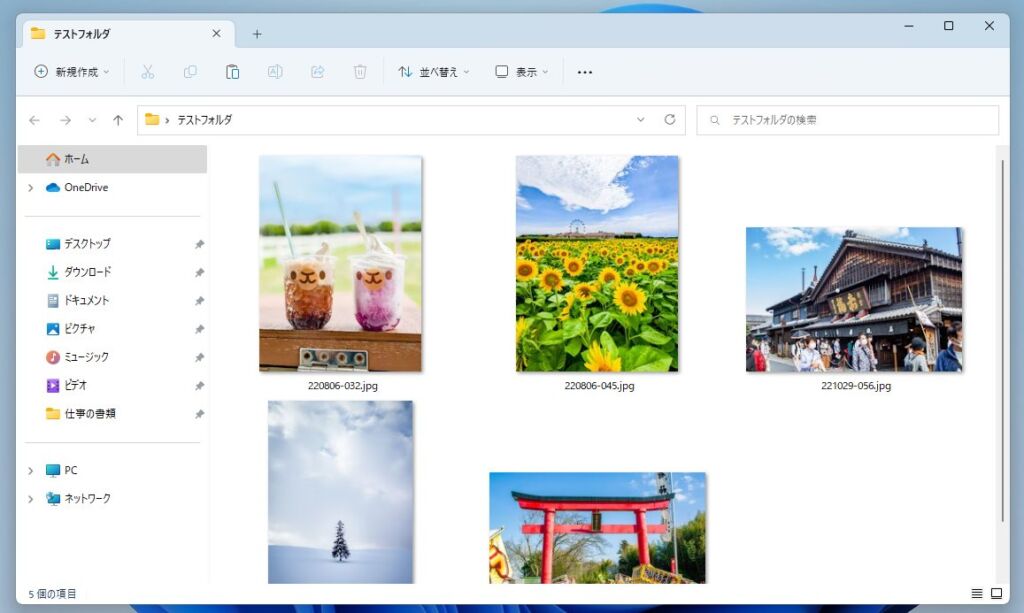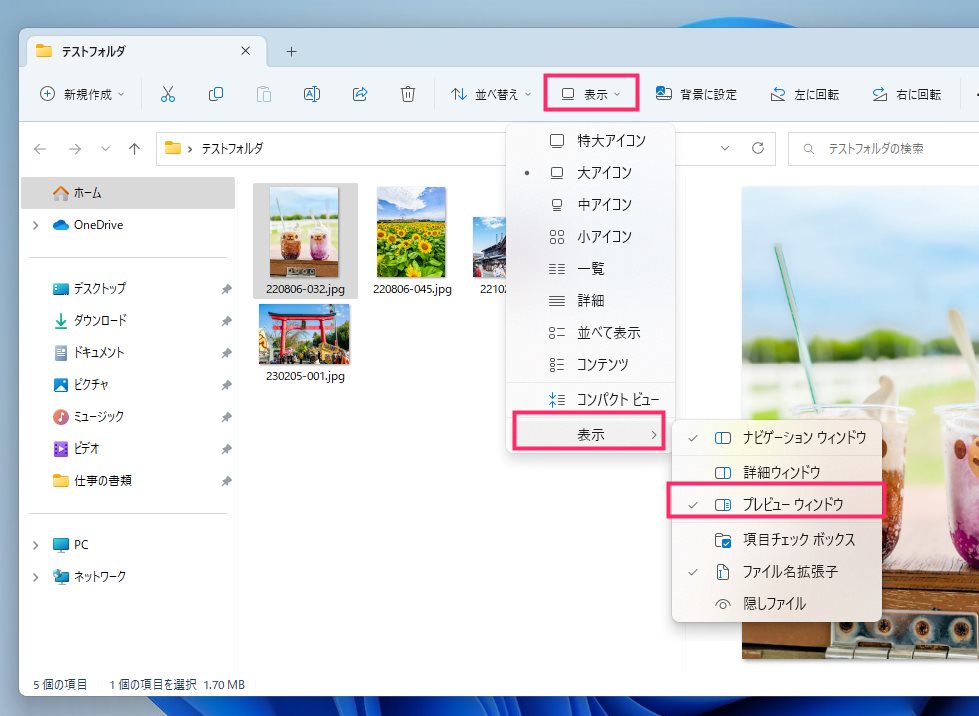Windows 11 でエクスプローラー(フォルダ)は大アイコンや特大アイコン表示にすれば大きなサムネイルが表示されるのである程度なんの画像かわかります。
ただ、そのサムネイルよりも大きく画像をプレビュー表示させたいことって結構あるんじゃないでしょうか?
 ユーザー
ユーザー
同じような写真が並ぶときなんかには、より大きなプレビューが表示されるとわかりやすくて写真を選定しやすいよねっ!
Windows 11 のエクスプローラーにはサムネイルよりも大きく画像のプレビュー表示できる機能が搭載されています。
今回は「Windows 11 エクスプローラー(フォルダ)の画像を大きくプレビュー表示する方法【プレビューウィンドウの表示手順】」を紹介します。
サムネイル自体を特大表示させるのは案外使いにくい
エクスプローラーの画像サムネイルには「小・中・大・特大」の4形態があります。
しかし、小・中のサムネイルは細かすぎて画像の内容を確認するまでには至らないので、実用的なサムネイルサイズは大・特大の2つ。
大は何の画像かある程度確認できますが、連射した写真など似たような画像が並ぶ場合の判別をつけることは難しいです。
特大は、似たような画像が並んでいても判別をつけることはできますが、サムネイルサイズが大きすぎてエクスプローラーへの表示量が少なくなってしまい返って不便。
個人的に一番使い勝手の良いベストなサムネイルサイズは「大」です。エクスプローラーに多数の画像を並べられるサムネイル「大」の表示量と、画像を大きく確認できるプレビューウィンドウ表示という組み合わせが一番使いやすいです。
エクスプローラーにプレビューウィンドウを表示させる手順
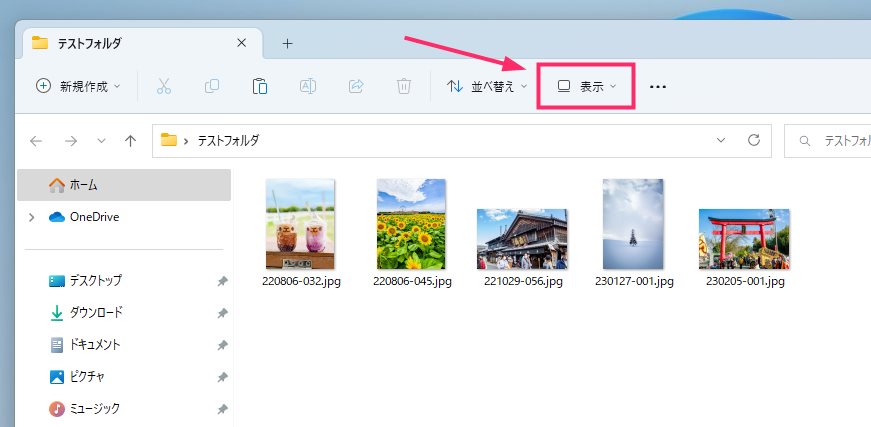
エクスプローラーのツールバーにある「表示」をクリックします。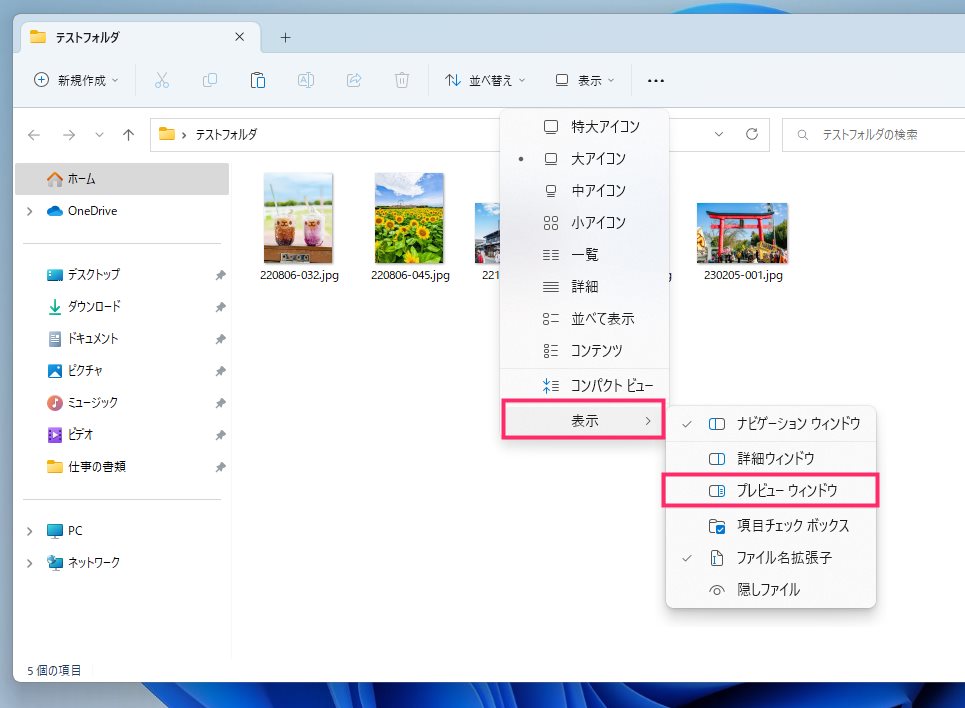
メニューが出ます。「表示」▶「プレビューウィンドウ」の順でクリックします。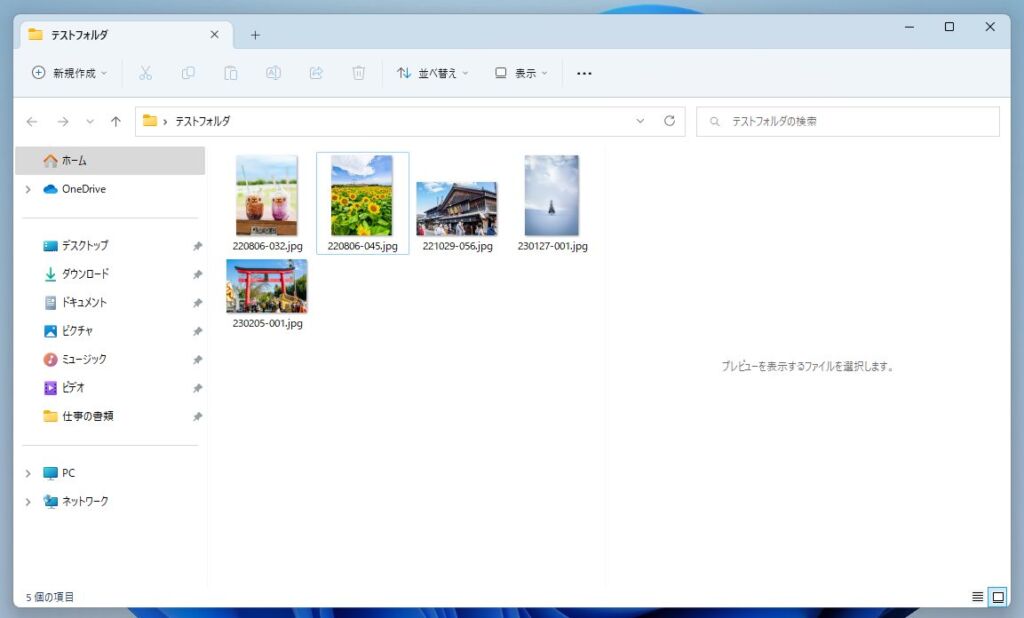
エクスプローラーがふたつにわかれてプレビューウィンドウが表示されます。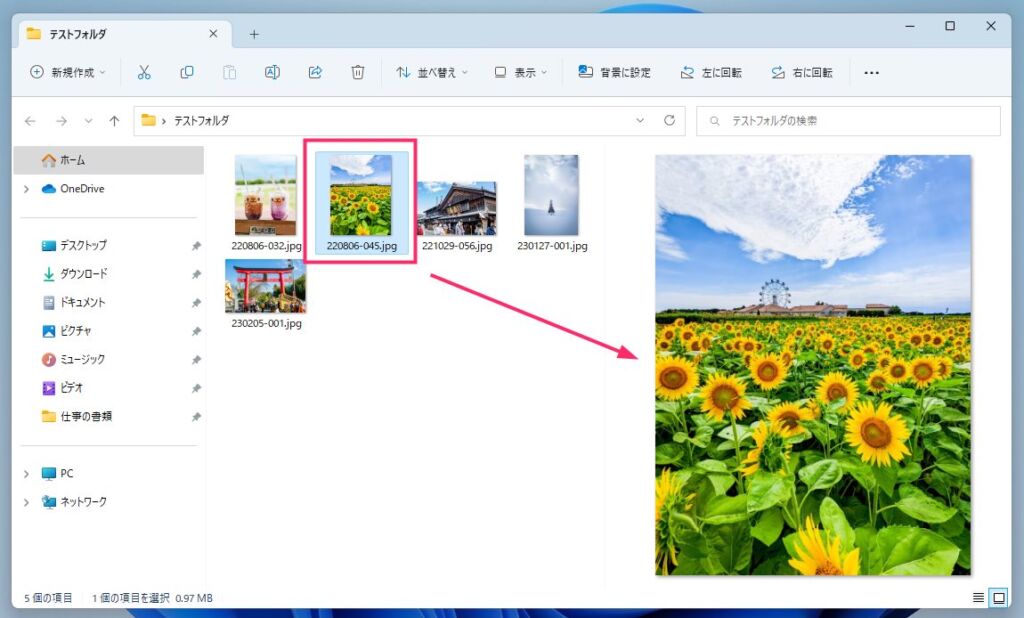
画像のサムネイルを選択すると、選択した画像がプレビューウィンドウに大きく表示されます。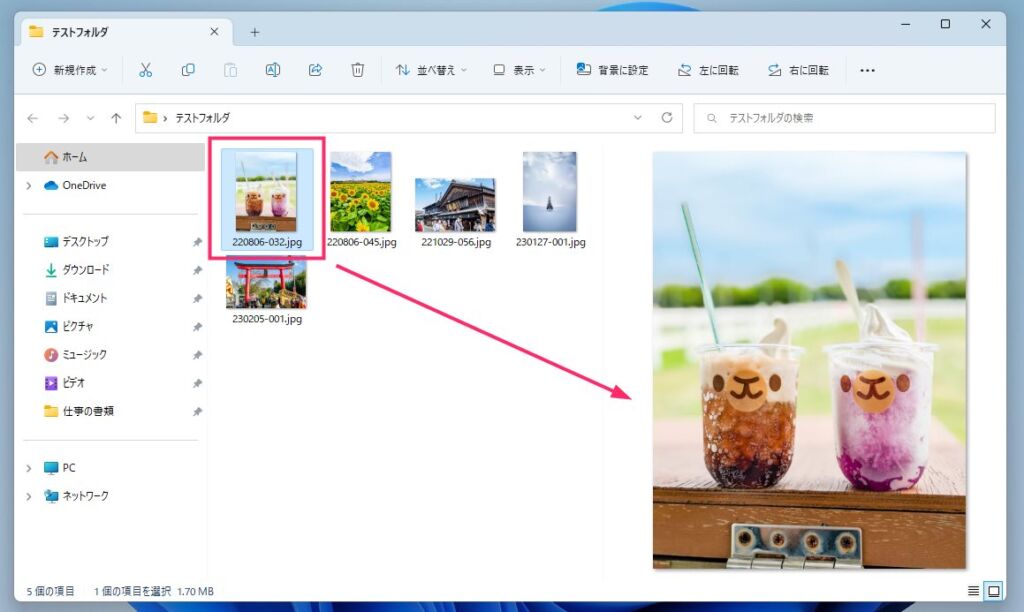
別の画像のサムネイルを選択すれば、選択した画像にあわせてプレビューウィンドウも切り替わります。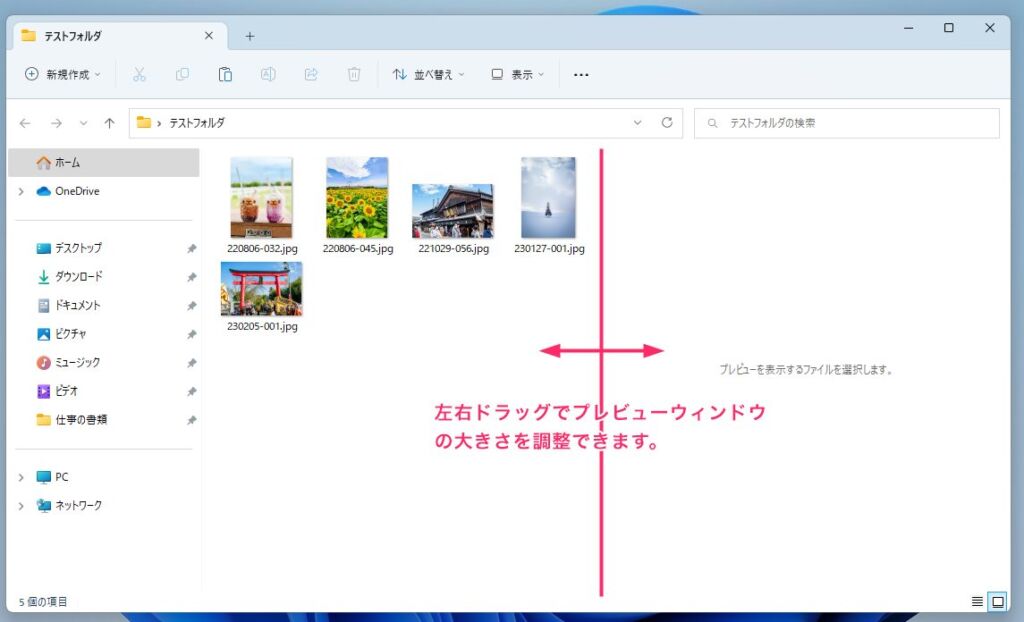
プレビューウィンドウの大きさは、プレビューウィンドウとの境目にあるグレー線を左右にマウスドラッグすることでサイズ調整できます。
プレビューウィンドウを非表示にする手順
プレビューウィンドウは一度表示させると、再び非表示にするまで表示されっぱなしになります。
いつものエクスプローラー表示に戻したい場合は、「表示」▶「表示」▶「プレビューウィンドウ」の順で非表示にできます。
頻繁に利用するならショートカットキーを覚えると便利
プレビューウィンドウを頻繁に利用するならキーボードショートカットでの表示・非表示の切り替えを覚えると大変便利になります。
ショートカットキーは以下。
Alt + P
いちいちツールバーからプレビューウィンドウの表示・非表示の切り替えをしなくても済みます。