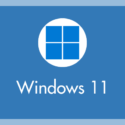突然 PC の動作がおかしくなってしまうなど、昨日まで問題なく動いていた PC がカクカクしたりフリーズしたり、特定の表示が何をやっても消えなくなってしまったり…
フリーソフトをインストールしたら PC の動きがおかしくなってしまい、アンインストールをしても PC の動作が戻らないなど…
そんな PC の動作がおかしい時には、「復元ポイント」からの「システムの復元」で PC が正常に動いていた時の状態へ戻してあることで解消されるかもしれません。
もしかしたら PC の初期化が回避できるかもしれないのです。
今回は「Windows 11 復元ポイントからシステムの復元で以前の状態へ戻す手順」を紹介します。
目次
復元ポイントとは? システムの復元とは?
復元ポイントとは
復元ポイントとは、Windows 11 パソコンが正常に動いていたシステムの状態を保存しておいたものです。
復元ポイントは、パソコンの動作がおかしくなったときに、動作がおかしくなる前の状態に復元するために使用します。
システムの復元とは
システムの復元とは、保存しておいた復元ポイントを使って、パソコンを動作がおかしくなる前の状態へ戻す(復元する)作業のことです。
復元ポイントを使用して、システムの復元でパソコンの状態を復元します。
システムの復元をするには復元ポイントが必須になります
システムの復元をするには、あらかじめ復元ポイントが作成されていることが必須条件になります。
パソコンの「復元ポイントの作成」が有効化されていますか? 無効であれば復元ポイントは作成されていないので、当然システムの復元はおこなうことができません。
以下の別記事で復元ポイントを作成する手順を詳しく紹介しています。
Windows 11「システムの復元」を行う手順
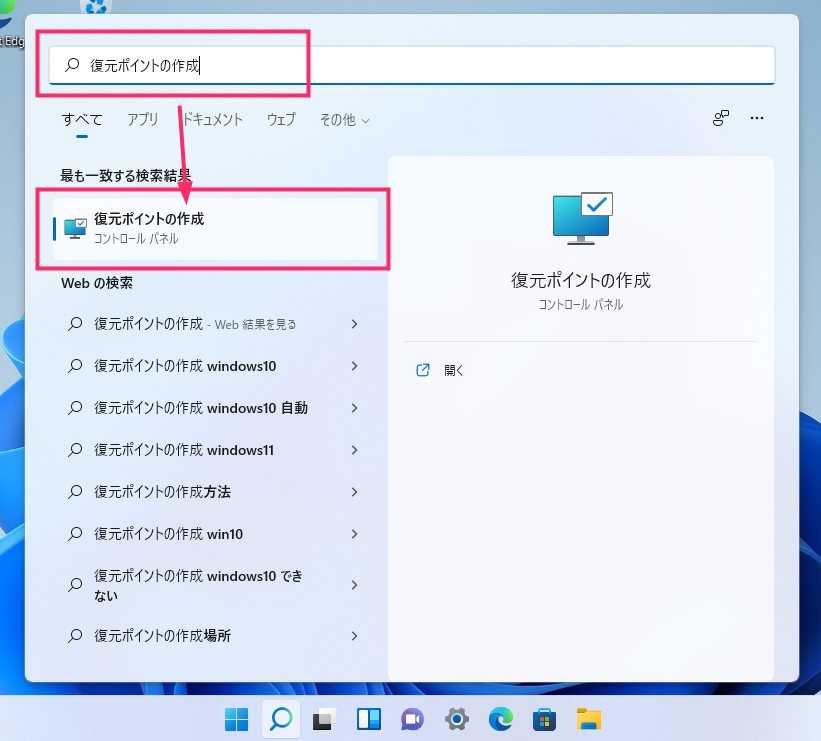
タスクバーの「検索」アイコンを押します。検索バーに「復元ポイントの作成」と入力すると、最も一致する検索結果に「復元ポイントの作成」が表示されるのでクリックします。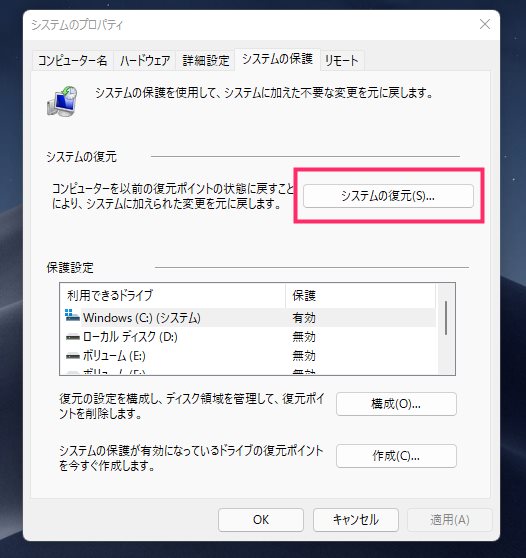
システムのプロパティウィンドウが表示されます。「システムの復元」ボタンを押してください(復元ポイントの作成が無効だとシステムの復元ボタンは押せません)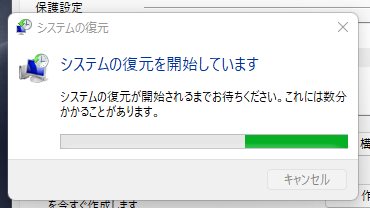
復元ポイントを読み込みます。保存してある復元ポイントの容量によって、30秒~5分ぐらい読み込み時間がかかります。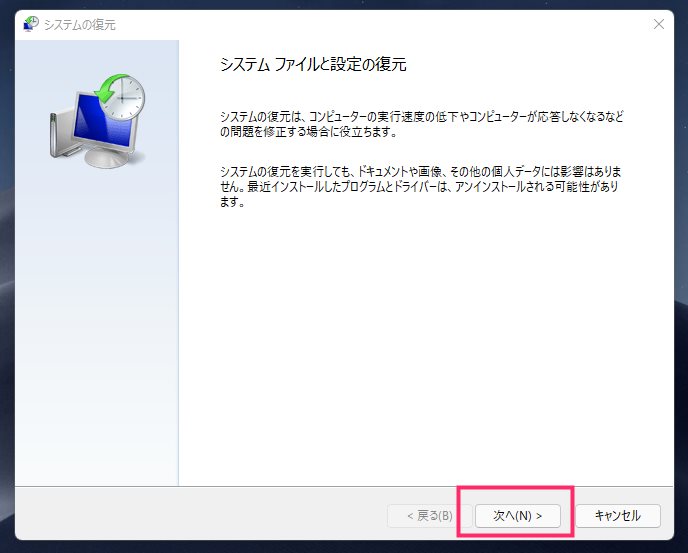
「次へ」ボタンを押します。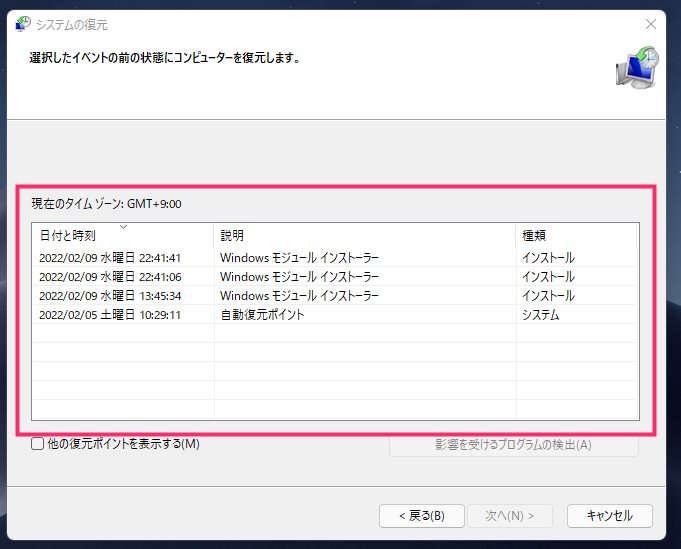
現在のタイムゾーンの下に「復元できるポイント」が一覧で表示されます。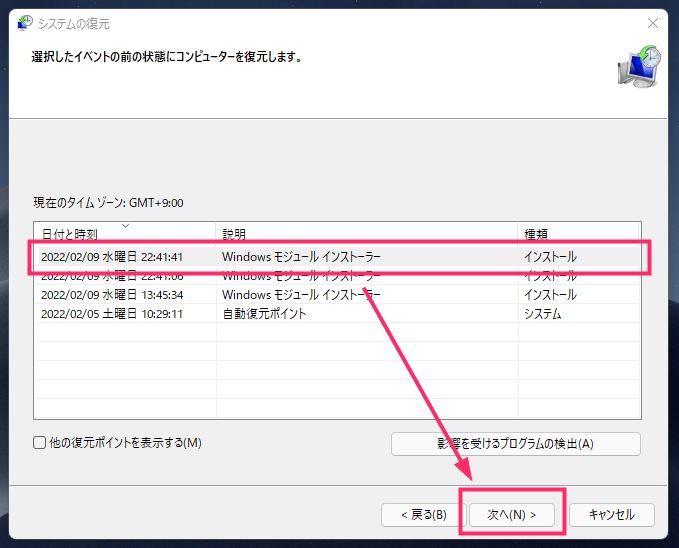
一覧からパソコンが正常に問題なく動いていた日時を探してクリックします。「次へ」ボタンを押します。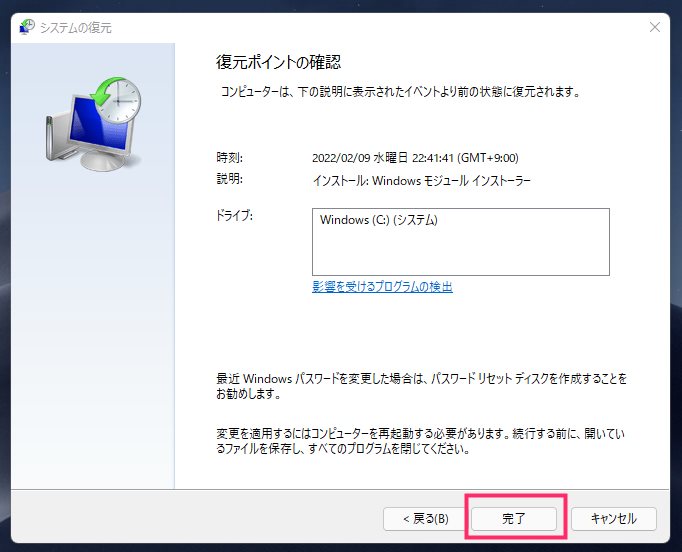
復元ポイントの確認として、自分が選択した日時がちゃんと表示されてるかを確認して問題なければ「完了」ボタンを押します。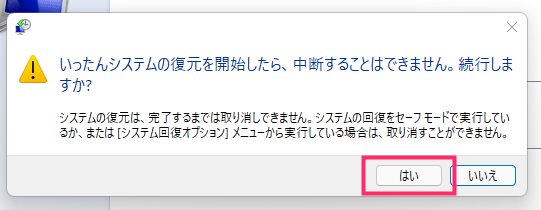
「はい」ボタンを押すと、システムの復元が開始されます。「はい」ボタンを押すともうキャンセルができません。- システム復元作業は1時間~数時間ほどかかります。システム復元中は絶対にまちがっても電源をオフにしないでください。必ず時間に余裕があるときに行ってください。
本記事と同じ内容の動画バージョンを用意しました
本記事と同じ内容の動画バージョンを用意しています。
テキストではなく動画で手順を確認したい方は、以下の動画をご覧ください。
システムの復元に関する重要な注意点
システムの復元は、あくまでも「Windows 11 の OS システムプログラム」を正常に動いていた状態に戻すシステムプログラム専用のタイムマシンみたいなものです。
したがって、システムプログラムとは関係のないファイル(文章や画像などのデータ)は、そのまま据え置きで残ったままですし、削除したとしても復元されません。
アプリやソフトウェアは、システムに干渉するものなので、復元ポイントの後にインストールされたものに関してはインストールされなかった扱いになるので消えます。
- 復元ポイントの作成が有効化されていないとシステムの復元は行なえません
- 削除したファイルのデータは復元されません(あくまでもシステムの復元なので)
- システム系を冒すウイルスであればシステムの復元で消去することができます
- 作成した復元ポイントの後にインストールしたアプリはインストールされていなかった扱いになります
パソコンを初期化する前に「システムの復元」を試そう
システムの復元を利用すれば、初期化せずに、パソコンを不具合が起きる前の状態に戻すことができるかもしれません。
もし、パソコンがウイルスに冒されたり、深刻な不具合で動作がおかしくなった時には、初期化する前にぜひ「システムの復元」を試してみてください。
意外と直っちゃうかもしれませんよ。