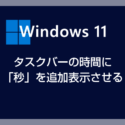Windows 11 のタスクバーの右端には日付と時間が表示されており、パソコン作業中にふと時間を確認することが多いのではないでしょうか。
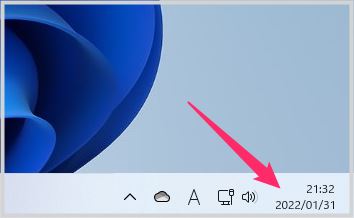
常にインターネットから正確な時間を取得しているため、とても便利な時計ですよね。
このタスクバーの日時表示に「曜日」も表示されていたら、さらに便利だと思いませんか?
今回の記事内容
今回は「Windows 11 タスクバーの日付時間表示に曜日も追加表示させる方法」を紹介します。
Windows 11 タスクバーの日時表示に曜日を追加する手順
手順(テキストバージョン)
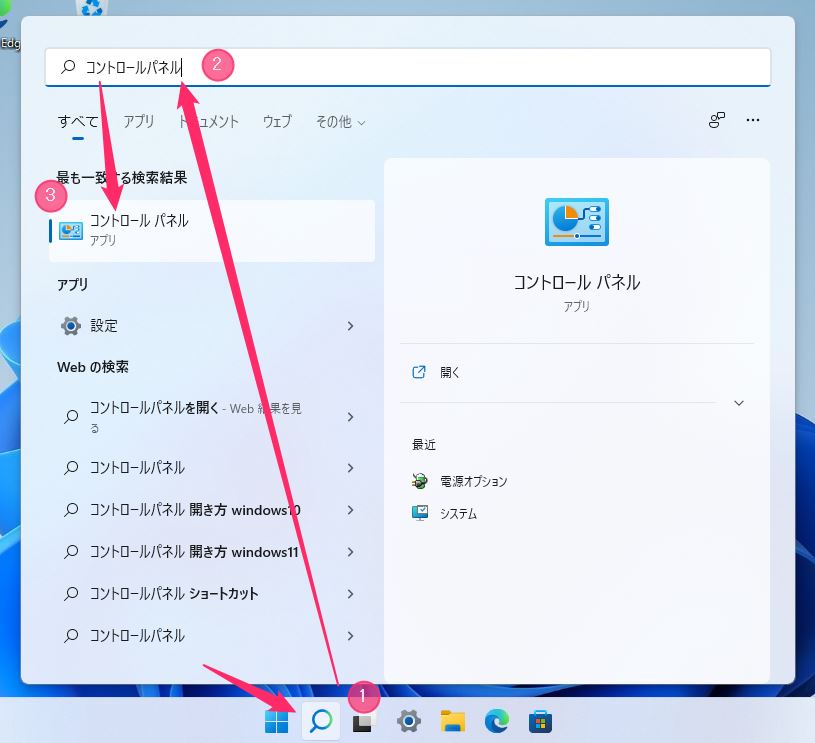
まずは、① タスクバーの検索アイコンを押して、② 検索バーに「コントロールパネル」と入力して、③ 最も一致する検索結果に表示されている「コントロールパネル」をクリックします。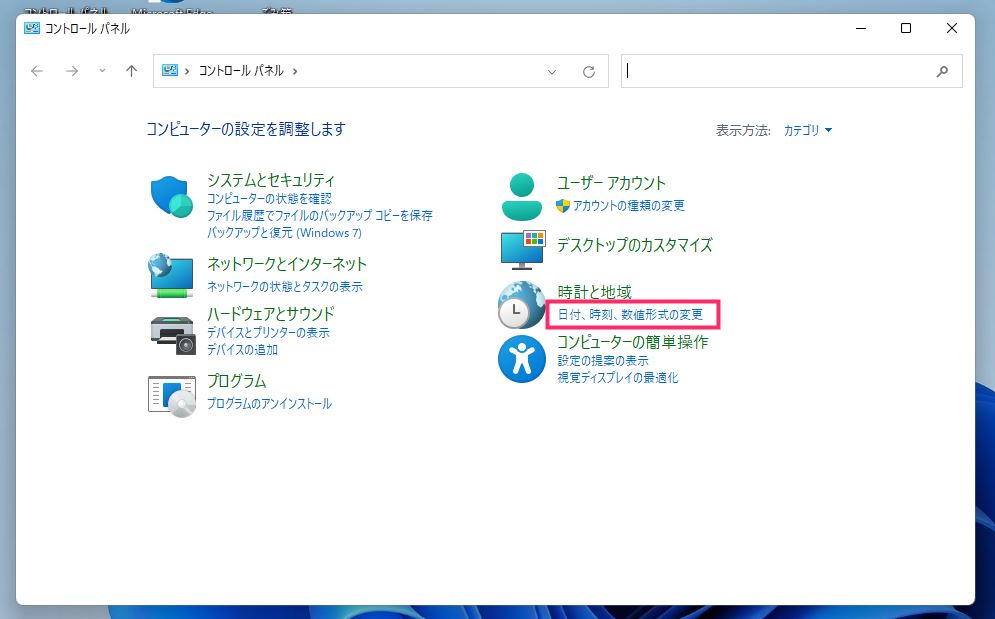
コントロールパネルが開いたら、時計と地域項目の「日付、時刻、数値形式の変更」をクリックします。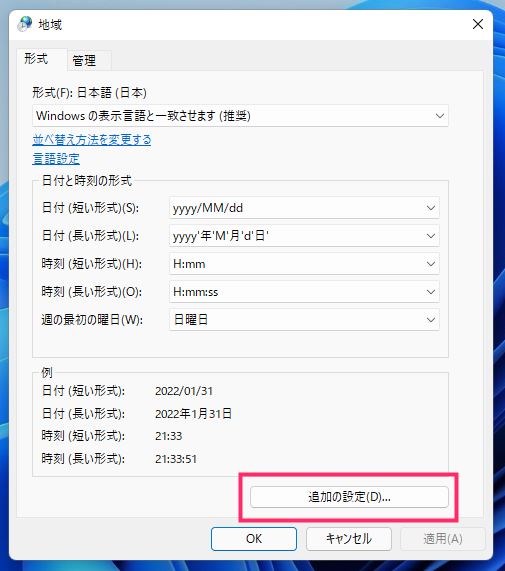
地域ウィンドウが表示されます。右下にある「追加の設定」ボタンを押します。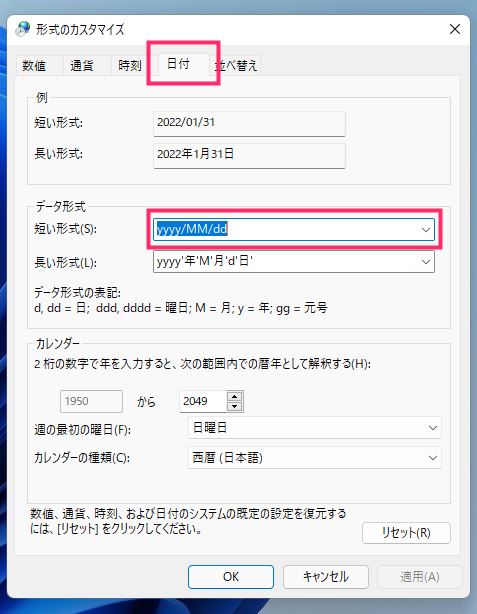
形式のカスタマイズウィンドウが開きます。「日付」タブを選択します。データ形式にある短い形式の「yyyy/MM/dd」をクリックします。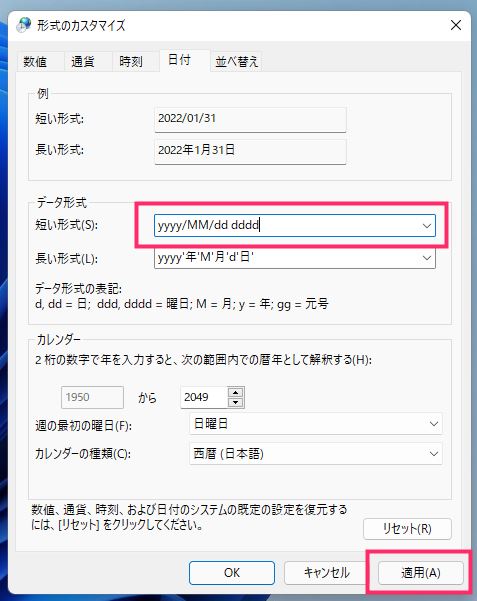
データ形式にある短い形式の「yyyy/MM/dd」の dd の後ろに半角スペース + dddd を追加入力して「yyyy/MM/dd dddd」に変更します。変更したら「適用」ボタンを押します。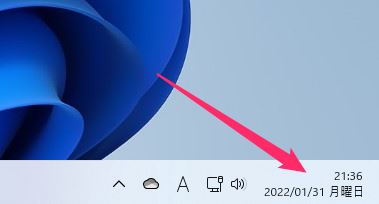
タスクバーを確認すると日付と時間の表示に曜日が追加で表示されるようになっているはずです。曜日が表示されていれば成功です。すべてのウィンドウを「OK」ボタンで閉じて、コントロールパネルも閉じて問題ありません。
応用編
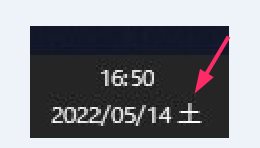
「5」で「yyyy/MM/dd dddd」と入力する部分の最後を「ddd」に変更し、「yyyy/MM/dd ddd」とすると、曜日の表記が「月」や「土」のように短縮されます。
お好みに合わせて、曜日の表記を選んでください。
手順(動画バージョン)
本記事と同じ内容の動画バージョンを用意しています。
テキストではなく動画で手順を確認したい方は、以下の動画をご覧ください。
更に時間に「秒」を追加表示する方法

タスクバーの時間に「秒」を追加表示したい場合は、前述の「カスタマイズ方法」ではできないので、別の手順で行います。
詳しい手順は、以下の別記事で紹介しているので、秒表示を追加したい方はぜひ試してみてください。
あとがき
毎日ひたすらパソコン作業をしていると、曜日感覚がおかしくなることがよくあります。そんな時、タスクバーに曜日が表示されていると、とても助かりますよね。
 キタムラ
キタムラ
今日、何曜日だったっけ?
そんなふうに迷った時も、右下を見ればすぐに確認できるので便利です。
ちょっとした Windows 11 の小技ですが、意外と役に立つと思います。設定も簡単なので、ぜひ試してみてください!
こちらもいかがですか?