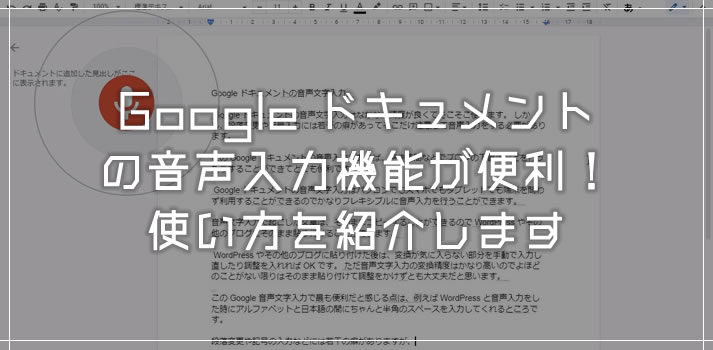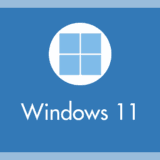仕事での文章作成やブログ記事の下書き作成などで、ちょっと楽をした時に便利な音声文字入力の機能。
パソコンやスマホに話しかけるだけでテキスト入力が行えるので本当に楽ちんです。
Windows や Word で使うことができる音声文字入力は、変換精度がいまいちな部分があるのですが、Google ドキュメントの音声文字入力は変換精度がめちゃくちゃ高くて、びっくりするぐらい使い勝手が良いのです。
Google ドキュメントの音声入力を使えば、パソコンで音声だけで文章を簡単に作成できます。
今回は「Google ドキュメントの音声文字入力は変換精度が高くて本当に便利!使い方や実際に使っているところを撮影した参考動画を紹介」という内容でお送りします。
Google ドキュメントの音声入力を利用する手順
Google ドキュメントで音声入力機能を使うにはマイク必須
Google ドキュメントの音声入力は、特に感度の良いマイクじゃなくても大丈夫です。パソコン内臓のものや安っぽい外部マイクで全く不便なく利用することができます。
ほとんどのノートパソコンにはマイクが内蔵されていますので、それを使うことで音声文字入力を行うことができます。
逆に、ほとんどのデスクトップパソコンにはマイクが内蔵されていませんので、USB 接続などの外部マイクが必要になります。
ぼくのデスクトップパソコンは、ロジクール製品でウェブカメラにマイクが内蔵されている一挙両得なやつを設置しています。便利ですよ!
Google ドキュメントの音声入力を利用する手順
パソコンのブラウザで Google ドキュメントの音声入力の機能を利用してテキスト入力する手順を紹介します(Windows / Mac / Chromebook 対応)。
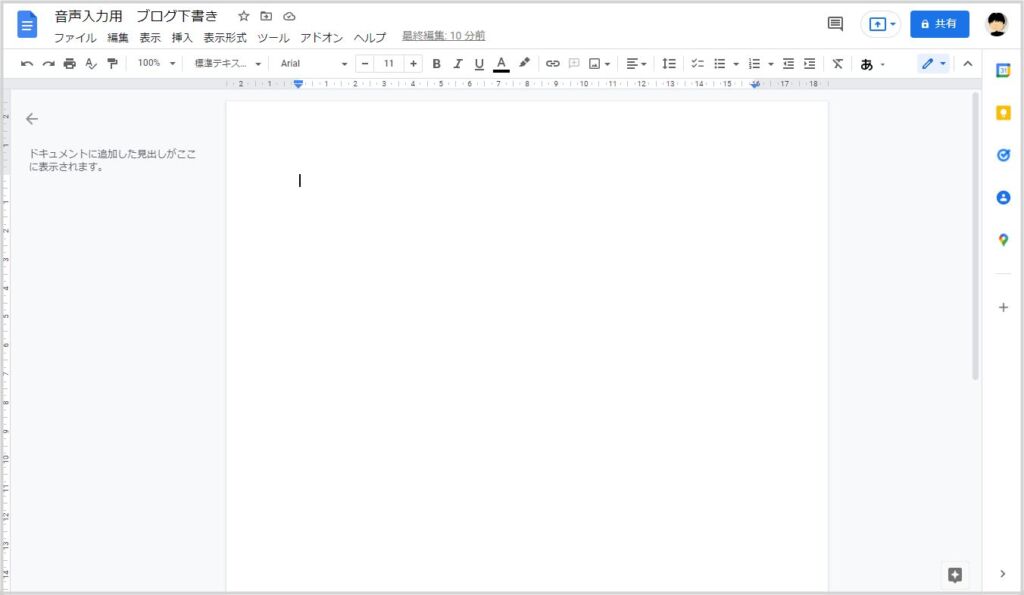
まずはブラウザ Google ドキュメントを開きます。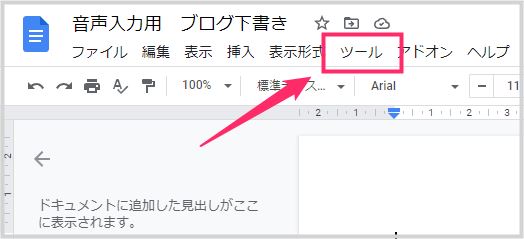
上部にあるメニューから「ツール」をクリックします。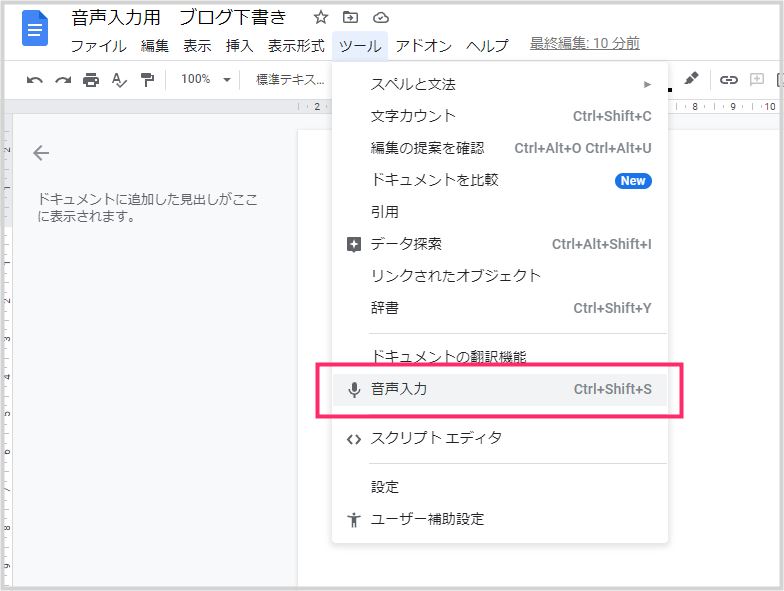
ツール内に「音声入力」があるのでクリックします。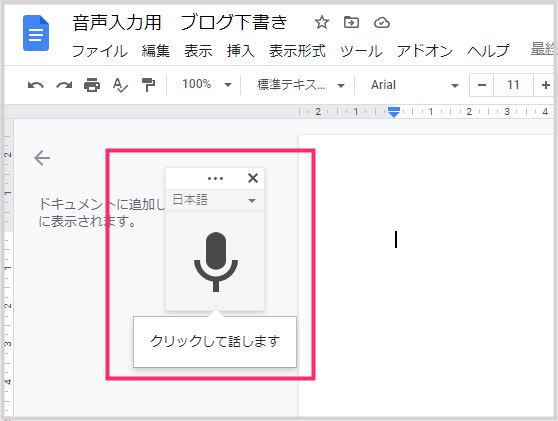
マイクアイコンのウィンドウが表示されます。音声文字入力を行うには、このマイクアイコンをクリックします。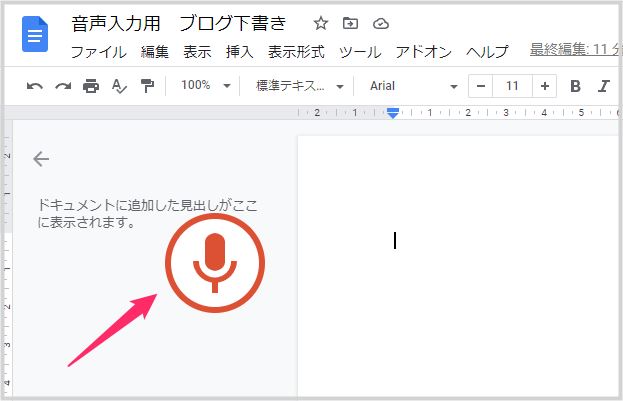
マイクアイコンをクリックすると画像のように「赤いマイクアイコン」に変化します。この状態でマイクに向かって話すと、発した言葉がそのままテキストとなって入力されていきます。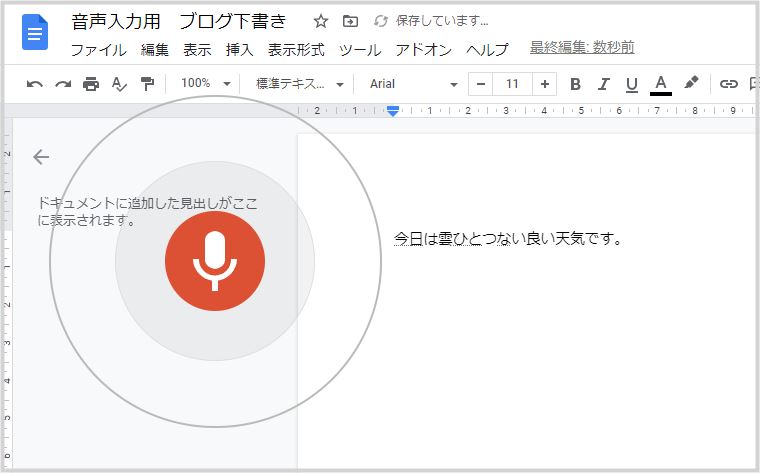
声にちゃんとしていると、赤いマイクアイコンの周囲にグレーの円が波紋のように広がります。- 音声入力を停止する場合は、赤いマイクアイコンをクリックします。停止すると「4」のマイクアイコンに切り替わります。
Google ドキュメント 音声入力の句読点や段落変更のやり方
Google ドキュメントの音声入力は変換精度が高く使いやすいのですが、句読点・記号・段落変更などに若干のクセがあるので、よく使うものの音声コマンドを掲載しておきます。
| 効果 | 音声コマンド |
| 段落変更 | あたらしいだんらく |
| 改行 | あたらしいぎょう |
| 。 | まる |
| 、 | とうてん |
| ? | くえすちょんまーく |
| ! | びっくりまーく |
これだけ覚えておけばバッチリだと思います!
実際に音声入力をしているサンプル動画を用意しました
動画では、わかりやすくするために少しゆっくりめで話をしています。実際はもう少しスラスラと速めの口調でも大丈夫です。
Google ドキュメントの音声入力の機能は、最低限の文章作成ならばっちり行うことができます。本当に便利です。
あとがき
今回は「Google ドキュメントの音声文字入力は変換精度が高くて本当に便利!使い方や実際に使っているところを撮影した参考動画を紹介」という内容でお送りいたしました。
ぼくは右手の腱鞘炎がひどいときに結構この音声入力にはお世話になりました。
正確に音声入力で文章を作成するには静かなところじゃないと使えない欠点こそありますが、Google ドキュメントの音声入力は「流石 Google!」と脱帽の精度で、キーボード入力が面倒な時には本当に楽ができます。
誰でも今すぐ使えるので、気になった方はぜひぜひ試してみてくださいね!