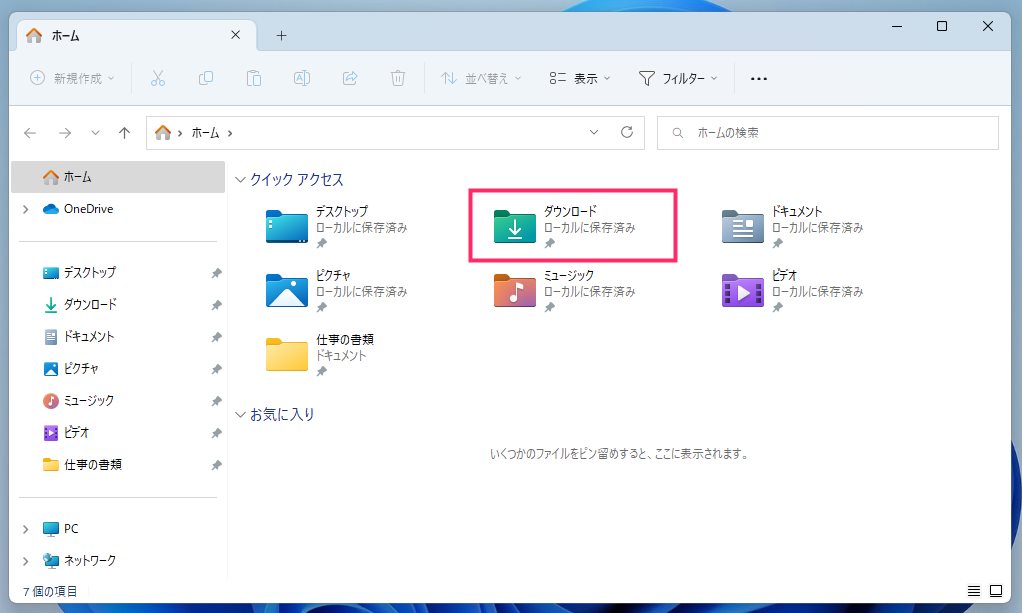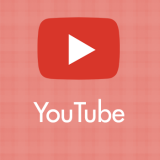Microsoft Edge でインターネット上からファイルをダウンロードすると、初期状態では C ドライブの「ダウンロード」フォルダに保存されるようになっています。
エクスプローラーへアクセスをすると、ダウンロードフォルダはすぐに見つかるので、わかりやすいといえばそうなのですが…
問題なのは、このダウンロードフォルダが C ドライブにあるということ。
C ドライブは、Windows 10 の OS が入っているドライブでもあるので、できるだけ容量を圧迫しないように気をつけたいところなのです。
C ドライブがいっぱいになるほど、パソコンの動作は著しく遅くなります。
- インターネットからファイルをダウンロードする機会が多い・頻繁だ
- ダウンロードしたファイルはダウンロードフォルダに入れっぱなしが多い
- 動画や音楽などサイズの大きいファイルをよくダウンロードする
- D ドライブなど容量に余裕のある別のドライブ(ボリューム)がある
- 複数のブラウザを使い分けている
これらの項目に当てはまる方は、Edge のファイルダウンロード保存先を、容量に余裕がある別ドライブの保存先へ変更することをおすすめいたします。
今回は「Microsoft Edge ダウンロードしたファイルの保存先を変更する方法」をわかりやすく丁寧に紹介します。
Edge ファイルダウンロード保存先を変更する手順
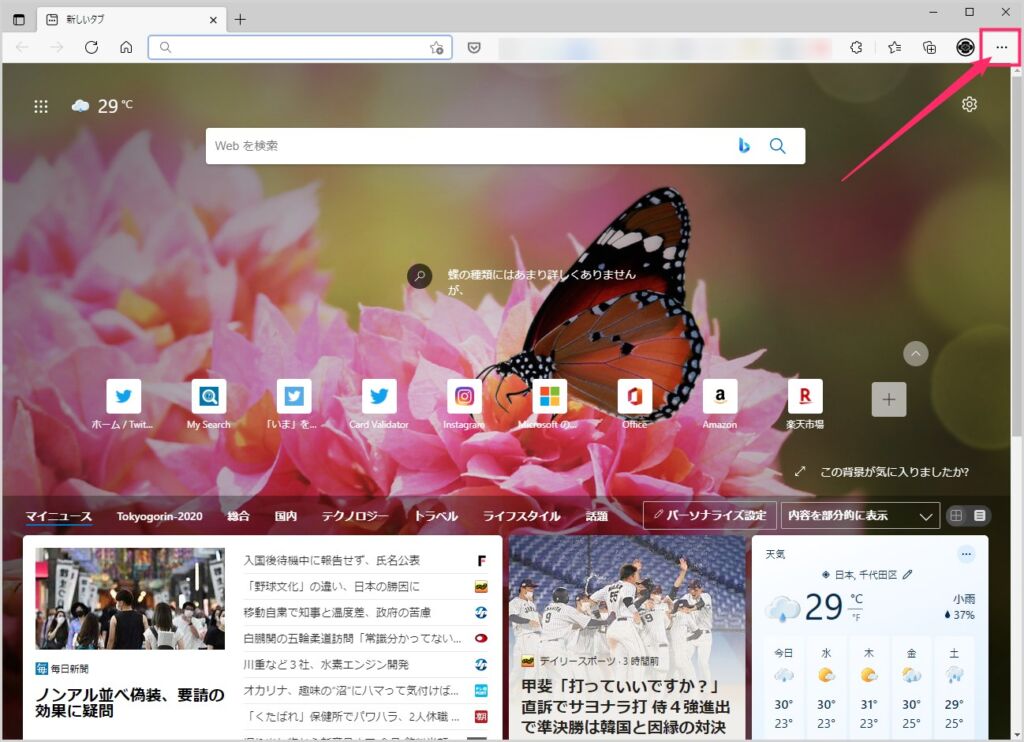
まず、Edge を起動します。右上に「…」アイコンがあるのでクリックします。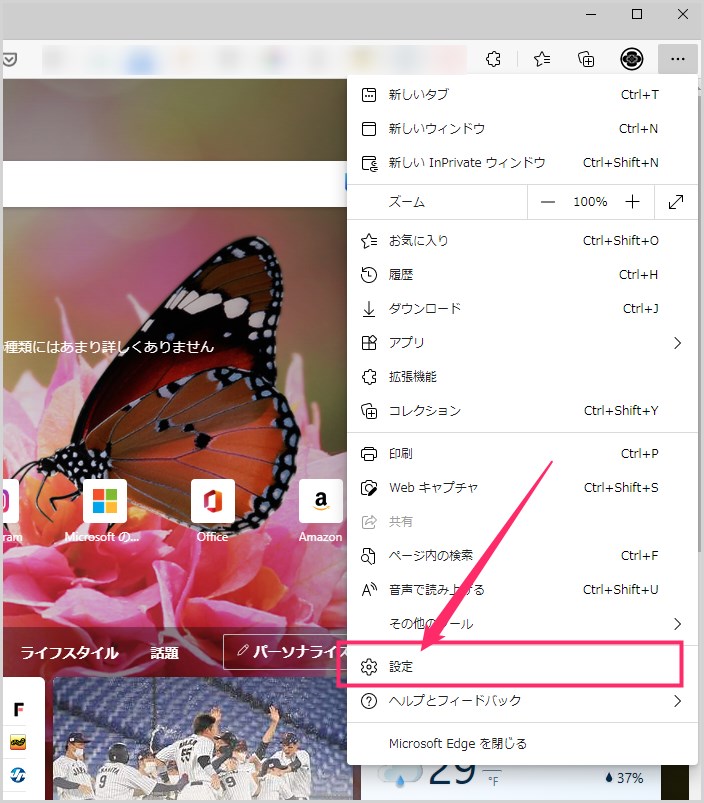
メニューが表示されるので、メニュー内にある「設定」をクリックします。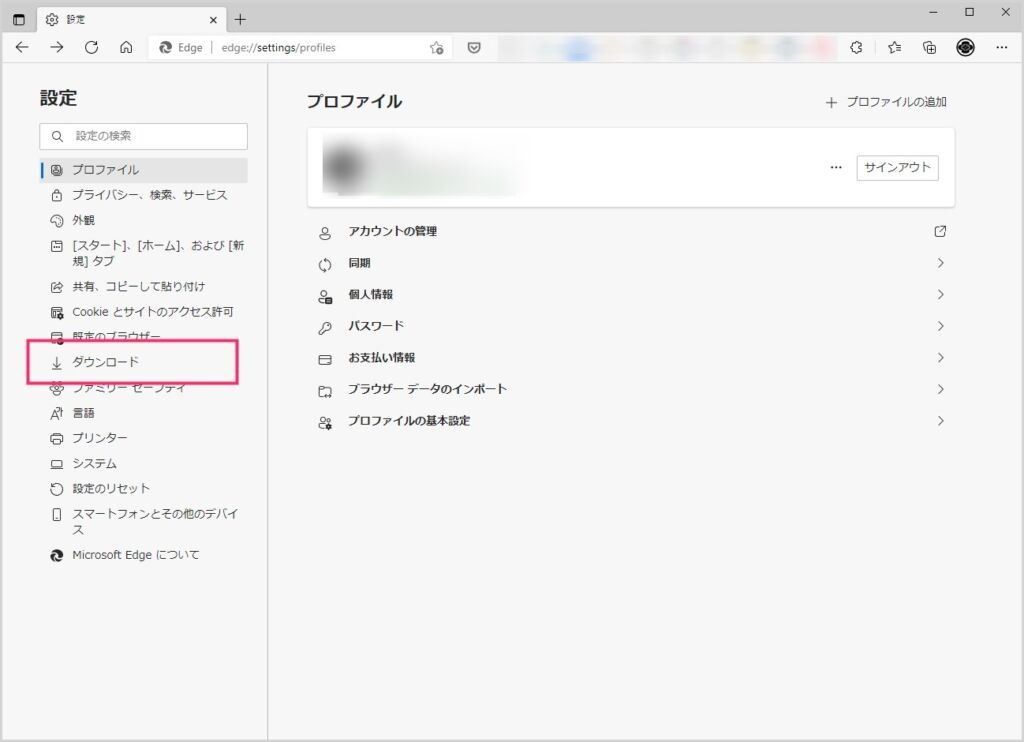
Edge の設定画面になります。左サイドメニューに「ダウンロード」があるのでクリックします。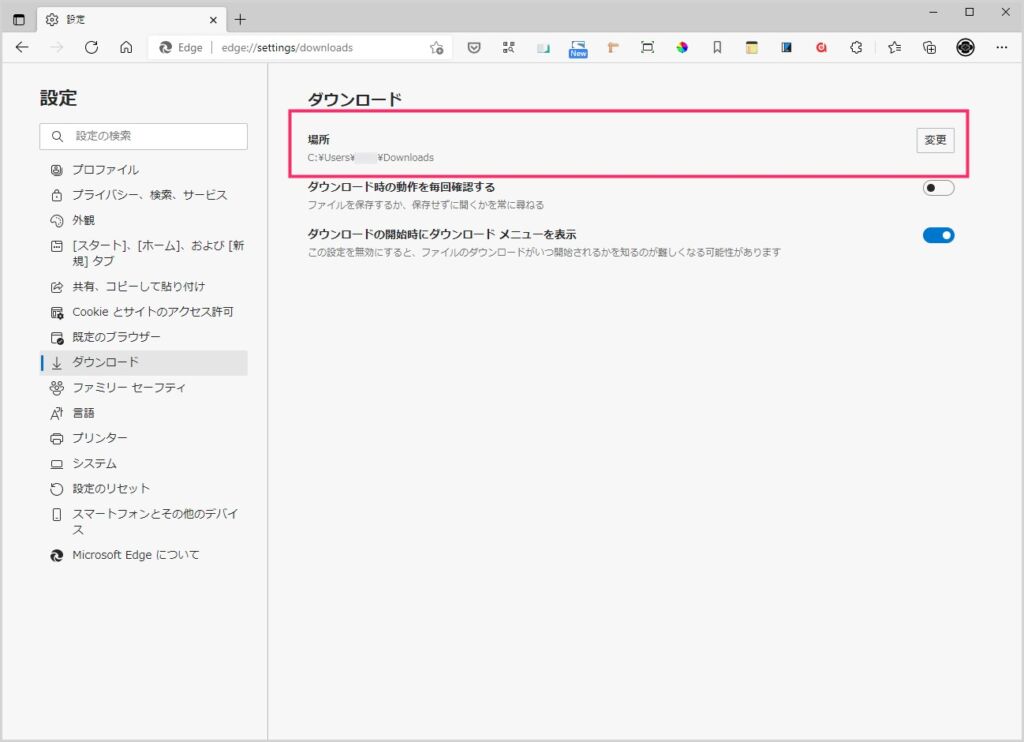
ダウンロード項目が表示されます。「場所」に表記されているものが Edge でファイルをダウンロードした時の保存先フォルダです。初期状態では「ダウンロード」フォルダが選択されています。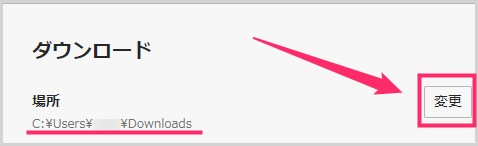
場所の右にある「変更」ボタンを押します。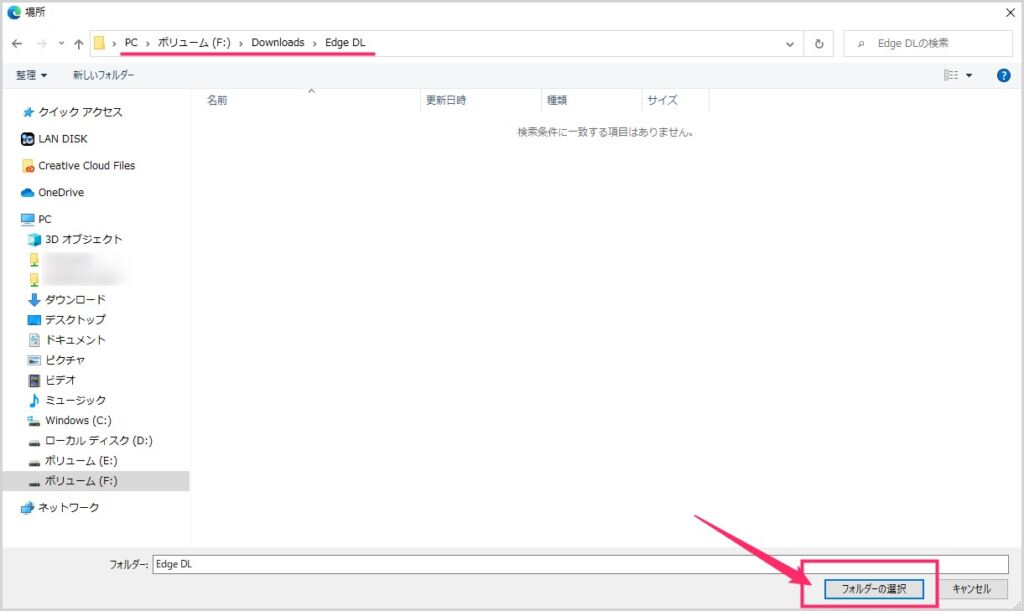
保存先を選ぶウィンドウが開きます。ここでは Fドライブ(ボリューム F)にあらかじめ作成しておいた「Edge DL」というフォルダを保存先にします。保存先を選んだら「フォルダの選択」ボタンを押します。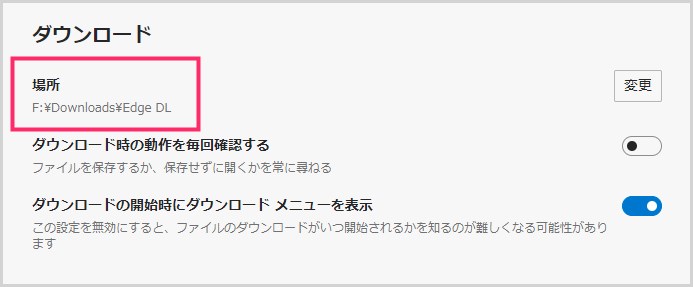
場所の保存先の表記が、「6」で変更した場所に変化しました。これで Edge からダウンロードしたファイルの保存先が任意のフォルダに変更されました。
あとがき
以前、友人がネットから動画をかたっぱしからダウンロードしていった結果、C ドライブがいっぱいになってしまい、パソコンの動作が耐えられない程に遅くなってしまった…というトラブルに見舞われたことがあります。
Windows 10 OS が収められている C ドライブは、パソコンを快適に動かすためにも、ある程度の容量を空けておかなければなりません。
また、複数のブラウザを使い分けている場合などは、ブラウザ毎でダウンロード保存先を分けておけば、ファイルの確認や整理がやりやすいです。
もし、D ドライブ(ボリューム D)などがパソコンにある場合は、Edge のダウンロードファイルの保存先を変更しておくことをおすすめいたします。
というわけで、今回は「Microsoft Edge ダウンロードしたファイルの保存先を変更する方法」の紹介でした。