Windows Media Player で CD の音楽を取り込んだあとの音楽データの保存場所は、何も変更していない初期状態であれば「ミュージックフォルダ」になっています。
しかし、音楽ファイルもデータが結構かさばりますから、C ドライブの容量が少ない場合にはなかなかの容量圧迫となり負担になります。
Windows Media Player は、取り込んだ音楽データを保存する場所を、設定から簡単に変更することができるのですが、その設定がどこのにあるのかが若干わかりにくいのです。
- 今回は『Windows Media Player の「取り込んだ音楽を保存する場所」を変更する方法』を紹介します。
WMP 取り込んだ音楽データの保存場所を変更する手順
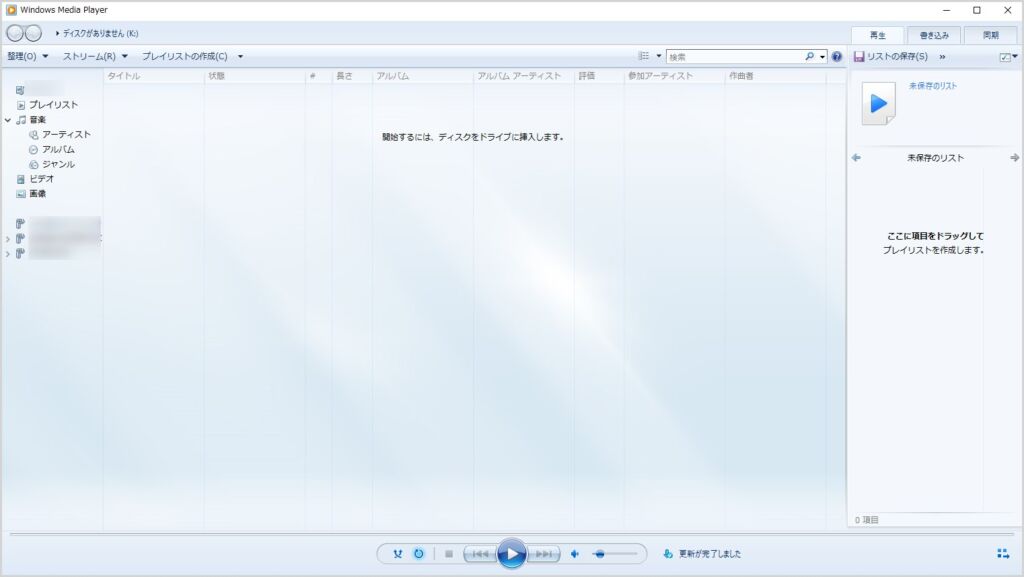
まずは、Windows Media Player を起動します。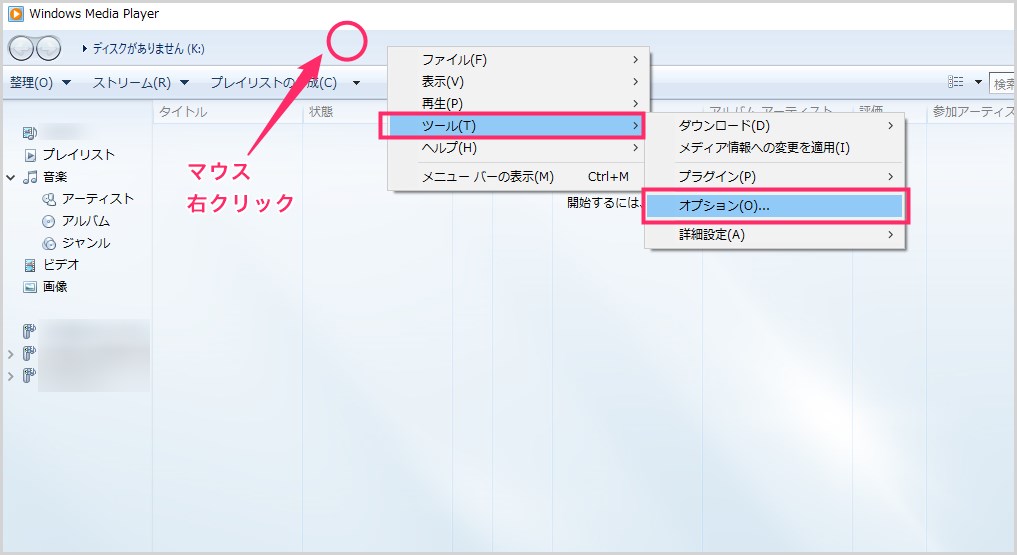
Windows Media Player 上部にある青いオビのどこでもよいのでマウス「右クリック」をします。メニューが表示されます。「ツール」にマウスカーソルを合わせると、更に追加メニューが表示されます。「オプション」をクリックします。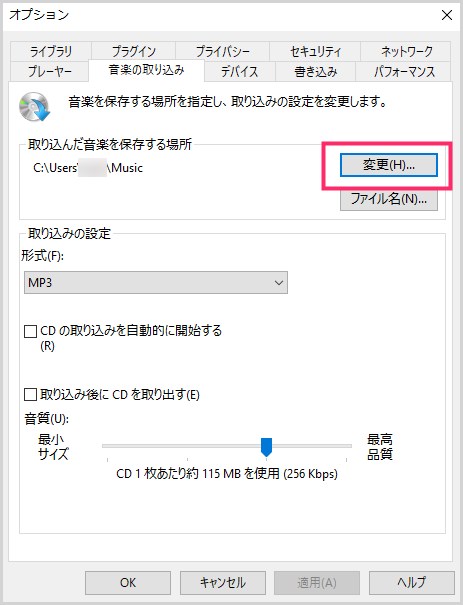
上部にある「音楽の取り込み」タブを選択すると、音楽データの取り込みに関する設定が表示されます。「取り込んだ音楽を保存する場所」項目の「変更」ボタンをクリック。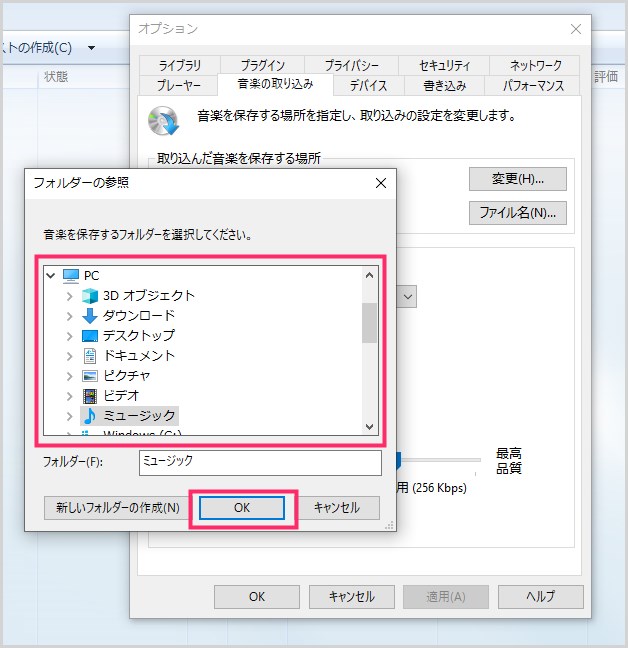
保存場所を選ぶウィンドウが出てきます。音楽データを保存する場所を選択して「OK」ボタンを押します。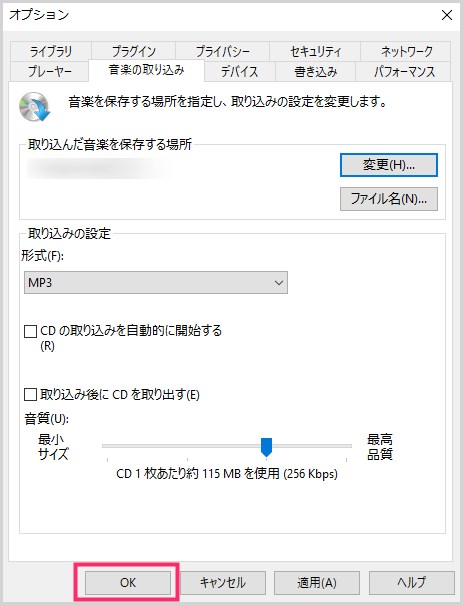
任意の保存場所へ変更できたら「OK」ボタンを押します。これで取り込んだ音楽データの保存場所の変更は完了です。以後 Windows Media Player から取り込んだ音楽は変更した保存場所にデータ保存されます。
あとがき
CD の音楽をデータとしてパソコンへ取り込む際は、Windows 10 OS が入っている C ドライブではなく、容量に余裕がある別のドライブに保存したほうが、HDD(SSD)のためにも良いですし、後々の整理も楽になります。
C ドライブしか無いパソコンであればしかたがありませんが、D ドライブなどの別ドライブが在るパソコンであれば、音楽データの保存先を変更することをおすすめいたします。
こちらもいかがですか?
おすすめデータ復旧ソフト!
【ファイナルデータ特別復元】
突然 HDD や SD カードのデータが消えてしまった。フリーソフトじゃ復元できない。など、そんな時におすすめのデータ復元ソフト「ファイナルデータ特別復元」。個人レベルの復元ソフトでは最高峰の復元率だと思います。




