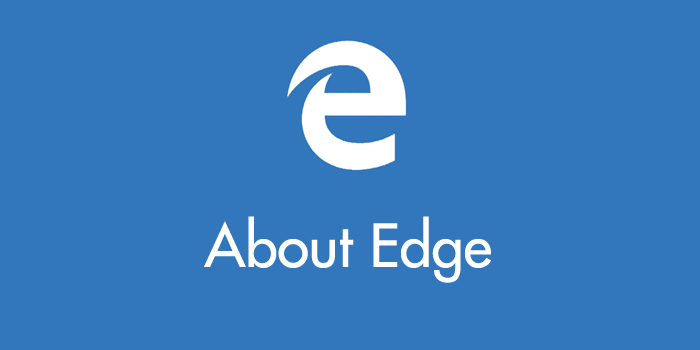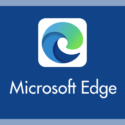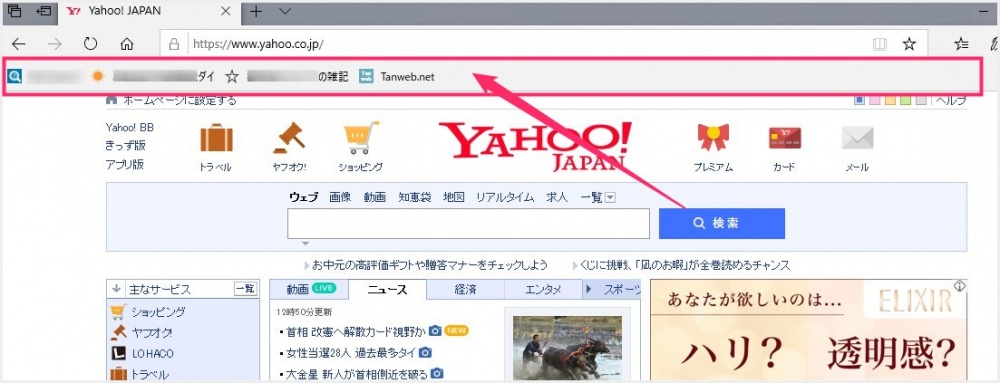Microsoft Edge を使いこなそうシリーズ!
今回は、お気に入りバーを表示させて、よく見るページへすぐにアクセスできるようにする方法を紹介いたします。
Microsoft Edge は Windows 10 で初めて登場したブラウザで、軽量・軽快が売りのちょとした調べ物に適してたブラウザです。低性能のパソコンでも軽快によく動くのが特徴。
本記事の内容は「旧 Edge」の情報を紹介したものです。「新 Edge Chromium」で同じことを設定するには、以下の別記事を参照ください。
「お気に入りバー」とは
Edge を起動した時に、上部に表示される横並びの「お気に入り(ブックマーク)」のことを「お気に入りバー」と言います。
お気に入りバーはとても便利です。普段特によく閲覧するサイトをここにブックマーク表示しておくことで、効率良くネットサーフィンを行うことができます。
ここがポイント!
Edge を利用するなら必ず設定しておきたい機能のひとつが「お気に入りバー」です。
Edge にお気に入りバーを表示させる手順
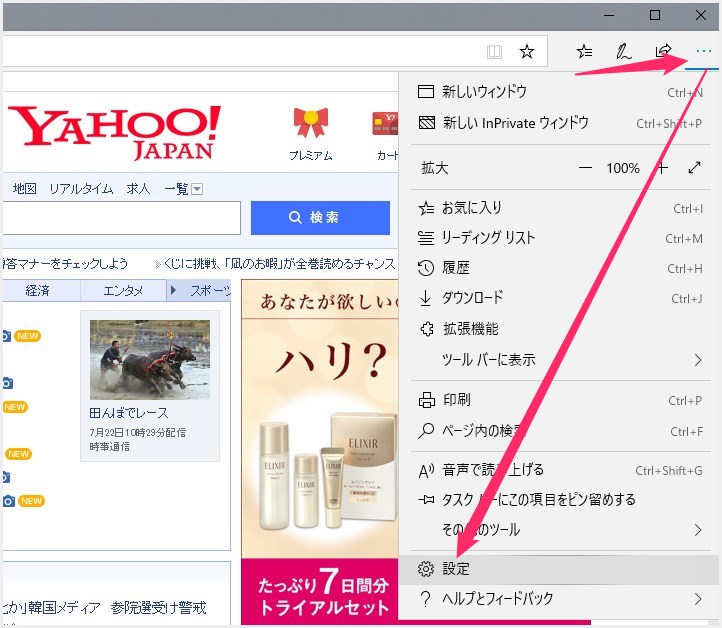
まず、Edge 右上にある「…」アイコンをクリックして、せり出したメニュー内にある「設定」を選択します。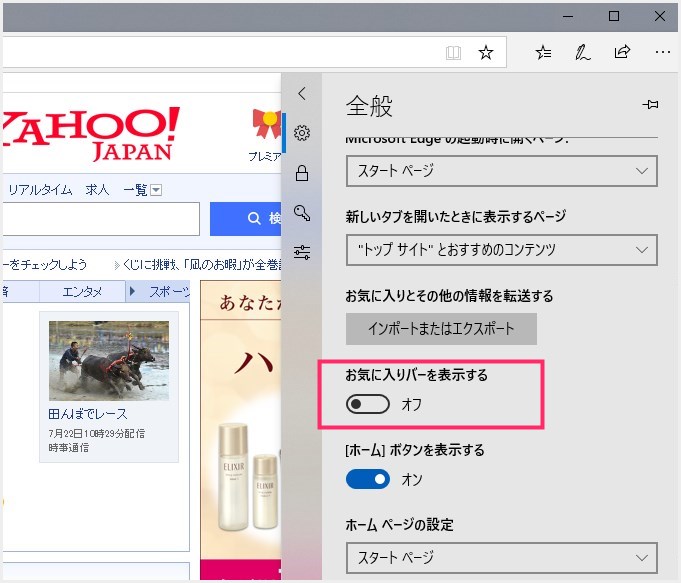
メニューから全般に切り替わるので、少しスクロールすると「お気に入りバーを表示する」というスイッチがあります。初期状態だとオフになっているので「オン」に切り替えます。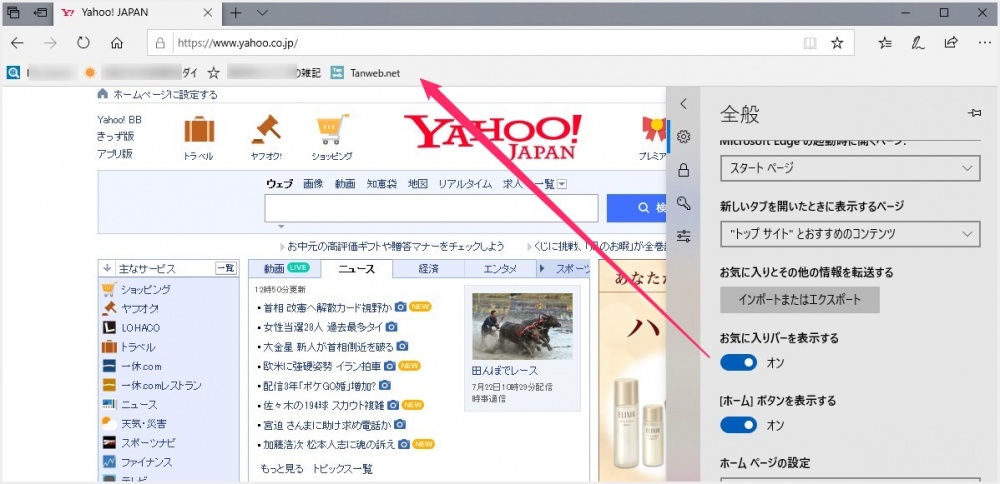
お気に入りバーを表示するを「オン」に切り替えると、画面上部に画像のような「お気に入りバー」が表示されるようになります。
お気に入りバーへ任意のサイトをブックマークする方法
せっかくお気に入りバーを表示させても、肝心のブックマークが無ければ、お気に入りバーはただの空欄のままです。よく閲覧するサイトをブックマークしてみましょう。
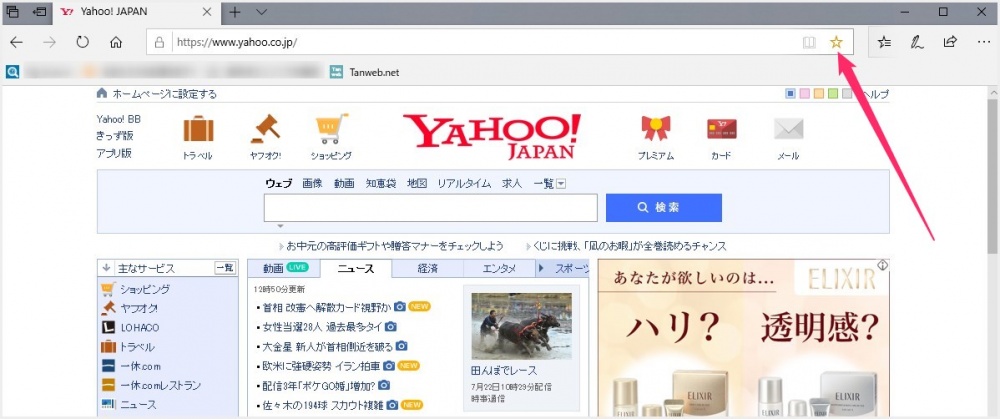
まず、ブックマークしたいサイトにアクセスします。サイトが表示されたら、URL フォームの右端に「☆」アイコンがあるので、それをクリックします。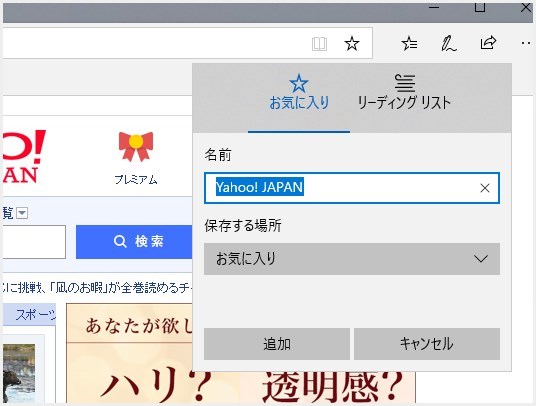
お気に入り設定メニューがせり出してくるので、まず「名前」を編集します。初めから入っている名称で問題なければそのままで OK。つづいて「保存する場所」の下の「お気に入り」をクリックします。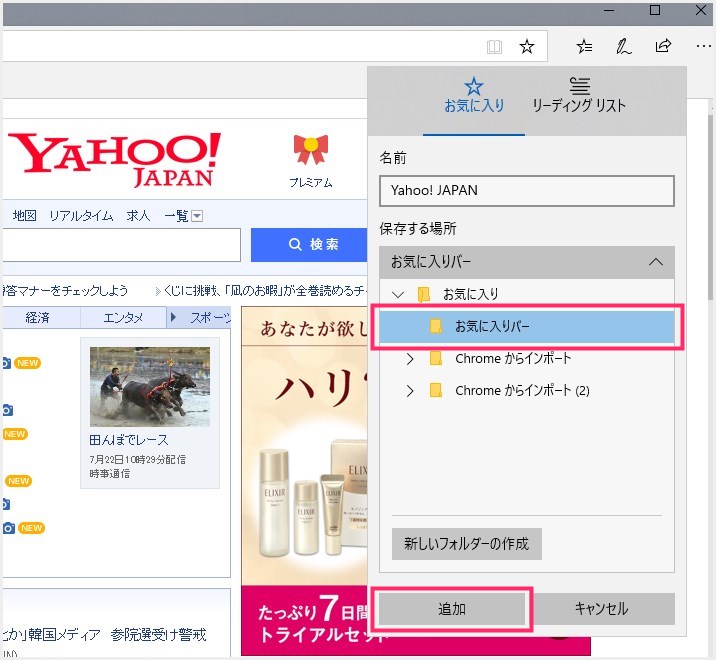
「お気に入りバー」フォルダを選択して「追加」を押します。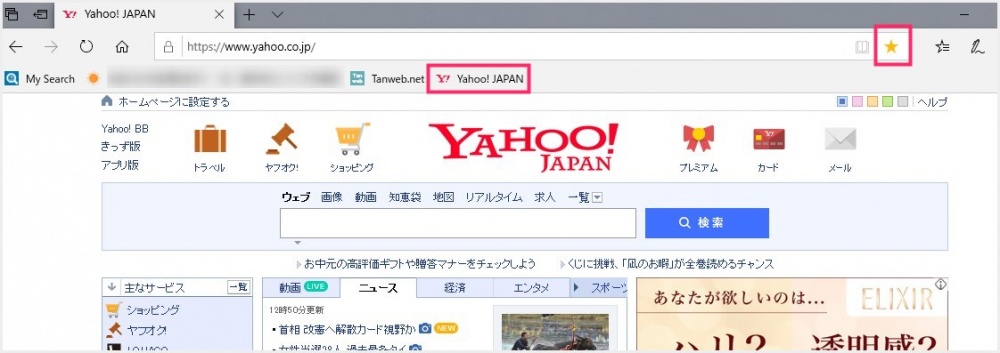
すると上部のお気入りバーに、このような感じでブックマークしたサイトが表示されます。以後、この部分をクリックするだけで設定したサイトが開きます。
あとがき
お気に入りバーはとにかく便利なので、Edge を利用しているなら絶対に設定して使ったほうが良い機能です。これを使わないのはもったいないですよっ!!
というわけで、今回は「ブラウザ Edge のお気に入り登録方法とお気に入りバーの出し方を覚えてより便利に使おう!」をお送りしました。
こちらもいかがですか?