Windows 10 パソコンには、音声を録音するための「ボイスレコーダー」がアプリとして標準で備わっています。
Windows 10 のボイスレコーダーで録音された音声は m4a 形式で保存されるので、様々なアプリで使い回すことが出来てなかなか便利です。
例えば、
- 撮影した動画に後から解説をボイスレコーダーで録音してアフレコ挿入したい
- 録音でボイスメモを残しておきたい
- 楽器の弾き語りを簡単に録音したい
- 子どもに絵本の読み聞かせをする用の音声を録音したい
- 英単語を覚えるための反復学習用音声を録音したい
などなど、まだまだ沢山の便利な使い方が浮かびます。
Windows 10 には、せっかく便利なボイスレコーダーが標準搭載されているのに、その存在や使い方を知らないユーザーさんが結構います。
今回は『Windows 10 で音声を録音する方法「ボイスレコーダー」の使い方』を紹介します。
目次
Windows 10「ボイスレコーダー」がある場所
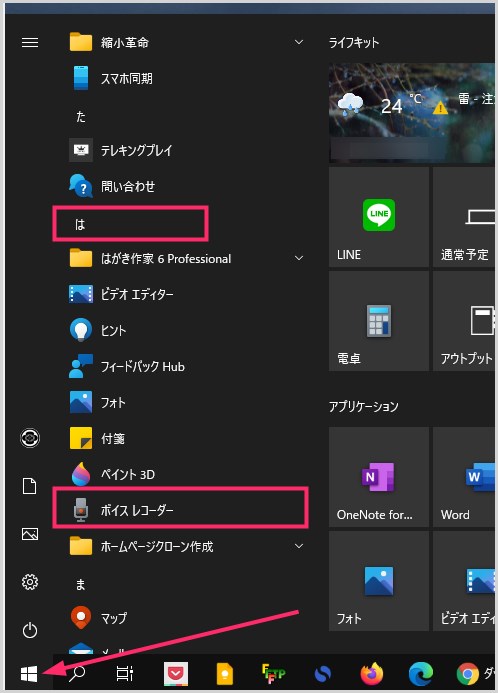
ボイスレコーダーは、タスクバーにある「スタートボタン」を押して出てくるスタートメニュー内の「すべてのアプリ一覧」の中にあります。
すべてのアプリ一覧の「は」行の中に「ボイスレコーダー」はあります。
ボイスレコーダーをよく使う場合は、スタートメニューにピン留めしたり、ボイスレコーダーのアイコンをデスクトップ画面へドラッグ&ドロップしてショートカットアイコンにしておくと、すぐにボイスレコーダーを使うことができます。
もし、は行にボイスレコーダーが無い場合は(たまに意図せず削除してしまっていることもあるため)、Windows アプリストアから無料で入手することができます。
ボイスレコーダーを利用するには「マイク」が必要です
ボイスレコーダーを利用するには、「PC にマイクがある」ことが前提条件となります。
ノート PC の多くはマイクが標準搭載されている
よほど古い ノート PC ではない限り、ノート PC のほとんどにはマイクが標準搭載されています。ビデオ通話がハンズフリーで出来てしまいますものね。
ただし、ノート PC に標準搭載されているマイクは、通話で困らない程度のものなので、高品質な音声を録音したい場合には、別途で外部マイクを設置する必要があります。
デスクトップ PC の多くは別途外部マイクの設置が必要
デスクトップ PC には基本的にマイクが標準で搭載されていません。
ボイスレコーダーで音声を録音する場合には、外部マイクを用意することが必須条件となります。
外部マイクは様々な種類があるので、用途に会うものを選んでくださいね。以下で利用できるマイクの一例を紹介します。
ピンマイク
一番安くて、それなりの音で録音できる「ピンマイク型」です。話し声を録音する分には十分な性能を備えています。
ピンマイク型の多くは、パソコンのマイク用のピンクのピンジャックに挿して使います。
WEB カメラにマイクが内蔵されているモデル
WEB カメラにマイクが内蔵されているモデルです。これ1台で、ビデオ通話がハンズフリーで出来るようになるので便利です。
この WEB カメラの内蔵マイクだけを使って、ボイスレコーダーでの録音が可能です。
因みにぼくは、PC での音声録音はこの WEB カメラの内蔵マイクを使っています。
ヘッドセットを使う
マイクの付いたヘッドセットを使っても音声録音は可能です。
実況など、フレキシブルなトークを録音する場合などにはヘッドセットを使うとよいかもしれません。また、添付した商品は有線ですが、もちろん無線のタイプでも大丈夫です。
長い時間のトーク録音での突然のバッテリー切れや、無線電波の乱れによる録音の飛びなどが心配な場合は USB 接続の有線タイプをおすすめいたします。
高品質な音声録音にはコンデンサーマイクを使う
楽器弾き語りや歌声など、高品質な音声にして録音したい場合は、コンデンサーマイクの使用をおすすめいたします。
音質が上で紹介した3つと比べて雲泥の差で、とても美しく高品質な音となります。
Windows 10 標準アプリ「ボイスレコーダー」の使い方
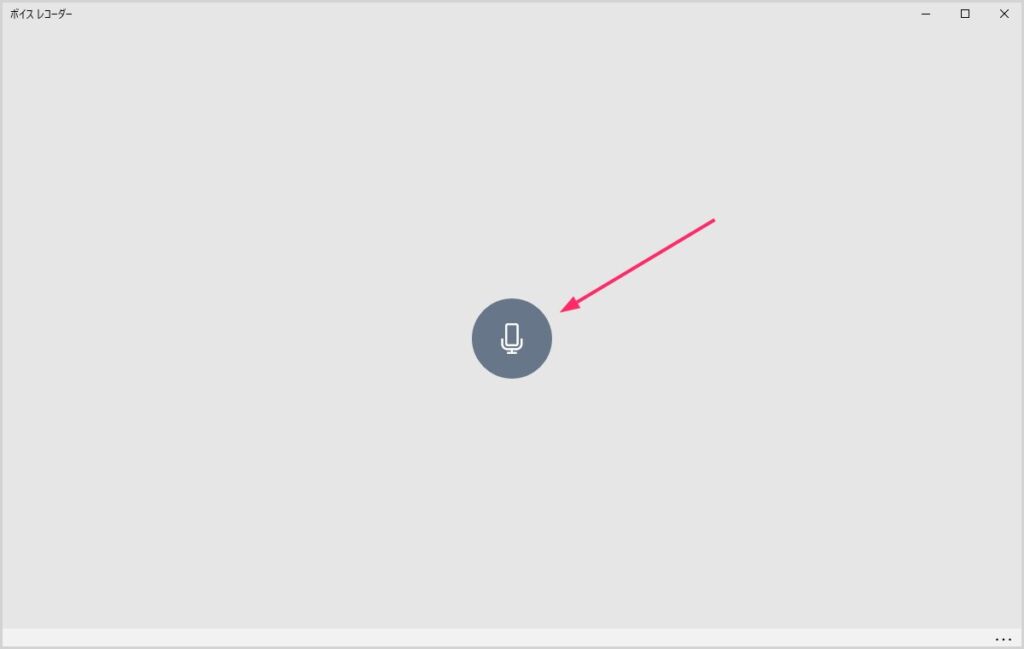
ボイスレコーダーを起動すると、このような超シンプルなウィンドウが開きます。真ん中のマイクアイコンをクリックすると録音が開始されます。ボタンを押したらマイクを通した音声がすべて録音されます。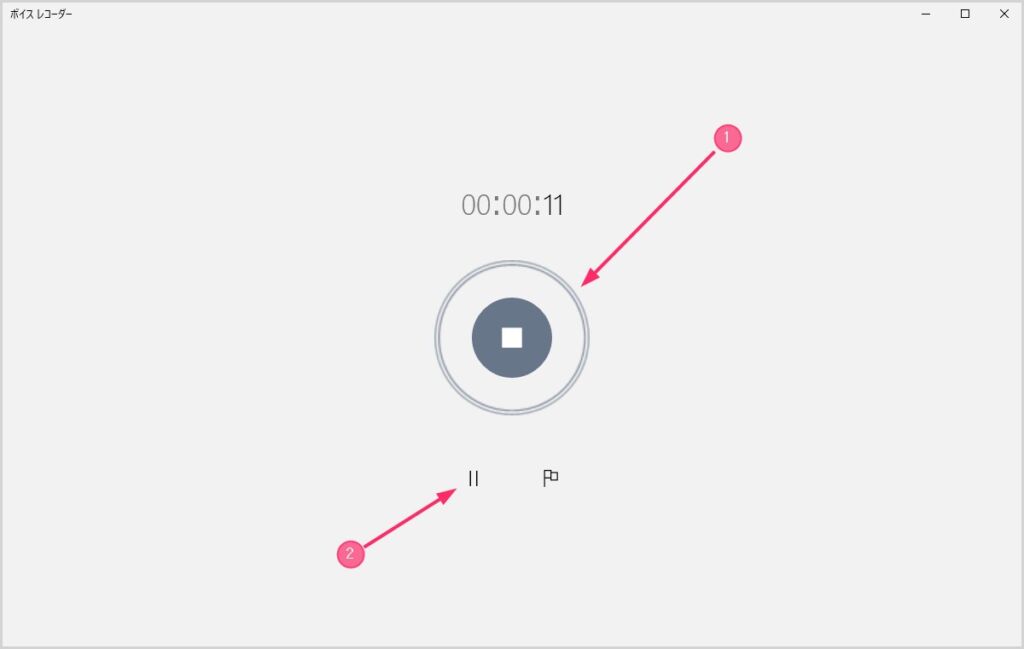
録音が始まるとこの画面。①:真ん中の「停止アイコン」を押すと、録音が停止して自動的にフォルダへ録音音声が保存されます。②:「一時停止アイコン」を押すと、録音が一時停止します。もう一度押すと、停めたところから録音を再開できます。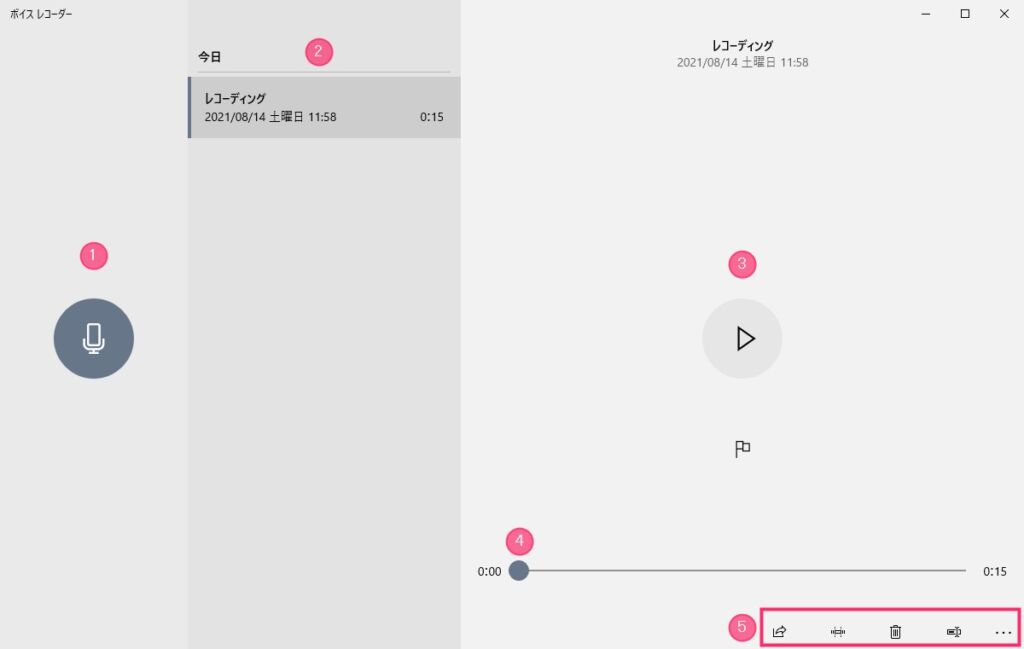
録音を停止させて保存するとこの画面。
①「別の録音を開始する」ボタンです。
② フォルダに保存されている録音がここにタブで一覧表示されます。
③「②のタブで選択されている録音を再生する」ボタンです。
④「②のタブで選択されている録音のタイムライン」です。
⑤ 左から、録音の「共有・トリム・削除・名前の変更・もっと見る」です。- 「3」の ⑤ の詳細。「共有」は、この録音を直接 SNS などに共有する場合に使います。「トリム」は、録音音声をトリミングします。「削除」は、その選択録音を削除。「名前の変更」は、選択録音のファイル名を変更します。「もっとみる」は「5」で説明します。
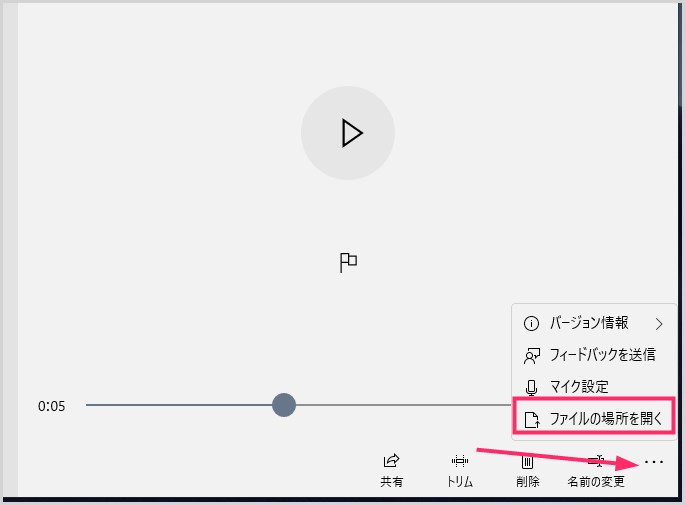
ボイスレコーダーの右下にある「…」もっと見るアイコンをクリックすると、いくつかのメニューが表示されます。「ファイルの場所」を選択すると、今まで録音した音声(m4a)ファイルが保存されているフォルダを開くことができます。「マイクの設定」は Windows のマイクの設定にアクセスすることができます。
ボイスレコーダーで録音した音声ファイルの保存場所
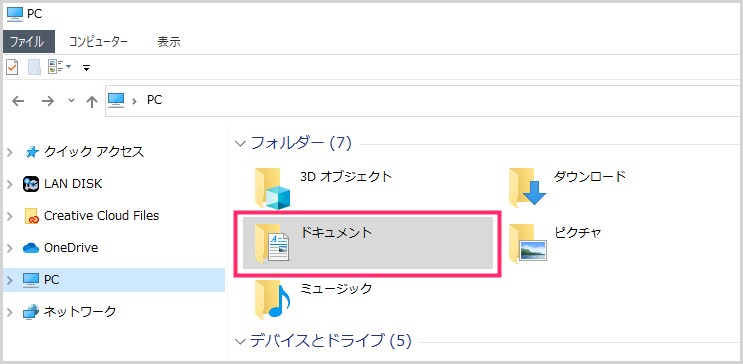
C ドライブにある「ドキュメント」フォルダを開きます。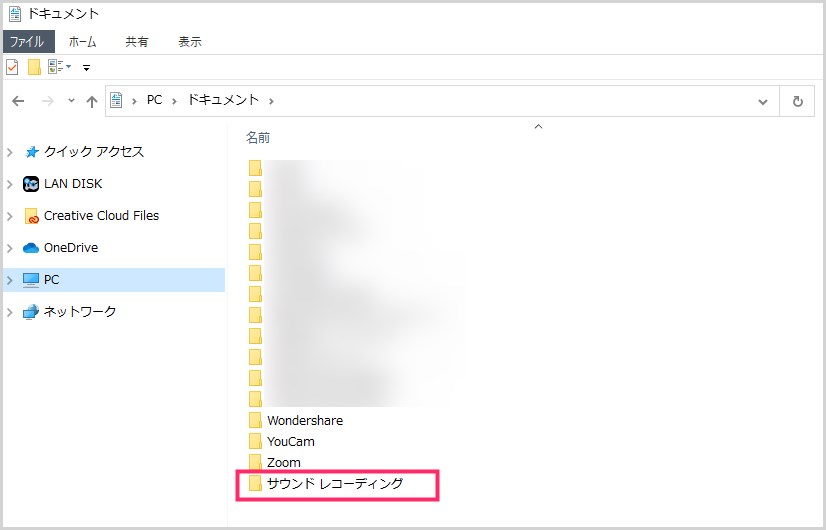
ドキュメントフォルダの中に「サウンド レコーディング」というフォルダがあるので開きます。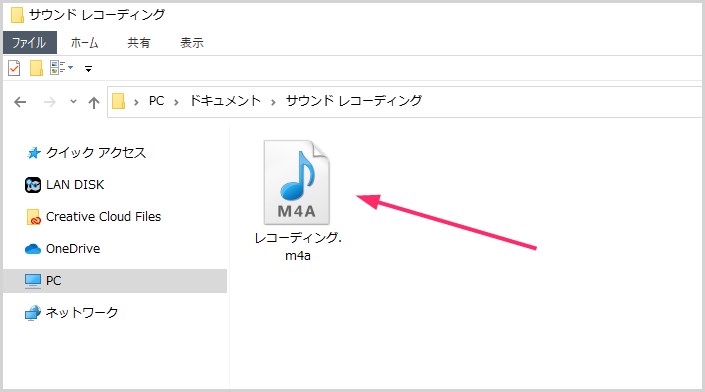
ここにボイスレコーダーで録音された m4a の録音音声ファイルが保存されています。
ボイスレコーダーでマイクが反応しない時の対処方法
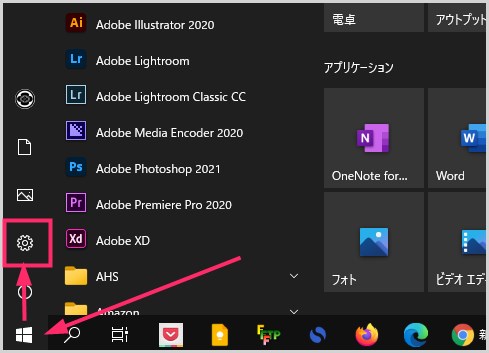
スタートボタンを押して、歯車アイコンの「設定」をクリックします。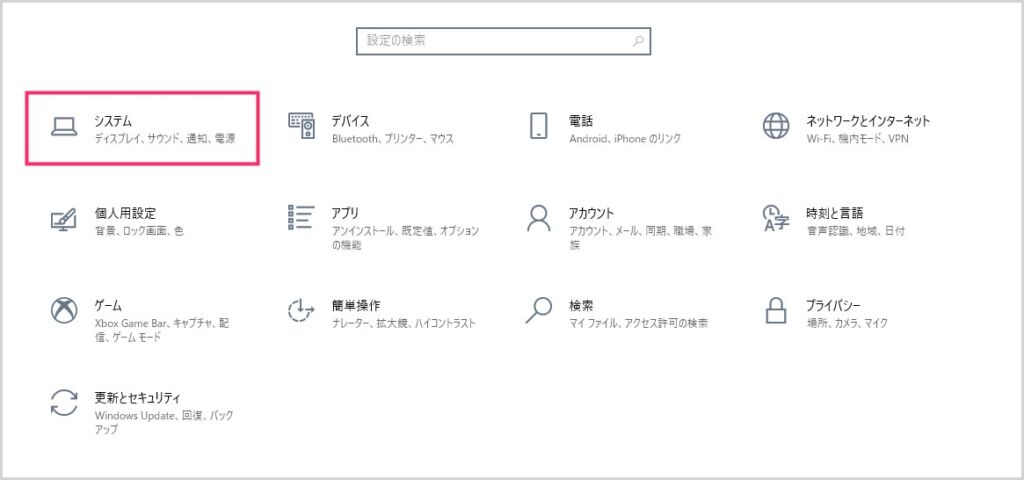
Windows の設定が起動したら「システム」を選択します。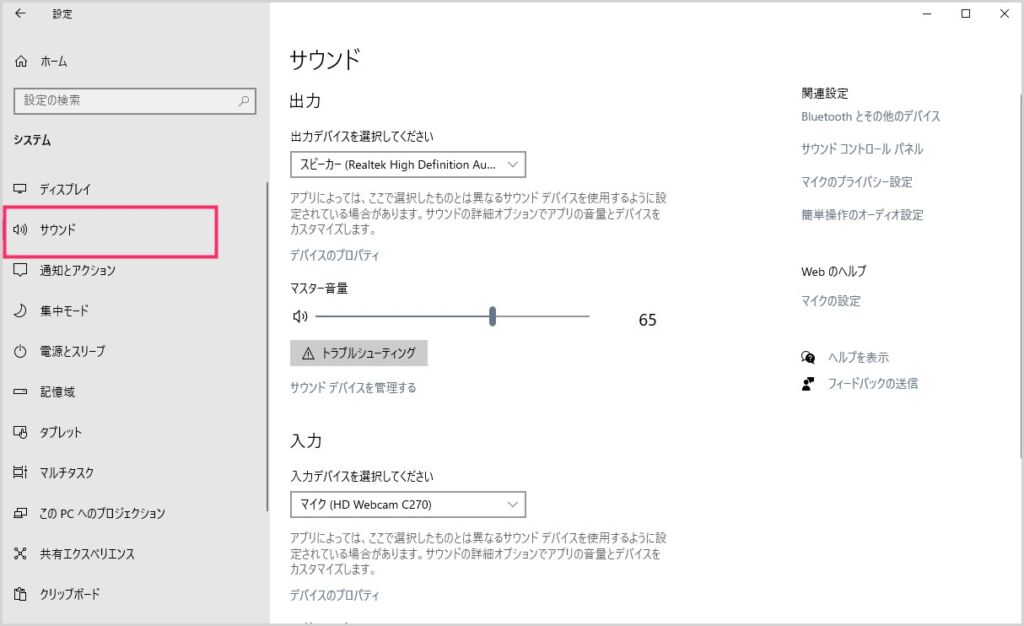
左サイドメニューから「サウンド」を選びます。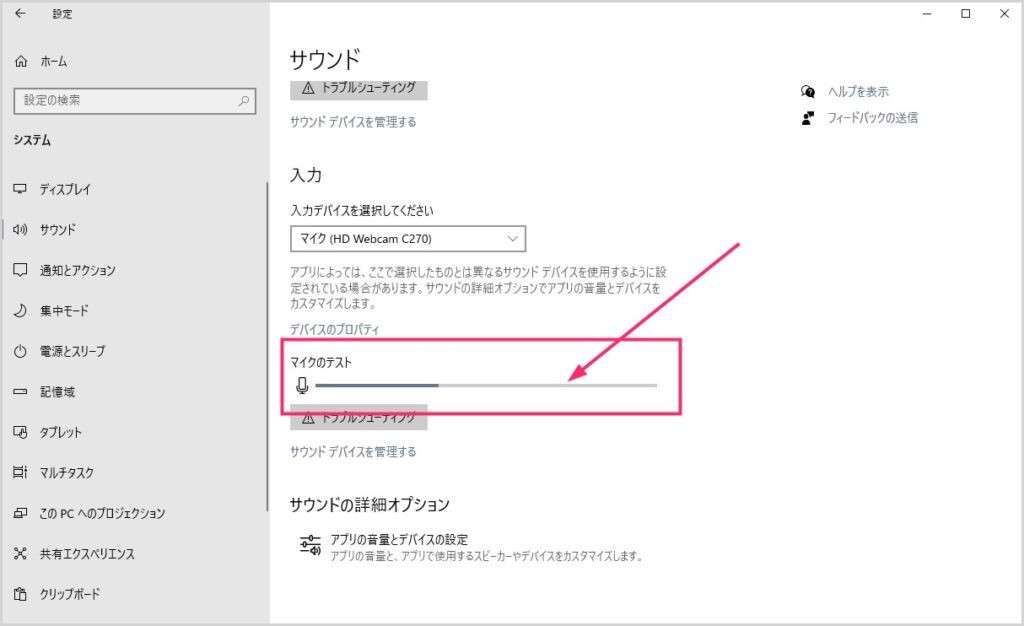
まず、マイクに向かってしゃべってみて、マイクのテストにあるバーが動くかどうか試してください。動かない場合は、その上にある入力デバイスに利用したいマイクが選択されているかを確認してください。マイクの選択変更したらもういちどマイクに向かってしゃべってみて、マイクのテストバーの反応を見てください。- おそらく、マイクの不具合ではない限りこれで反応すると思われます。
あとがき
ぼくは、YouTube 動画を作成するようになってから、このボイスレコーダーをよく使うようになりました。
シンプルなレイアウトでわかりやすく動作が軽快。大変使い勝手の良い録音アプリです。
スマホで音声を録音するよりも、はるかにいろいろな使い方に派生させられるので本当に重宝する Windows 10 標準搭載のボイスレコーダーです。
パソコンで録音する方法をお探しの方は、ぜひ「ボイスレコーダー」お試しください。
使い方が簡単なおすすめ動画編集ソフト







































