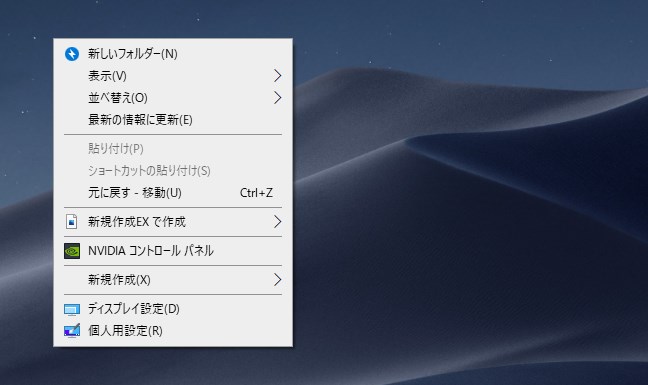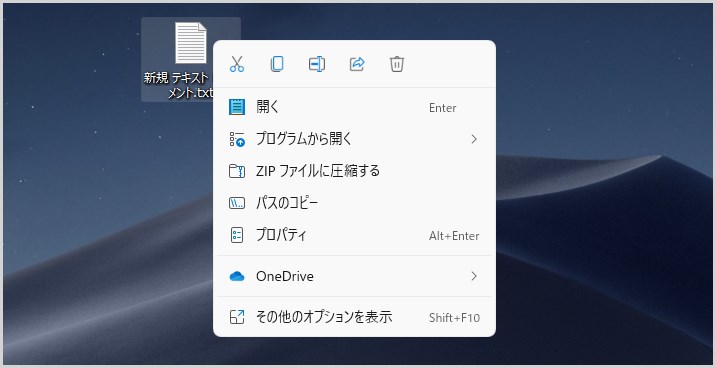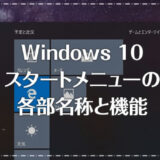Windows パソコンで効率的に作業するのに必須ともいえるアイテム「マウス」。細かい作業を行う上でマウスは本当に必要な周辺機器なのです。
さて、Windows パソコンを初めてさわるというユーザーさんは、マウスをさわるのも初めてという方もいらっしゃるんじゃないでしょうか?
今回は「一般的なマウスボタンの種類と各ボタンの効果」について紹介します。
マウスには有線と無線がある
パソコンのマウスには、USB ケーブルのある「有線マウス」と USB ケーブルのないワイヤレス「無線マウス」があります。
USB ケーブルのある「有線マウス」は、文字通りパソコンと有線で接続するので、電源はパソコンから供給してもらう関係上、バッテリー切れで突然動かなくなることはありません。そのかわりケーブルが邪魔です(慣れれば邪魔でもないですけど)。
USB ケーブルのない「無線マウス」は、文字通りワイヤレス。電波を飛ばしてパソコンと接続します。無線マウスは、受信機がある「赤外線」タイプと受信機の無い「Bluetooth」タイプのマウスがあります。
無線マウスの電源はマウス本体にある乾電池または充電バッテリーから供給されます。乾電池やバッテリーが無くなると突然動かなくなります。
どちらも一長一短ですが、昨今は完全にワイヤレスの無線マウスが主流でしょうか。
最近のマウスは有線でも無線でも性能はそこまで大差ないので、お好みのタイプを使えば良いと思います。
本記事読者さんにおすすめの Bluetooth 小型マウス
筆者も愛用の「カチカチ」しない薄型静音マウス。薄型で持ち運びに良し。カチカチ音がしないのも良し。更にこの薄さで戻るボタン搭載という超おすすめのマウス。
一般的なマウスボタンの種類とマウスボタンの効果
マウスには「左クリック / ホイール / 右クリック」と3つのボタンがあります。上の画像の番号をもとに、マウスボタンの種類と効果の解説をします。
①:左クリックボタン
左クリックボタンは一番利用頻度が高い重要なマウスボタンです。
左クリックボタンは、ファイルやフォルダを選択したり、ダブルクリックでファイルやフォルダを開き、ソフトを起動させることができます。
長押しでファイルを「ドラッグ(移動)」するときにも使います。
パソコンの説明などで「クリック」と言われたら左クリックボタンを1回押すということです。「ダブルクリックして~」と言われれば、左クリックを素早く2回クリックです。
②:マウスホイール
インターネットページなどをスクロールするためのボタンがマウスホイールです。
下方向へマウスホイールを回すと、画面が下にスクロールでき、上方向へマウスホイールを回せば、画面が上にスクロールします。
ネットサーフィンをしているときには使用頻度が高いですね。
③:右クリックボタン
パソコン作業を行う上で、作業補助になるお役立ちメニューを表示してくれるボタンが「右クリックボタン」です。
右クリックボタンを押すことで表示されるこのメニューを「右クリックメニュー」と言います。右クリックメニューは右クリックをした場所によってメニューが異なります。
参考画像は、デスクトップ画面を右クリックした時に出る右クリックメニューです。
あとがき
マウスはとても便利なもので、ノートパソコンにあるタッチパッドと比べると、マウスを使ったほうが何倍も作業効率は高くなります。
特に細かい作業や文字を沢山入力するときなどでは、マウスの恩恵は計り知れません。
パソコンを買ったらとりあえず、使いやすそうなマウスも一緒に買うことをおすすめいたします。
おすすめ Windows 11 参考書
【できるシリーズがおすすめです】
パソコンを触ったことのないユーザーが勢いだけで使いこなせるようになるほどパソコンは簡単ではありません。Windows 11 パソコンに初めて触れる、初めたばかりの初心者さんは、Windows 11 の参考書を1冊持っておくと安心です。