WordPress 本体のアップデートやプラグインの更新で、Classic Editor の「メディアを追加」ボタンが効かなくなり、まったく反応しなくなることがあります。
この状態になった時には、おそらく「アイキャッチ画像を設定」の挙動もおかしくなっていると思います。
今回は「WordPress の Classic Editor 投稿スタイルの時に、メディアを追加が反応しない時の対処方法」を紹介します。
メディアを追加ボタンが効かないとはこんな状態です
メディアを追加ボタンが効かない状態をそのまま動画撮影しました(15秒の動画)。
と、いくらメディアを追加ボタンを連打してもまったくの無反応。
おそらく「アイキャッチ画像を設定」の挙動もおかしいのではないでしょうか?
これでは記事の投稿がままなりません。とても困りました・・・が、過去の記憶を総動員してなんとか対処方法を見つけましたので、次の章で手順を紹介します。
メディアを追加ボタンが反応しない状態を解消する手順
Classic Editor 以外のプラグインを全部無効化してみる
まずは、Classic Editor 以外のプラグインを全部無効化してみてください。
もしかしたらプラグインのどれかが邪魔をして、メディアを追加ボタンが効かなくなっている可能性もあります。
プラグインを全部無効化してもメディアを追加ボタンが反応しない場合は次の方法です。
プラグインを無効化してもだめな場合
- WordPress はログアウトしておきます。
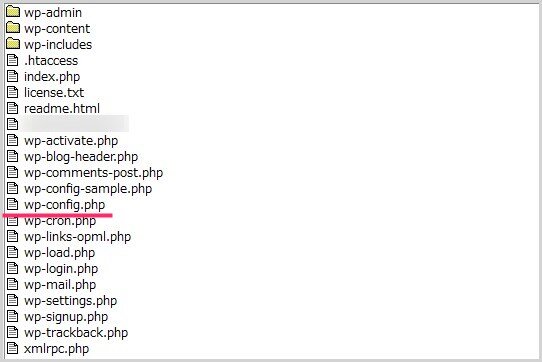
FTP ソフトで、WordPress へアクセスして、最初のルートにある「wp-config.php」を一旦パソコンへダウンロードします。- ダウンロードした wp-config.php をテキストエディタで開きます。
- テキストエディタで開いた wp-config.php の一番下の行に「5」のコードをコピーして貼り付けます。
-
1define(‘CONCATENATE_SCRIPTS’, false);
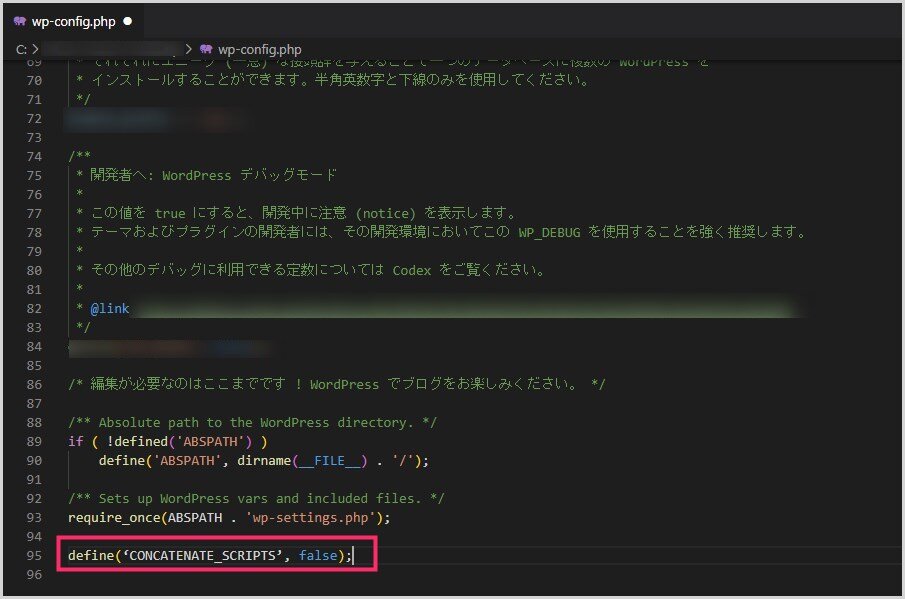
コピーしたコードを貼り付けるとこんな感じです。コードを貼り付けたら保存してください。とりあえずテキストエディタはそのままにしておきます。- コードを追加した wp-config.php を FTP ソフトで元の場所へ上書き保存します。FTP ソフトはそのままにしておいてください。
- WordPress にログインしてください。メディアを追加ボタンが反応するようになっていませんか? もし反応しなければブラウザのキャッシュを削除してください。これで反応するようになると思います。
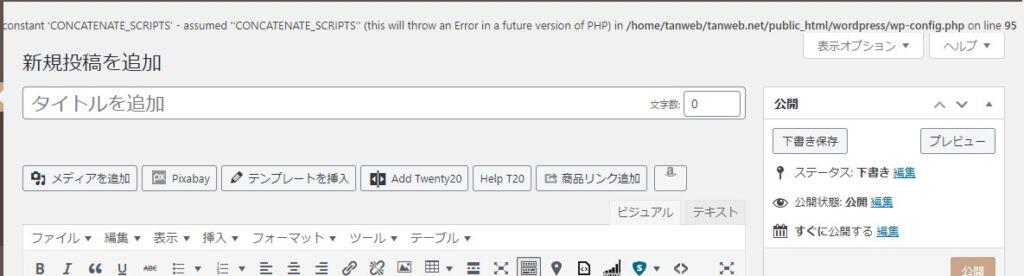
次なる問題が出ます。先ほど wp-config.php に追加したコードのせいでエラーが出てくるようになってしまいます。- 「7」でそのままにしておいた、wp-config.php を開きっぱなしのテキストエディタから、コピーして貼り付けたコードを削除してください(最初の状態に戻す)。削除できたら保存します。
- 保存した wp-config.php を FTP ソフトへ移動して、wp-config.php を上書き保存します。
- これで WordPress から wp-config.php エラーが消えて、なぜかメディアを追加ボタンも適切に反応する状態を維持したままになります。アイキャッチ画像を設定の挙動も適切に動作するようになります。
あとがき
WordPress / FTP ソフト / テキストエディタをいったり来たりと忙しいですが、この手順を行うことで「メディアを追加ボタン」の反応と「アイキャッチ画像を設定」の挙動が適切になります。
WordPress 本体をアップデートして「メディアを追加ボタン」が効かなくなったらぜひお試しください。
おすすめレンタルサーバー
【当ブログも愛用中の負荷に強いサーバー】
ブログのサーバー選びは「安さ」ではなく「同時アクセスに強い」ものを!月間200万PVの当ブログのアクセスにも余裕で耐えるエックスサーバー X10 はすごいです!




