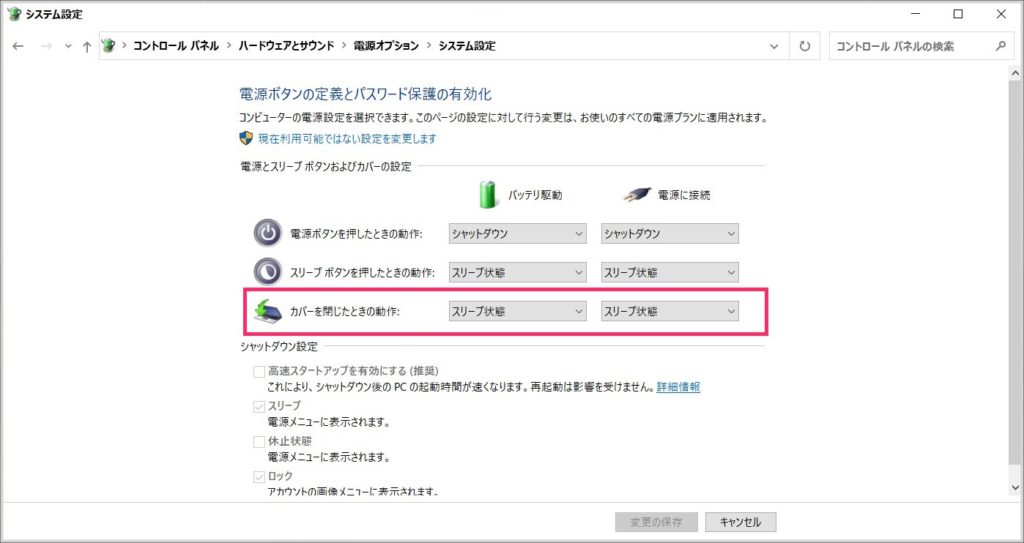Windows ノートパソコンは、ディスプレイカバーを閉じると自動的にスリープ状態になります。設定を変更しない限りはデフォルトでその状態になっています。
パソコンがスリープ状態の間は、緩やかに電源を消費してバッテリー残量が徐々に減っていきます。その代わりスリープ状態の時は、ディスプレイカバーを持ち上げるだけで(または何かキーを押すと)、ものの数秒でパソコンが起動します。
そして、スリープ状態の Windows 10 や 11 は長時間パソコンのディスプレイカバーが持ち上げられないと、自動的に休止状態へ移行します。
休止状態へ移行したパソコンは、電源を消費しなくなるのでバッテリー残量が減ることがほどんど無くなります。その代わり、起動がちょっとだけ遅くなります。といっても数秒が数十秒になる程度ですが・・・。
ぼくは、この休止状態への自動移行が Windows の優秀なところだと思っていて、休止状態へ移行したパソコンは長期放置していてもバッテリー残量がゼロになりません。
今回は、そんな Windows 10 & 11 ノート PC のスリープ状態から休止状態への移行の時間を調整して、自分好みのバッテリー節約になるようにしてみよう! をお送りします。
Windows 10 ノート PC のスリープは休止に自動移行する
Windows 10 の優秀なバッテリー節約機能のひとつ
この参考画像は、PC の電源オプションをキャプチャしたもの。
この電源オプションに「次の時間が経過後休止状態にする」という項目があります。パソコンがスリープ状態の場合、この項目で設定した時間が経過すると、パソコンは自動的に休止状態に移行するという設定です。
多くの ノート PC は、デフォルトで「180分」に設定されています(画像はすでに120分に変更してしまっています)。
3時間パソコンのスリープを解除しなかったら自動的に休止状態になるということです。
スリープ状態は徐々に電力を消費する状態
パソコンのスリープ状態は、ディスプレイが消えているとはいえ、実際には緩やかに電力を消費している状態。時間が経てば経つほど徐々にバッテリー残量が減っていきます。
その徐々にバッテリー残量が減ることを防ぐために、Windows 10 では、長い時間スリープが解除されないパソコンに対して、自動的に休止状態へと移行する機能があるのです。
休止状態はスリープと違って電力を消費しない状態です。シャットダウンとスリープの間が休止状態となります。
休止状態へ移行する時間を調整して上手にバッテリー節約
ノート PC はデフォルトで「180分」経過後に休止状態へ移行するようになっています。この3時間という設定が長いと感じるなら、休止に移行する時間の調整をおすすめします。
3時間の間はスリープ状態なので、バッテリーは緩やかに減り続けます。これを1時間にすれば、その分スリープ状態で減る消費電力が節約できます。
以下、休止状態へ自動移行する経過時間の設定手順です。
- まずは「コントロールパネル」を起動します。
>Windows 10 コントロールパネル場所
>Windows 11 コントロールパネル場所 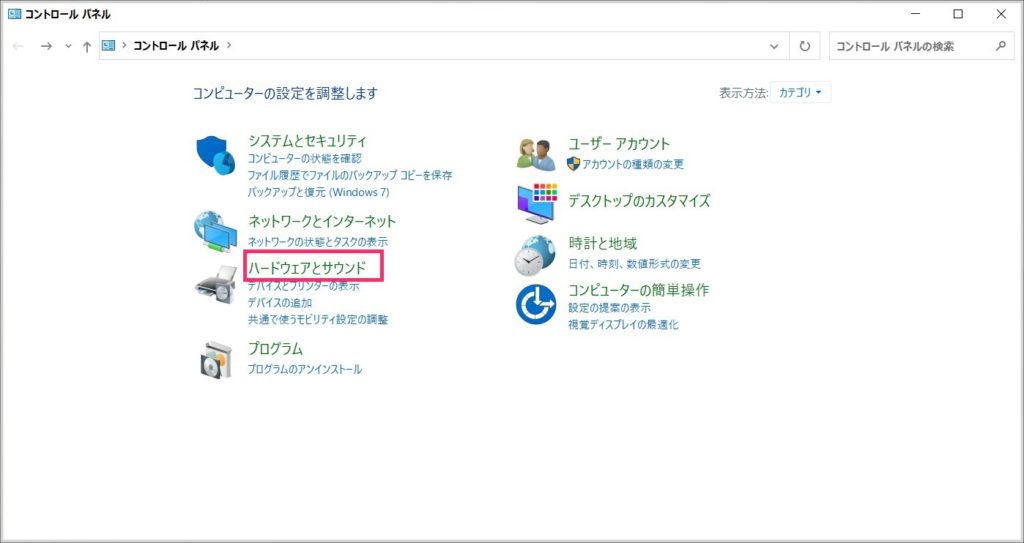
コントロールパネルを起動して「ハードウェアとサンド」をクリックします。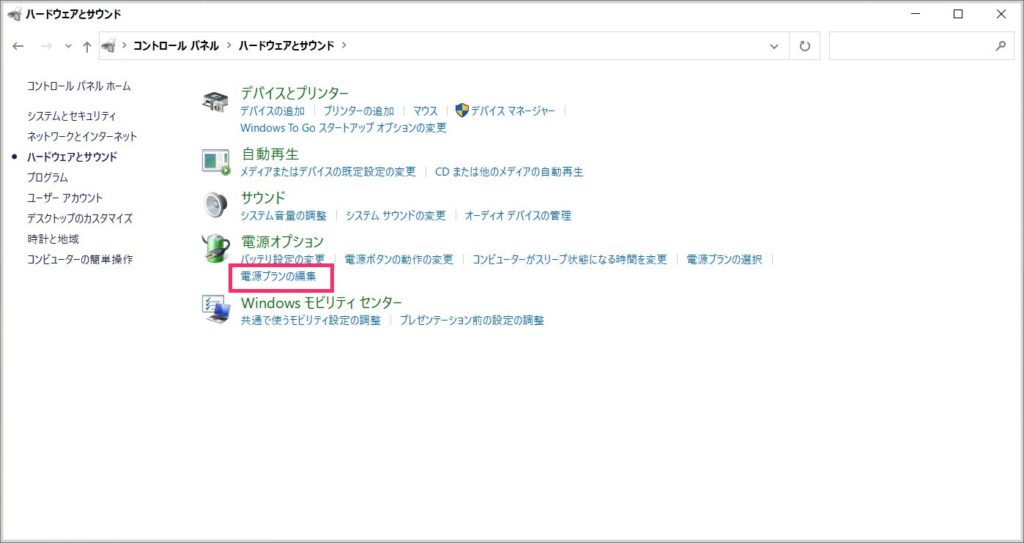
電源オプション項目にある「電源プランの編集」をクリックします。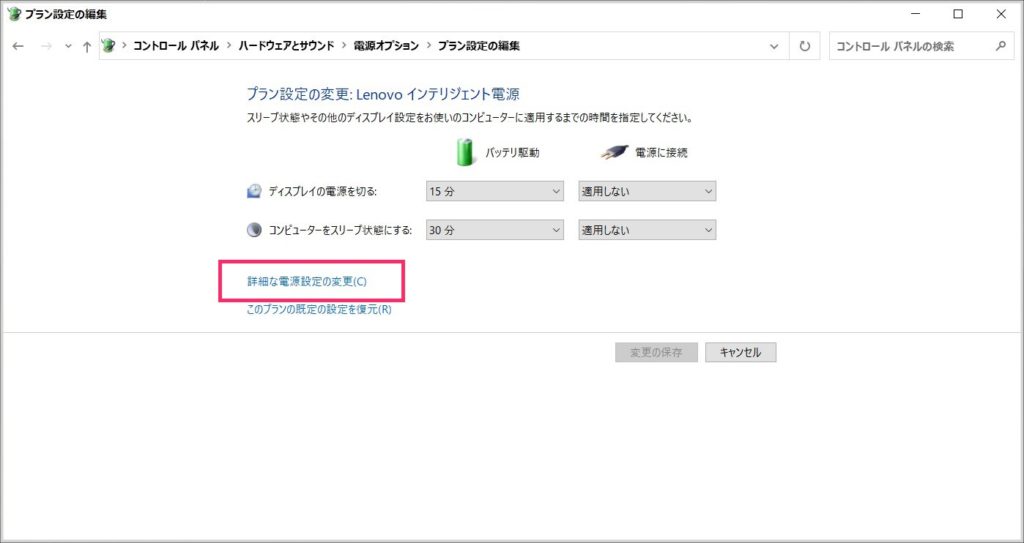
「詳細な電源設定の変更」をクリックします。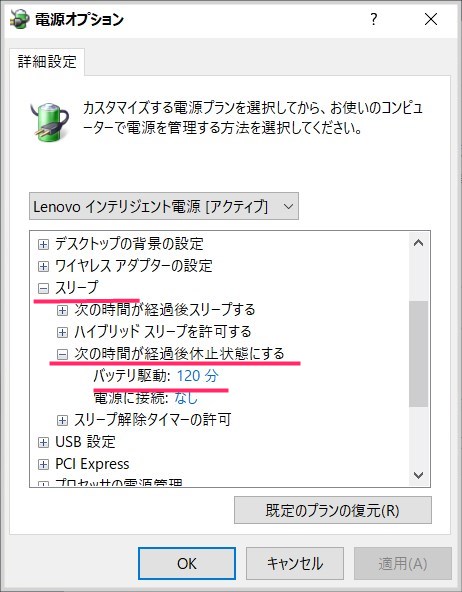
「スリープ」をクリックし、「次の時間が経過後休止状態にする」をクリックすると、「バッテリ駆動: 180分」とあります(ぼくは120分に変更しています)。この「バッテリ駆動」をクリックします。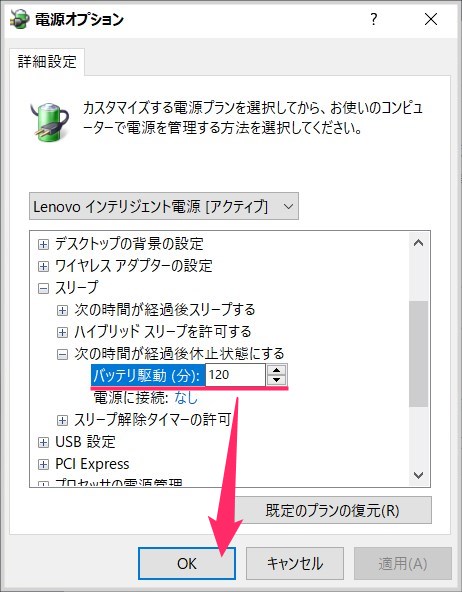
時間が変更できるので任意の時間に変更します。上下の矢印でも変更できますが、直接数字キーで時間を入力するほうが楽です。
あとがき
2時間ノート PC を触らなければ、もう暫くは放置になるというのがぼくのライフスタイルなので、「次の時間が経過後休止状態にする」は「120分」に設定しています。
PC を持ち運ぶことが多いユーザーさんなら「60分」や「30分」経過で休止に移行するように設定しても良いと思います。
ちょっとしたパソコンバッテリーの節約になりますよっ!!
因みに、休止状態からの起動は SSD 機で20秒ぐらいでしょうかね。スリープからの復帰が5秒ぐらいですから、起動はちょっとだけ遅くなります。