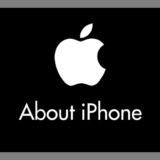パソコンがウイルスに侵されたり、OS が破損したりなどでエラーになった時に、動いていた状態に戻せるかもしれない Windows 10 のお助け機能「復元ポイントからの回復」。
皆さんが利用中の Windows 10 パソコンは「復元ポイントの作成」が有効化されていますでしょうか? これ、個体によっては有効化されていないので必ず確認してください。
今回は『Windows 10 パソコンの最初に行うべき重要設定「復元ポイントの作成」を有効化する手順』を紹介します。
復元ポイントの有無は Windows 10 の超重要項目のひとつ
ある日突然パソコンがウイルスにやられて動きがおかしくなった。相性の悪いアプリケーションをインストールしてしまい動作がおかしくなった。深刻なエラーで Windows 10 が動かなくなった・・・
などなど、パソコンは予期せぬことで簡単に動かなくなってしまいます。
しかし、Windows 10 純正の救済機能「復元ポイント」が作成されていると、パソコンのシステムがちゃんと動いていた時の状態に戻すことができるかもしれないのです!
トラブル時に、何もシステムのバックアップが無くて詰んでしまうより復旧の可能性が大いにあるわけなのです。
しかし、この復元ポイント作成機能が無効化されていると、パソコンは全く復元ポイントを作成してくれませんので、いざトラブルが起こった時に泣きを見ることになるわけです。
復元ポイントの作成機能は、パソコンの個体によってすでに有効化されている場合もありますし、無効になっている場合もあります。
自分が利用しているパソコンの復元ポイント作成機能がちゃんと有効化されているかどうかを必ず確かめて、無効だった場合は有効化しておきましょう。
復元ポイント作成が有効かどうか確認する手順
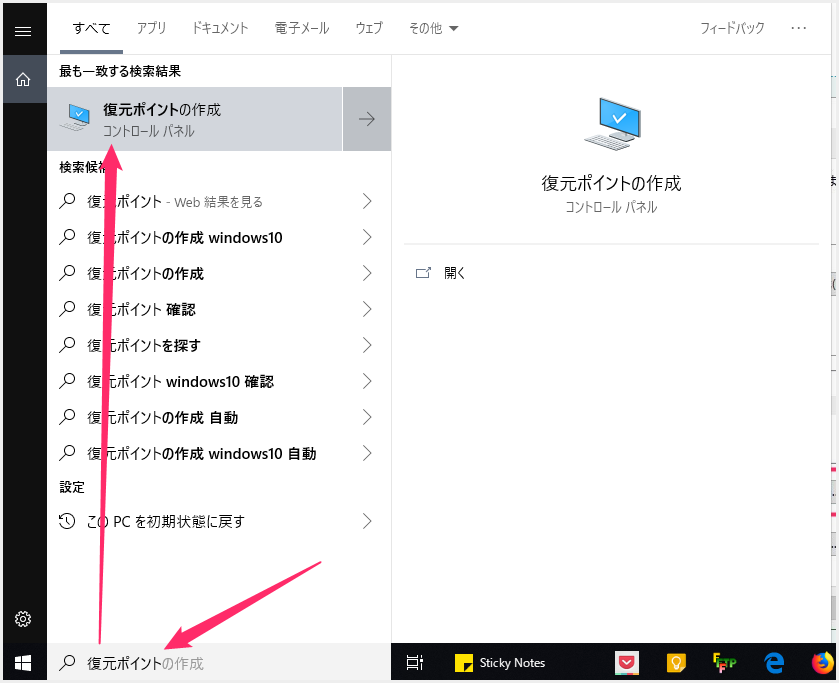
タスクバーにある検索フォームへ「復元ポイントの作成」と入力すると、最も一致する検索結果に「復元ポイントの作成」表示されるので、それをクリックします。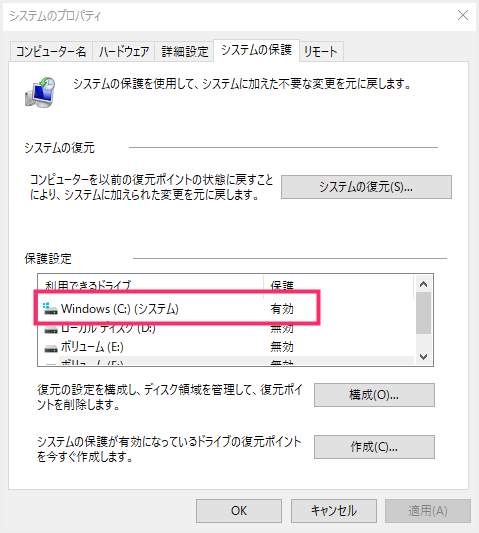
システムのプロパティウィンドウが表示されます。保護設定項目の OS(Windows 10)が入っている「C ドライブ」の保護が「有効」になっていれば、復元ポイントの作成機能が有効化されていますので「OK」を押して終了です。お疲れ様でした。- 「無効」になっている場合は、次の『復元ポイントの作成「無効」から「有効」にする手順』項目を参考にして、有効化しましょう。
復元ポイントの作成「無効」から「有効」にする手順
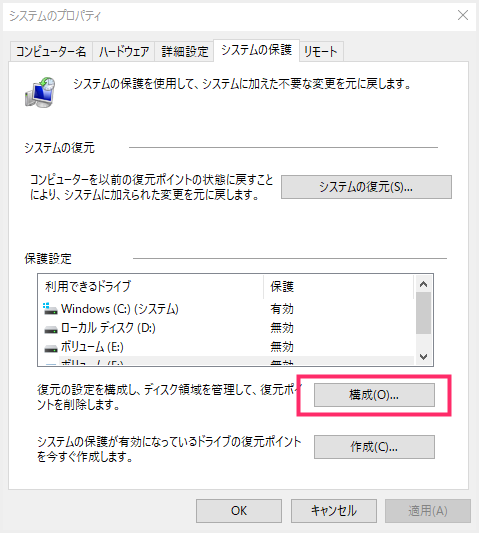
無効になっている場合は、「構成」ボタンをクリックします。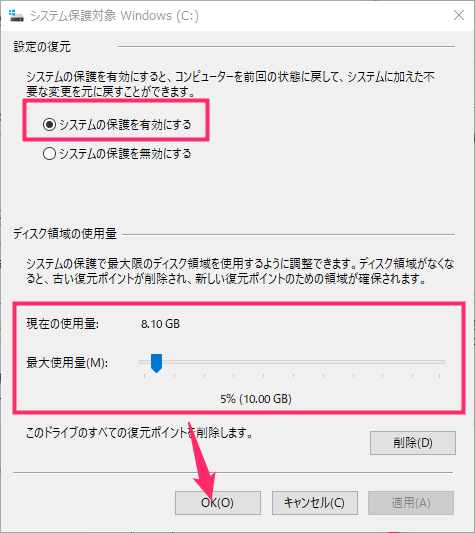
「システム保護を有効にする」にチェック入れます。ディスク領域の使用量を好みの設定にします。ぼくは 10GBに設定していますが、C ドライブの容量と相談して 5GB~10GB くらいで調整すれば良いと思います。- ディスク領域の使用量は、復元ポイントをどれくらい作成するか? の保存容量です。この容量が多いほど多くの(複数の)復元ポイントを作成してくれます(容量から溢れる場合は古いものから削除していきます)。
たまに最大使用量を 100% に設定しちゃっている PC を見かけるのですが、それはやりすぎです。復元ポイントだけで C ドライブがいっぱいになっちゃうのでやめましょう。最低でも 5GB は確保。多くても 10GB あれば十分です。
あとがき
復元ポイントの作成は、自分で作成する場合(マニュアル作成)と、アプリケーションのインストールや Windows アップデートなど、システムになにか変更があった場合の自動作成と2パターンあります。
基本的には自動作成に頼って大丈夫です。とにかく何か深刻なトラブルがあったときの防波堤「復元ポイント」がちゃんと作成されていることが重要なのですっ!
ぜひぜひ「復元ポイント作成」が「有効化」されているか確認してみてくださいね!!