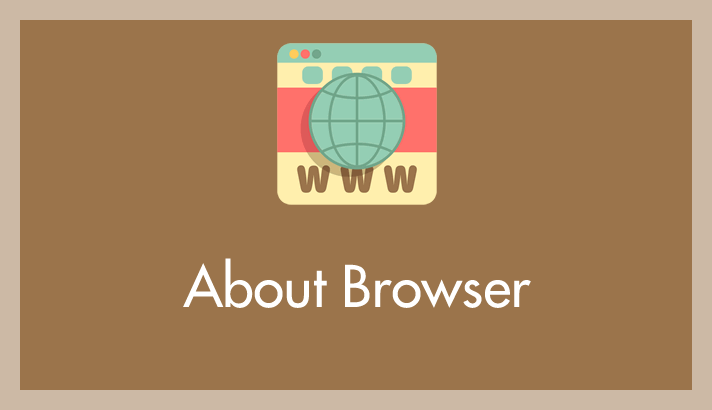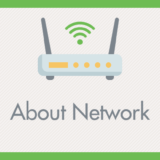最近は詐欺ソフトウェアをダウンロードさせる巧妙な詐欺ページや詐欺メールも多く、「もしかしたらダウンロードしちゃってるかも?」と不安になることもあると思います。
パソコンに明るくない家族が、危険なファイルをダウンロードしていないかをチェックしたいこともあるかもしれません。
今回の記事内容
今回は『Windows パソコンのブラウザ「Chrome・Microsoft Edge」からダウンロード履歴を簡単に確認できる方法』を紹介します。
Chrome のダウンロード履歴確認方法
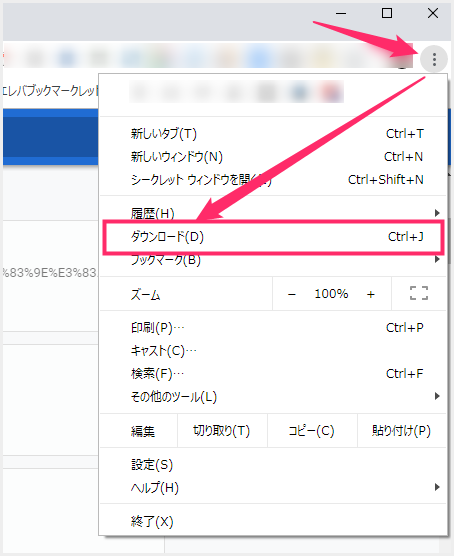
Chrome を起動し、右上の「︙」アイコンをクリック。出てきたメニューから「ダウンロード」を選択します。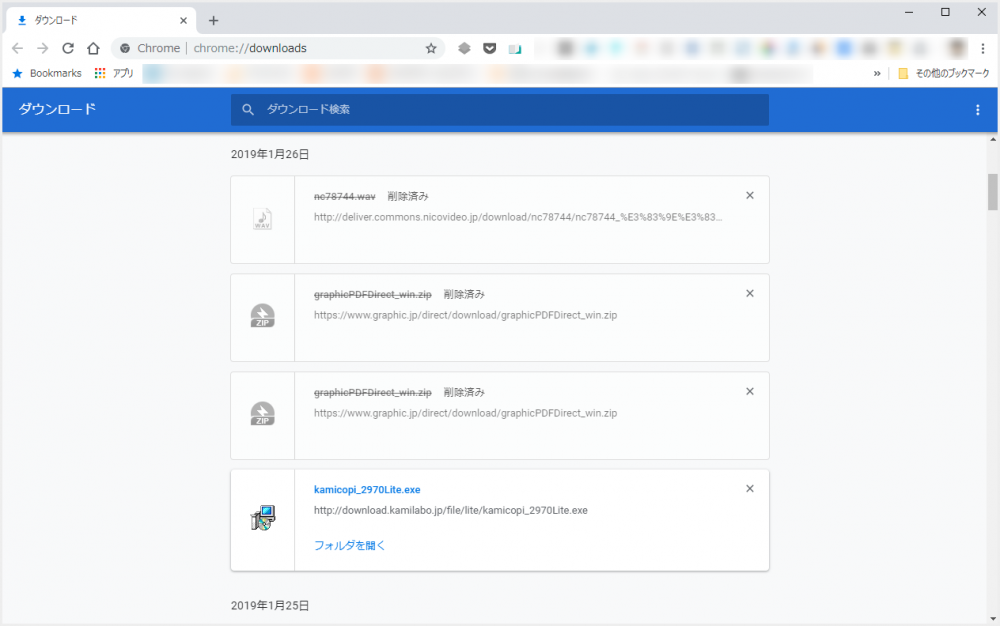
ダウンロード履歴が表示され、日付別でダウンロードしたファイルが一覧できます。- 指定のダウンロード先フォルダに現在もある場合は「青いテキスト」で表示され、ダウンロードフォルダから無くなっている場合は「打ち消し線」で「削除済み」となります。
Microsoft Edge のダウンロード履歴確認方法
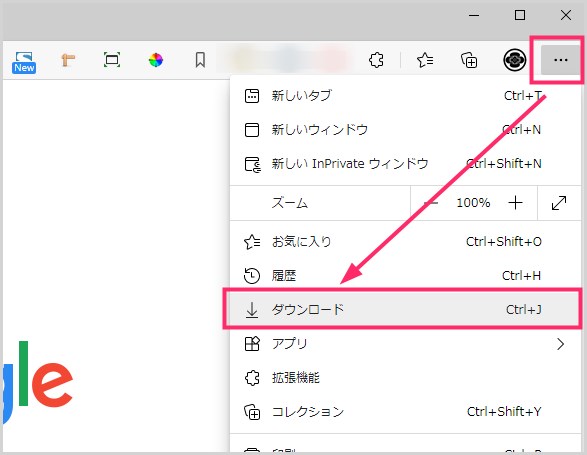
Edge を起動します。右上の「…」アイコンをクリックし、出てきたメニューから「ダウンロード」を選択します。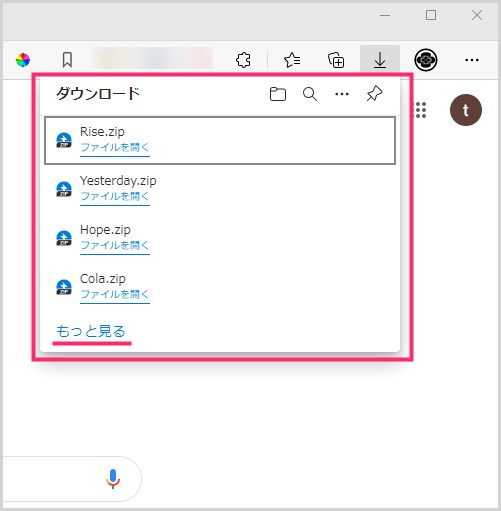
ツールバーにダウンロードアイコンが表示されて、ダウンロード履歴が表示されます。ダウンロード履歴がこのウィンドウに入り切らない場合は「もっと見る」をクリックすると、入り切らない部分の履歴を確認できます。- 「ファイルを開く」をクリックすると、ダウンロードファイル保存先のフォルダが開きます。
あとがき
今回は、Windows パソコンで利用者の多いブラウザ2つの「ダウンロード履歴確認方法」を紹介しました。
インストールしたかどうかは、コントロールパネルの「プログラムの追加と削除」を確認しますが、ダウンロードしたかどうかに関しては、本記事のようにブラウザのダウンロード履歴を確認するのが一番わかり易いです。
こちらもいかがですか?
おすすめセキュリティソフト
【キタムラも愛用中のウイルス対策ソフト】
販売から30年以上!アンチウイルス界の老舗セキュリティソフト「ESET」。話題の詐欺広告なんかもしっかり対応。検出率・軽さ・価格と三拍子そろっておすすめ!