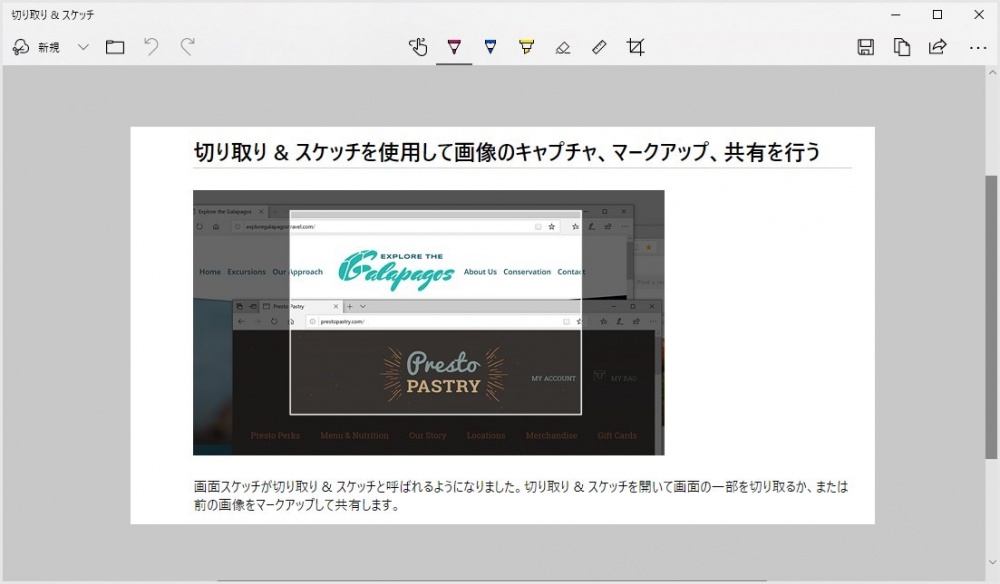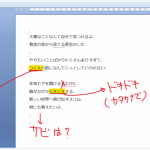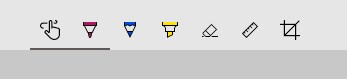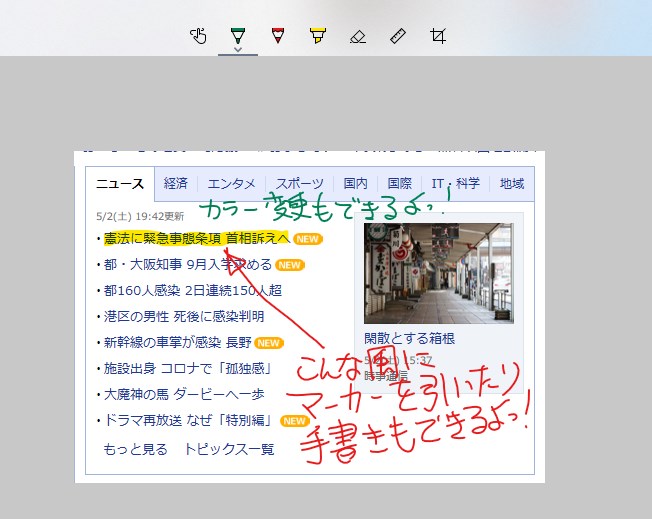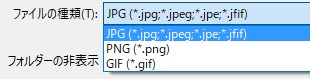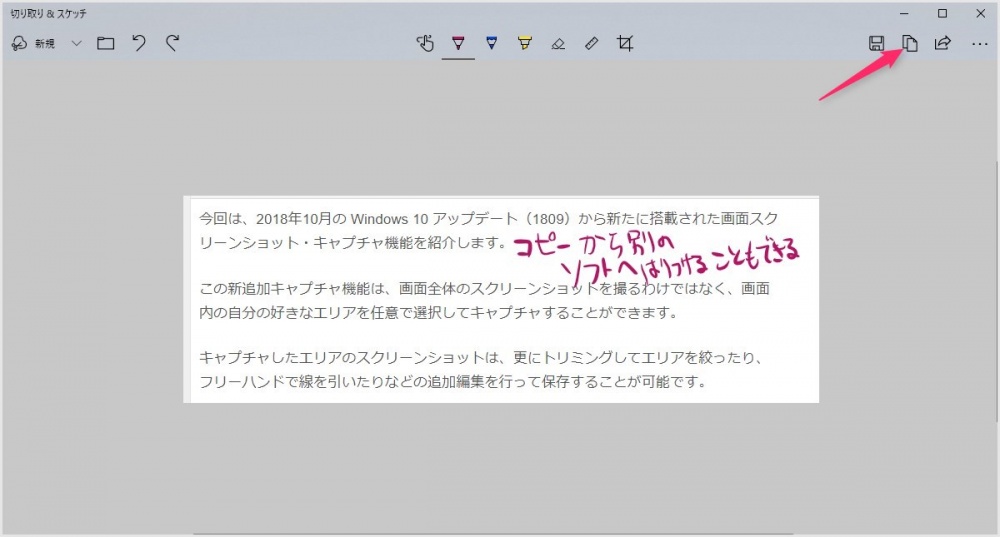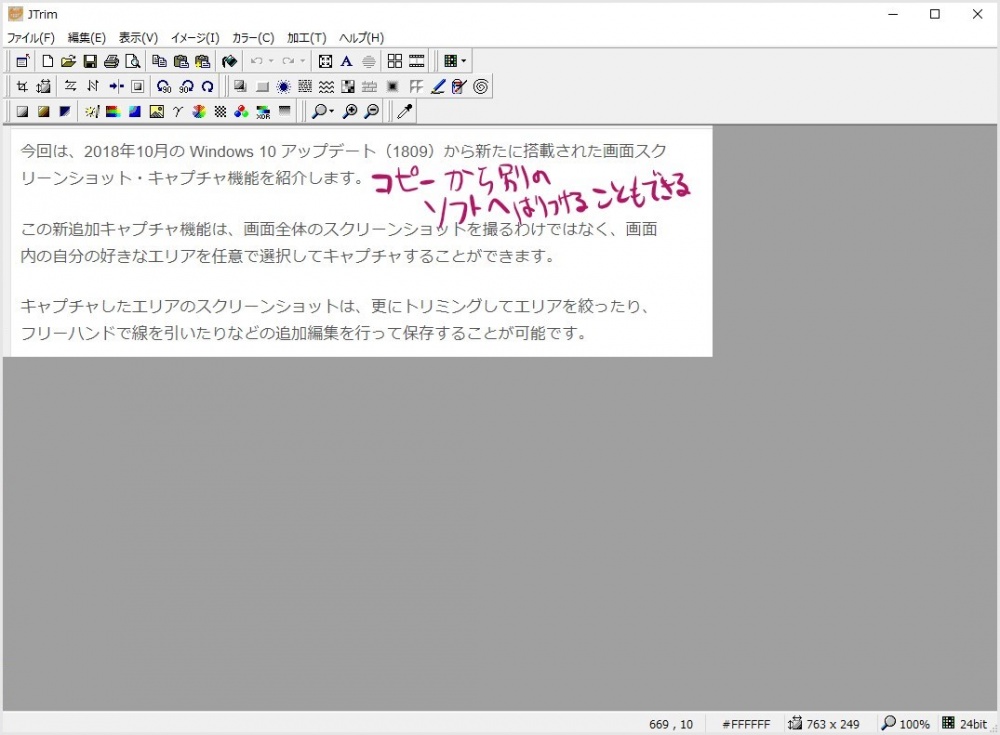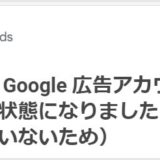今回は、2018年10月の Windows 10 アップデート(1809)から新たに搭載された画面スクリーンショット・キャプチャ機能を紹介します。
その名も「切り取り & スケッチ」です。
この新追加キャプチャ機能は、画面全体のスクリーンショットを撮るわけではなく、画面内の自分の好きなエリアを任意で選択してキャプチャすることができます。
キャプチャしたエリアのスクリーンショットは、更にトリミングしてエリアを絞ったり、フリーハンドで線を引いたりなどの追加編集を行って保存することが可能です。
別途フリーソフトなどを入れたくない、Windows の機能だけで画面キャプチャは完結したい・・・そんなユーザーさんにはそれなりに使い勝手も良くおすすめできます。
では、詳しい使い方いってみます!
今まであった「画面スケッチ」の機能拡張という位置づけ
新たに追加された画面キャプチャ機能は、「切り取り & スケッチ」と言い、今まで Windows 10 機能にあった「画面スケッチ」の機能拡張という位置づけのようです。
今まであった「画面スケッチ」には表示画面全体をキャプチャすることしかできませんでしたが、この「切り取り & スケッチ」が追加されたことによって、画面の任意の部分を好きにエリア選択してスクリーンショットできます。
▼関連記事▼
また、「切り取り & スケッチ」を、今まで Windows 7 を利用していたユーザーさん向けに表現をすると、「プリントスクリーンキーの効果とペイントを一緒にしたような機能」が「切り取り & スケッチ」といった感じです。
Windows 10 標準スクリーンショットの起動方法
「切り取り & スケッチ」を起動する方法は二通りあり、普通は Print Screen キーで起動するように設定しておくと良いと思います。
PrintScreen キーで「切り取り & スケッチ」で起動する
切り取り & スケッチは、設定を変更すると、PrintScreen キーを押すだけで起動できるようになります。以下、設定手順です。
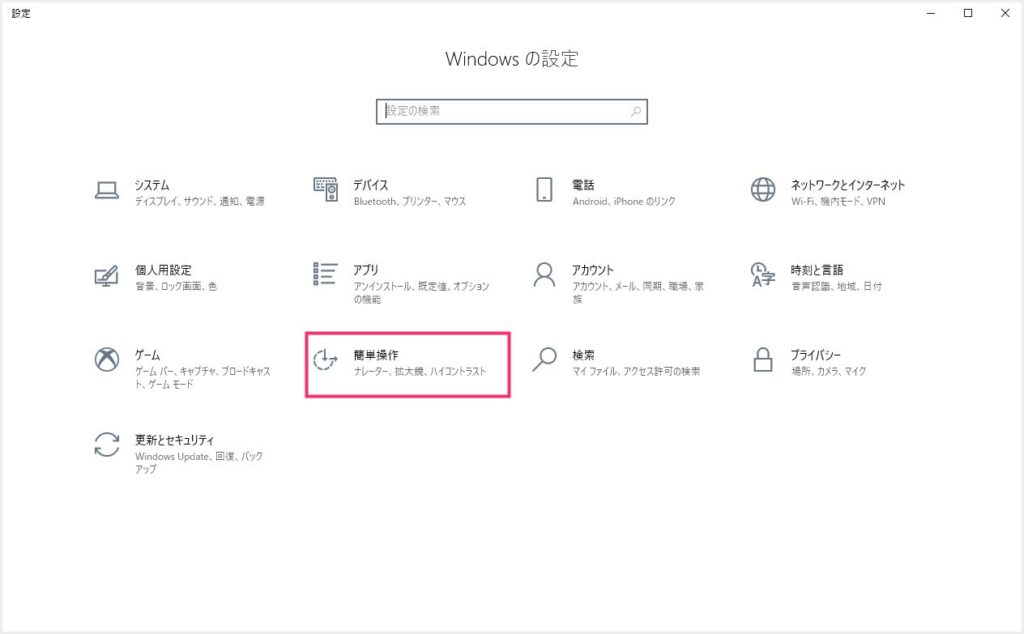
Windows の設定を起動して「簡単操作」を選択します。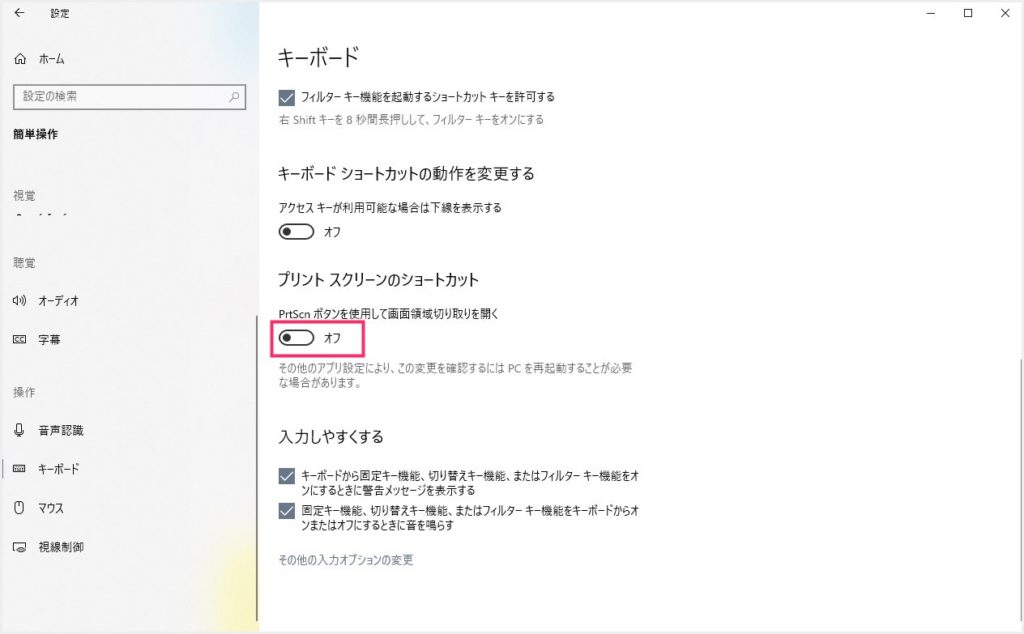
左サイドメニューの「キーボード」を選択後、右コンテンツに「プリント スクリーンのショートカット」項目があり、そこにスイッチがあるので「オン」にします。- これでキーボードの「Print Screen キー」を押すと「切り取り & スケッチ」が起動するようになります。
キーボードショートカットから「切り取り & スケッチ」を起動
別のソフトを利用していたりして、Print Screen キーが埋まってしまっている場合は、ショートカットキーでも「切り取り & スケッチ」を起動することができます。
切り取り & スケッチ の起動方法は以下のキーボードショートカットを入力します。
Windows キー(田ボタン)+ Shift + S
このショートカットが適切に入力されると、画面が暗くなり、キャプチャしたいエリアを任意で選択できるようになります。
切り取り & スケッチの使い方
画面の任意エリアをキャプチャしてみよう
上項目の設定が完了していることを前提で進めます。
- Print Screen キーを押します。
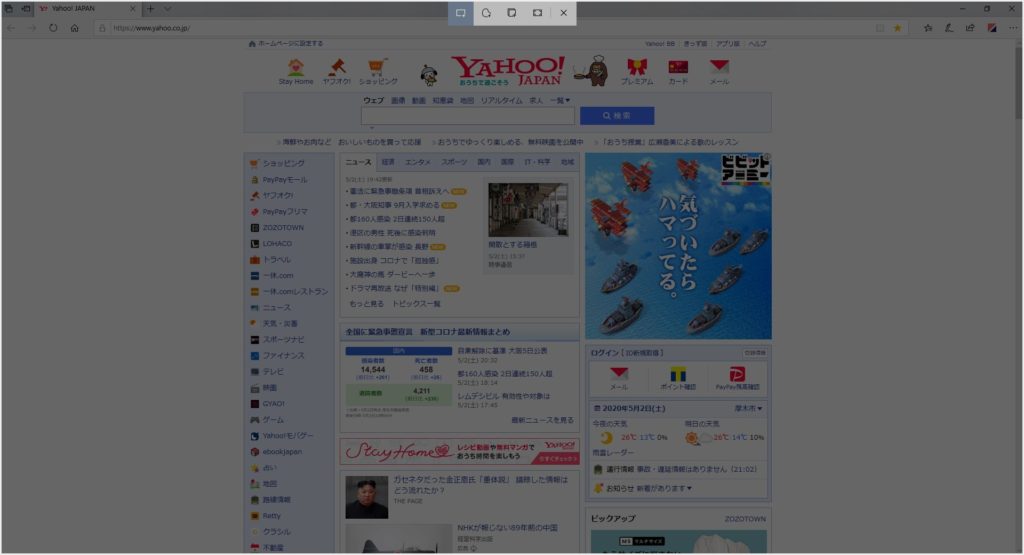
画面がこのように暗くなり、画面上の中央にツールバーが表示されます。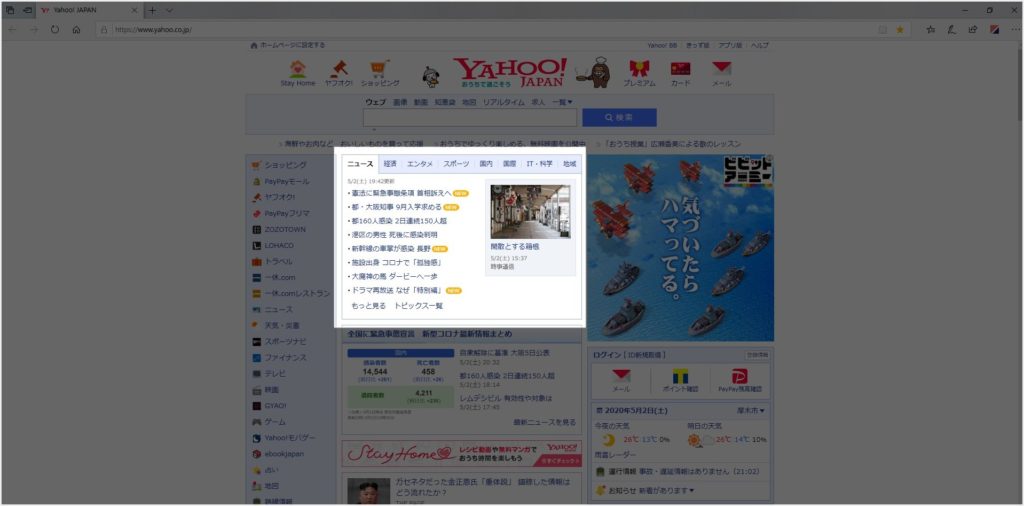
マウスの左ボタンを押しながらキャプチャしたい箇所をこのように囲います。囲い終わったらマウスの左ボタンを離します。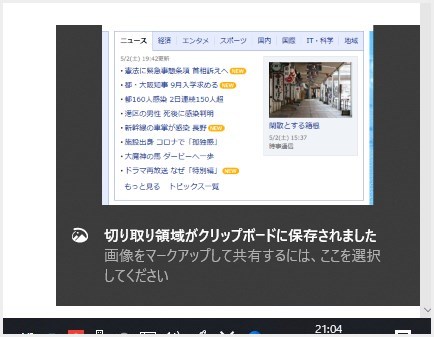
画面の右下に「切り取り領域がクリップボードに保存されました」というお知らせがポップアップしますので、これをクリックします。このお知らせは5秒位は出ているのでそんなに焦らなくても大丈夫です。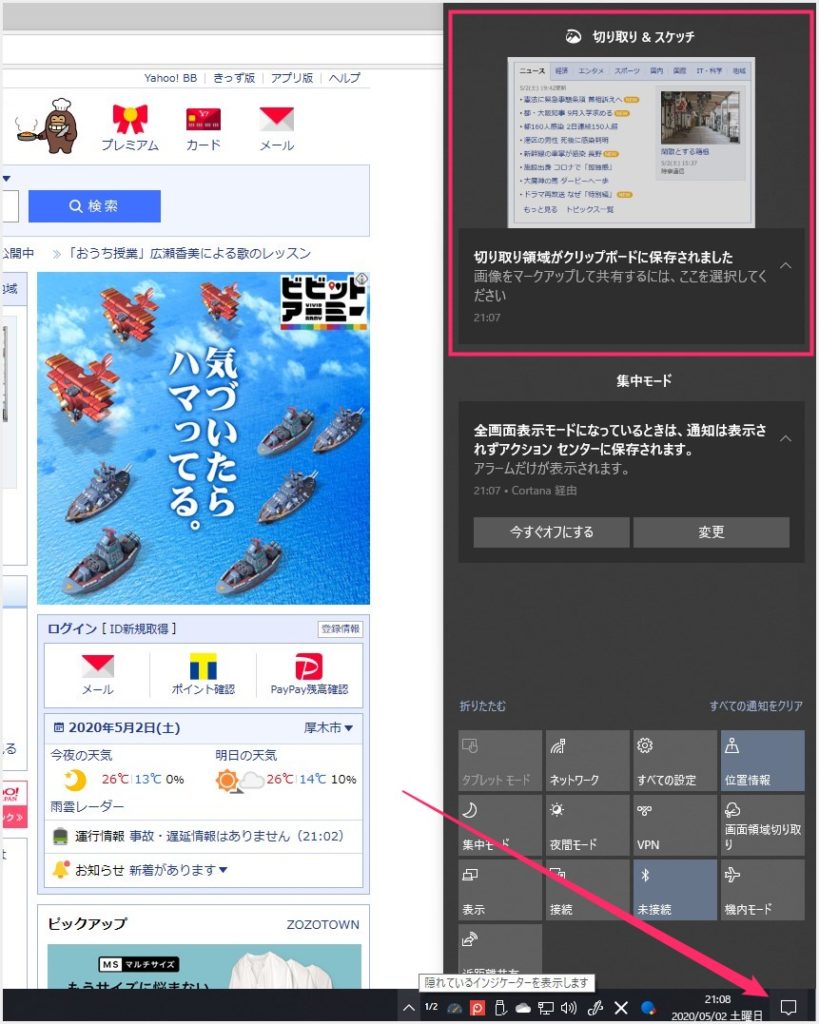
もし「4」のポップが消えてしまった場合は、画面右下の通知アイコンをクリックすると、そこに「切り取り & スケッチ」がありますので、そこをクリックしてください。一度クリックするか、通知をクリアするまでそこにあります。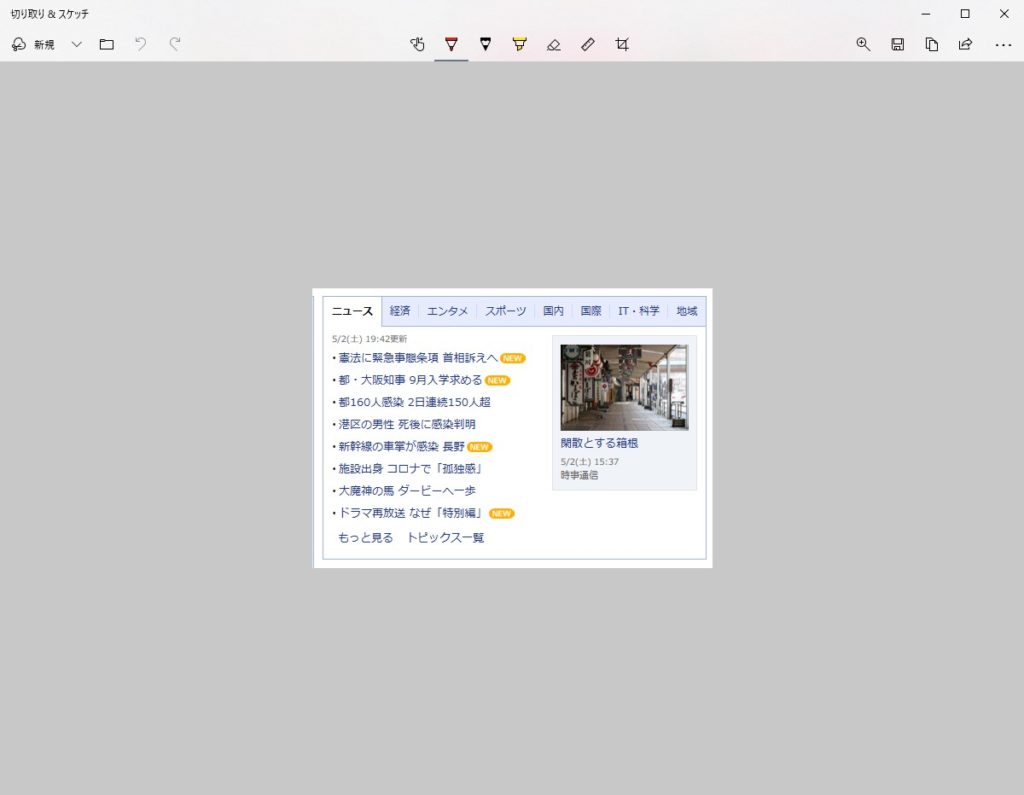
「切り取り領域とスケッチ」という編集ウィンドウが起動します。
これがまず、「切り取り & スケッチ」を利用した画面の任意エリアのキャプチャ方法です。続いてキャプチャした画像の編集方法を紹介します。
キャプチャ後の画像を編集してみよう
「切り取り領域とスケッチ」の上部にはこのようなツールアイコンがあります。
ツールアイコンの役割は左から・・・
- タッチパネルの場合はこれを押す
- ボールペン(筆圧対応)
- 鉛筆(色鉛筆ぽい筆跡)
- 蛍光ペン
- 消しゴム(スケッチの部分削除または全削除)
- ものさし・分度器
- トリミング(切り取り)
これらのスケッチ機能を使ってキャプチャ画像を簡単に編集することができます。
スケッチ機能は、フリーハンドですから・・・若干センスが必要になるかな?
文字・線・記号などをうまく描くにはペンタブや液タブが必要ですねぇ。
キャプチャ画像の保存方法あれこれ
キャプチャした画像は、① 普通に保存する方法 / ② コピーして別の画像編集ソフトで開く方法 / ③ Windows ストアアプリ経由で SNS などに共有する方法の 3点あります。
① 普通に保存する方法
保存アイコンを押すとパソコン内の任意の場所に保存することができます。
キャプチャ保存の際の拡張子は「JPG, PNG, GIF」の 3種から選ぶことが出来ます。
② コピーして別の画像編集ソフトで開く方法
スケッチ編集が終わったら、保存ボタンではなく隣のコピーボタンを押します。
別の画像編集ソフトに Ctrl + V で貼り付けてあげるとこのように同じキャプチャ画像コピーされます。こういった別ソフトを経由することで、モザイク編集を行ったりなど「切り取り & スケッチ」で出来ない編集を施すことが可能です。
ここでは、JTrim というフリーの画像編集ソフトに貼り付けています。
③ Windows ストアアプリ経由で SNS などに共有する方法
ぶっちゃけストアアプリ経由は使ったことがないのですが・・・機能としてあるので一応紹介します。
例えば Twitter なら、Windows ストアアプリの Twitter をインストールしていればこちらから直接キャプチャを共有してツイートすることができます。
あとがき
Windows 10 October 2018 Update(1809)から新規追加された機能「切り取り & スケッチ」いかがですか? 実際に試して使い勝手も悪くはないように思いました。
ぼくの場合、画面のキャプチャには「Screenpresso」というアプリケーションを導入してしまっているので、あくまでも知識として知っておくにとどまる感じです。
先にも書きましたが、別途フリーソフトなどを入れたくない、Windows の機能だけで画面キャプチャは完結したい・・・
そんなユーザーさんには本記事紹介の「切り取り & スケッチ」機能は、それなりに使い勝手も良くおすすめできます。