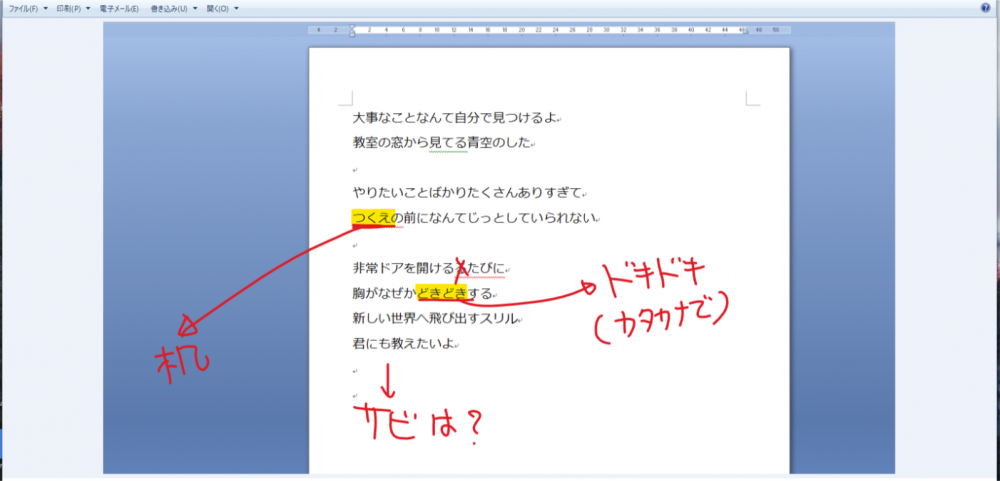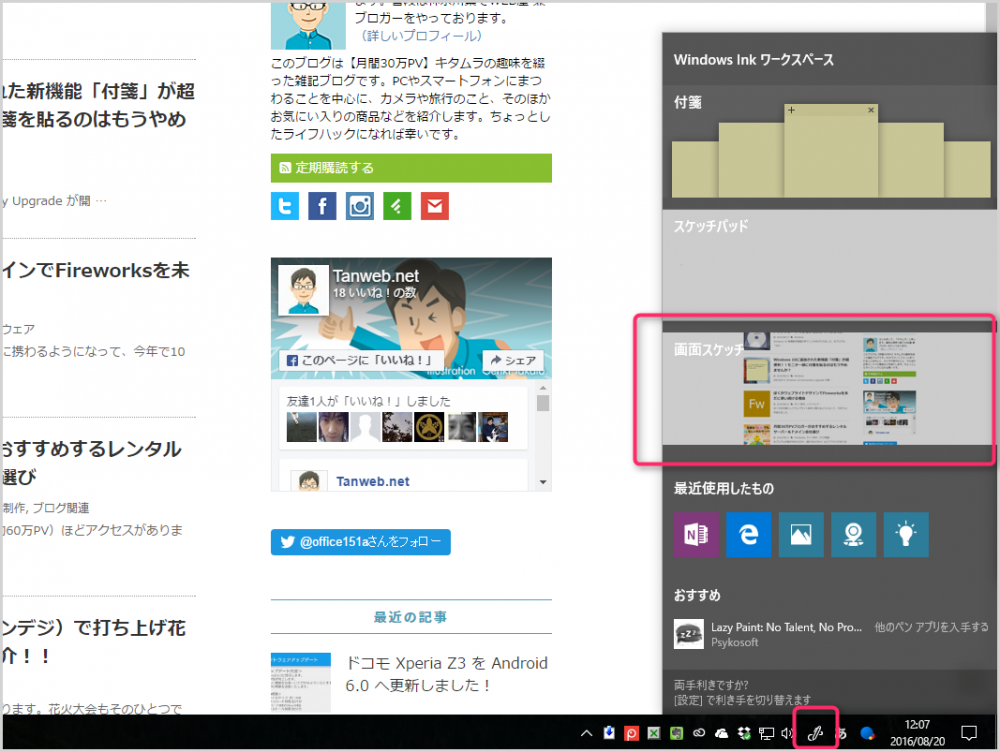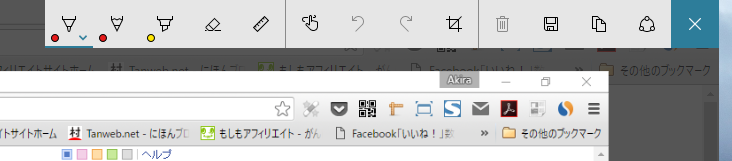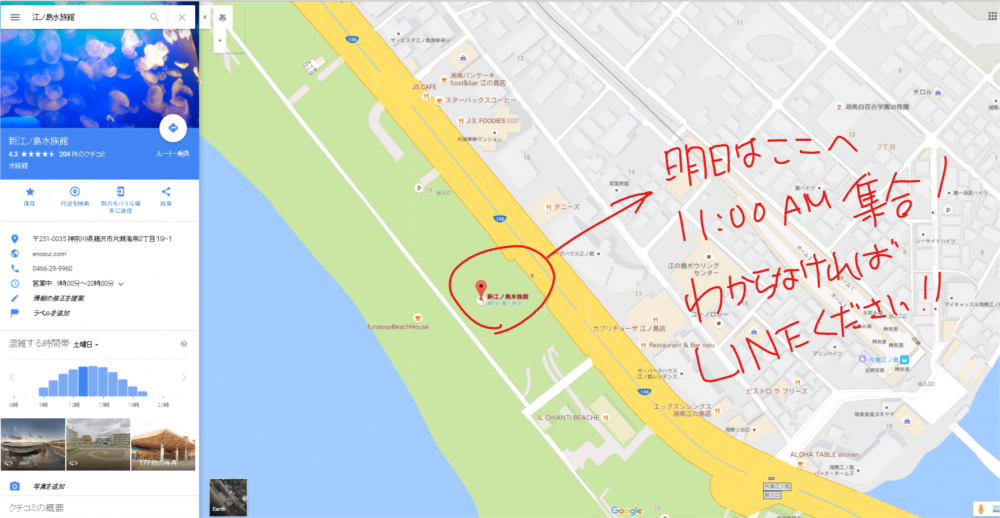8月2日から Windows 10 Anniversary Upgrade が開始されていますが、皆さんはアップグレードされたでしょうか?今後、本ブログでは Anniversary Upgrade で Windows10 がより便利になった部分を少しづつ紹介していきたいと思います。
今回は、新たに追加された新機能「Windows Ink ワークスペース の画面スケッチ機能」を紹介します。
2018年の Windows 10 アップデートから「画面スケッチ」機能は拡張されて「切り取り&スケッチ」に名称変更されて強力なスクリーンショット機能に生まれ変わりました。使い方は別記事にて詳しく紹介しています。
画面スケッチとはどのような機能?
今回のWindows 10 Anniversary Upgrade で新たに追加された新機能「画面スケッチ」は、現在表示されている画面をキャプチャ(スクリーンショット)して、そのキャプチャに対して、直接手書きを挿入することができる機能です。
使い方によっては非常に便利な機能です。では次項からその画面スケッチの簡単な使い方と使用例を紹介していきます。
画像スケッチの使い方
まずは、Windows 10 Anniversary Upgrade より新たに追加されたタスクバーアイコン「ペンのアイコン」を選択します。「Windows Ink」メニューがせり上がってくるので、その中の「画面スケッチ」を選びます。
すると、今ディスプレイに表示されている画面がそのままキャプチャされた状態で画面スケッチが開きます。
あとは、右上にあるツールバーから動作を選んで書くだけです。
アイコンは、左から・・・
- ペンツール(ペンの色や太さは設定できます)
- 鉛筆ツール(ペンに比べて細身で、薄く実際の鉛筆風です、色・太さ変更OK)
- マーカーツール(透明のカラーマーカーが引けます。色・太さ変更OK)
- 消しゴムツール(部分消し、全消しを選べます)
- 定規(表示される定規にあわせて線をひっぱると真っ直ぐな線が書ける)
- タッチによる手書き(タブレットや画面タッチがあるPCで役立ちそう)
- 戻る&進む(作業をひとつ前に戻したり、進めたりする)
- トリミング(キャプチャ画像を好きなサイズに切り取れます)
- すべてクリア(これを選択すれば全て消えて作業の最初へ戻ります)
- 名前をつけて保存(作業したキャプチャ画像をPCへ保存します)
- コピー(保存せずに、別の画像ソフトなどへ直接貼り付けられて便利です)
- 共有(直接SNSやクラウドへ送信できます。要Windowsアプリ)
- 閉じる(画面スケッチを終了します)
「画面スケッチ」を使うとこんな感じ。
画像スケッチの保存は「PNG」形式の画像で保存されます。
画面スケッチ使用例
文章やデザインなどの添削やコメント
こんな風に、こうしたほうが良い、こうしてほしいなどのコメントを直接記入したりと便利に使えます。保存した画像キャプチャは、SNSやメールなどで送れば仕事から日常の様々な場面で重宝します。
地図へのコメント
こんな使い方も便利ですよね。
まとめ
Windows 10 へ追加された新機能「画面スケッチ」はいかかでしょうか?地味に役に立つことまちがいなしです!!
注意点として、キーボードによるテキスト入力はできません。全て手書きです。したがって、マウスで書くのはちょっと大変です。
利用する場合には、タブレットまたはタッチ画面対応のPC、ペンタブレットなどの直接手書きができる環境が必要になります。
というわけで、ちゃんと進化しているWindows10です!!こういった便利な機能がちょこちょこ追加されていますから、うまく利用して生活を豊かにしていきたいものです。
今回は、Windows 10 に新たに追加された新機能「Windows Ink ワークスペース の画面スケッチ機能」を紹介いたしました。
2018年10月の Windows 10 アップデートにて「画面スケッチ」機能は拡張されました。