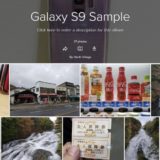Photoshop で画像を編集する時、RAW で撮影された写真ファイルならば Camera Raw でハイライトやシャドウなどを細かく調整できて美しい写真に編集することができます。
しかし、JPEG の画像ファイルならどうでしょう?
備え付けの補正ツールからでは RAW 補正のような細かい編集は行なえません。ここからでは思い描いている画像の補正にたどり着くことはかないません。
今回紹介する「JPEG 画像も Camera Raw で補正編集できる方法」を行えば、JPEG 写真の編集だけじゃなく、ウェブサイト制作でクライアントからもらった JPEG 写真素材なんかもかなり細かく緻密に補正することが可能です。
今回の記事内容
今回は「Photoshop で JPEG画像も Camera Raw で編集できるようにする方法」を紹介します。
JPEG 画像も Camera Raw で補正編集できる手順
まずはレイヤーをスマートオブジェクトに変換する
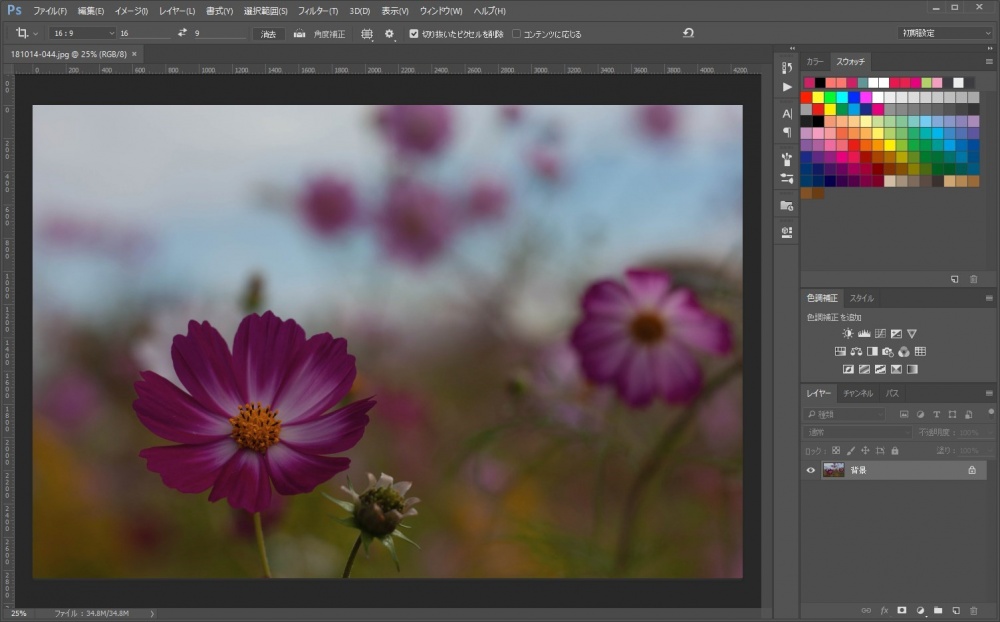
まずは Photoshop CC で Camera Raw で補正編集したい JPEG 画像を開きます。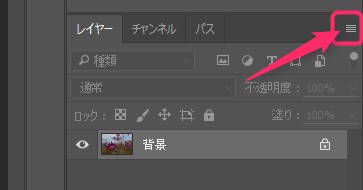
右サイドのレイヤー項目の右上にある「≡」をクリックします。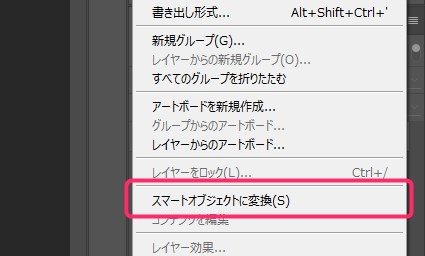
出てくるメニューの中の「スマートオブジェクトに変更」を選択します。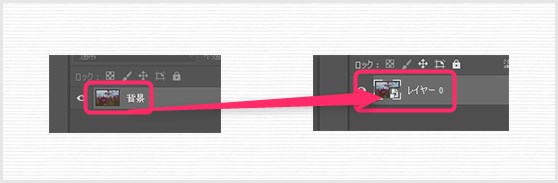
スマートオブジェクトに変更を選択後はレイヤーのアイコンが変化します。レイヤー名「背景」だったものが「レイヤー0」へ変化します。また、アイコンも変化します。
JPEG 画像を開いたレイヤーは、スマートオブジェクトに変換しないと Camera Raw を起動させることができないのです。
Camera Raw を起動する
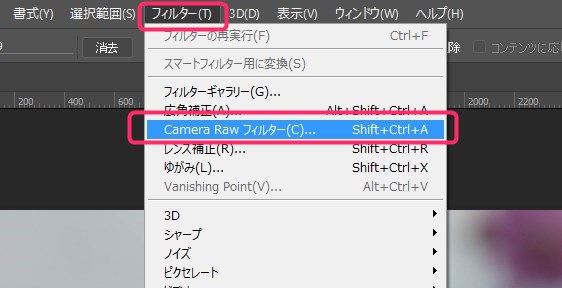
レイヤーをスマートオブジェクトに変換したら、上のメニュー「フィルター」から「Camera Raw フィルター」を選択します。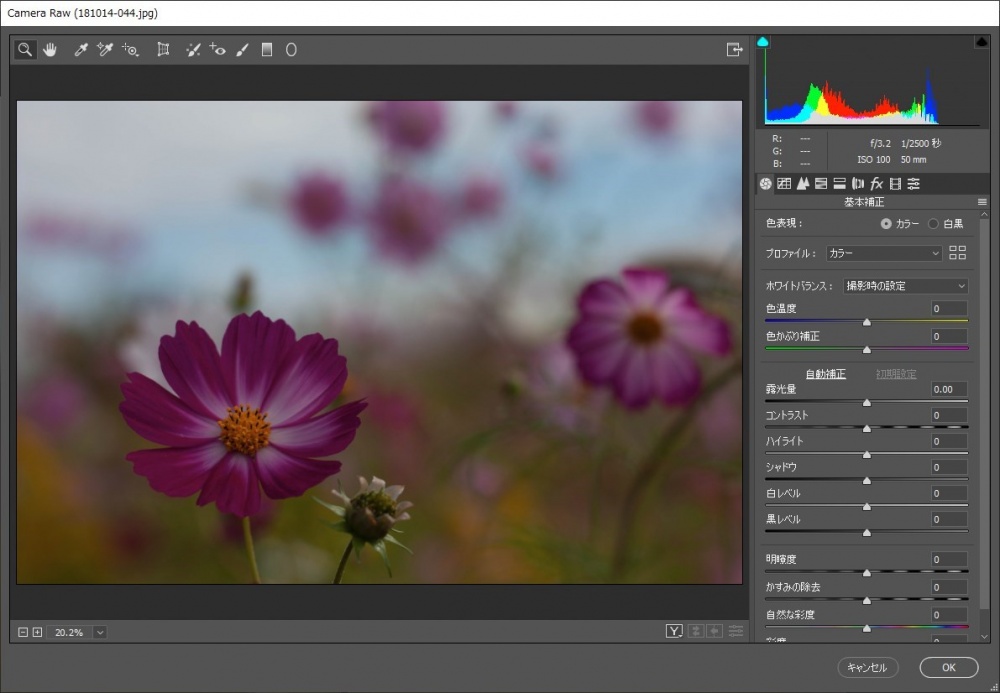
RAW 撮影の写真編集の時と同じように JPEG 画像でもこのように Camera Raw が起動します。ここからは好みの色味になるように補正編集をしてください。
すべての補正編集が完了したら右下の「OK」をクリックすると Camera Raw が閉じて、通常の Photoshop 編集画面に戻ります。画像は Camera Raw での補正が適応されているはずです。- あとは画像を保存すれば OK です!
一応 Camera Raw 編集前と編集後の写真をば
あとがき
JPEG 画像の Camera Raw 補正編集は、こんなに便利なのに意外と知らない Photoshop ユーザーさんもいるようなので、この便利さを心の底から伝えたくて記事を書いた次第。
スマホで撮影した写真の人物の顔を明るくしたり等の補正編集が容易にできちゃうんで、仕事でもプライベートでも本当に便利で重宝しますよっ!
知らなかった方はぜひ使ってみてくださいねっ!!
こちらもいかがですか?