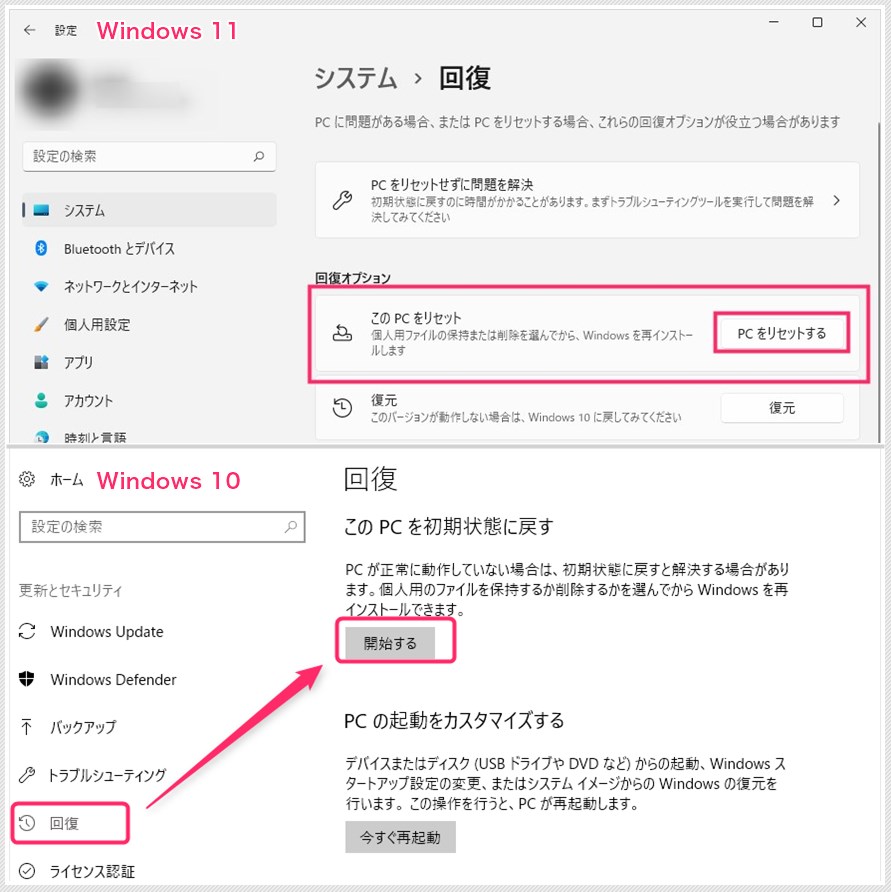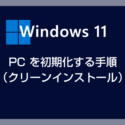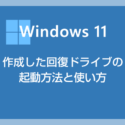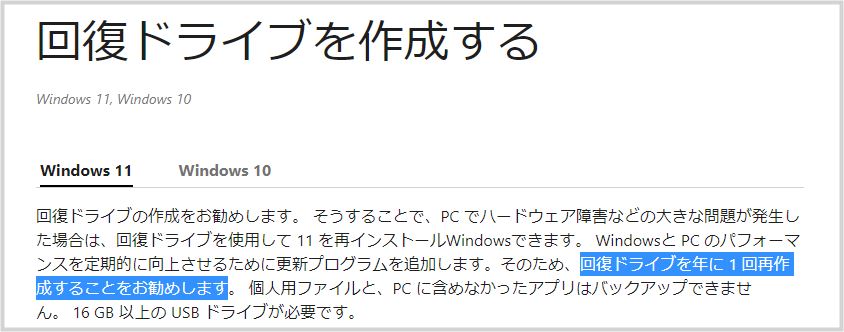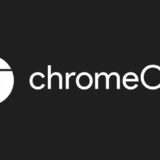最近のパソコンには、以前のパソコンには当たり前のように同梱されていた 「リカバリディスク」 が付属していません。
リカバリディスクとは、パソコンのプログラムにトラブルが発生した際に、PC をまっさらな状態に戻すための初期化用ディスクのことです。 しかし、現在のパソコンにはこれがありません。
では、最近のパソコンでトラブルが発生した場合、どのように初期化するのでしょうか?
答えは、「自分で初期化用の回復ドライブを作成し、それを使って初期化する」です。
(ただし、メーカー独自のリカバリメディア作成機能がある場合は、そちらを優先するとよいでしょう。)
Windows パソコンは、その個体独自のアプリケーションやドライバーを含んでいるため、プログラムやストレージが破損した際には、回復ドライブを使って初期化する必要があります。
裏を返せば、回復ドライブを作成せずにいると、万が一パソコンのプログラムが壊れた際に、初期化が困難になる可能性がある ということです。
 サポートさん
サポートさん
一部パソコンには今でもリカバリーディスクが付属しているものもあります。もし、購入された PC にリカバリディスクが有るなら、回復ドライブ作成は不要です。本記事をそっと離脱しちゃってくださいね。
今回は「Windows 10 / 11 を対象に超重要な回復ドライブの作り方」を紹介します。
目次
最近の PC はストレージに初期化データが内蔵されている
冒頭で「最近のパソコンにはリカバリディスクが付属していない」と述べましたが、それでは 初期化に必要なデータはどこにあるのでしょうか?
パソコンを初期化するためのデータは、ストレージ(HDD / SSD)内の「回復パーティション」に内蔵されています。
Windows 10 / 11 では、パソコン(OS)が起動する状態であれば、
「設定 → 更新とセキュリティ → 回復」 から、いつでも簡単に初期化できます。
Windows 10 を内蔵データから初期化する手順
Windows 11 を内蔵データから初期化する手順
しかし、初期化プログラムを OS に内蔵していることには デメリット もあります。
万が一 プログラムが破損し、パソコンが起動しなくなった場合、初期化プログラムを読み込めず、PC の初期化ができなくなります。
その時点で、そのパソコンの初期化は 困難 になります。
しかし、あらかじめ「回復ドライブ」を作成しておけば、OS が起動しない状態でもパソコンを初期化することが可能になります。
回復ドライブとは
回復ドライブとは、USB フラッシュメモリに PC 初期化用のデータを保存し、トラブル時にいつでも工場出荷時と同じ状態に戻せる「リカバリディスク」と同等のものです。
そのため、新しいパソコンを購入したら、最優先で作成すべき超重要なものです!!
これは絶対につくらなきゃアカンのですよっ!!
ただし、回復ドライブにバックアップされる Windows 10 / 11 の OS バージョンは、作成時のバージョンとなる ため、その点には注意が必要です。
それでは、以下で回復ドライブの作成方法を紹介します。
Windows 10 & Windows 11 回復ドライブの作り方
必ず用意するもの
空の 16GB~32GBのUSBフラッシュメモリを用意して下さい。
これが、ぼくのノートPCのストレージです。
ピンクの枠で囲っている部分が初期化用の回復データ ですが、全てのパーティションを合わせると 「15.5GB」 あります。
最近の Windows の回復データは、16GB では足りないことが結構あります(もちろん、個体によっては 16GB で十分な場合もあります)。
一見、16GB の USB メモリで足りるように思えますが、16GB の USB メモリは実際には 14.7GB しか使えないため、足りません。
そのため、ぼくの PC の場合は 32GB の USB メモリ が必要になるというわけです。
ぼくがよく使う USB メモリを紹介します。KIOXIA(旧東芝)製です。因みに日本の会社です。回復ドライブの作成には、東芝時代からこのブランドを愛用しています。
 サポートさん
サポートさん
回復ドライブ用の USBメモリは、とても重要なデータを保管しておくための大切なもの・・・ケチらずにちゃんとしたものを買ってくださいね。
回復ドライブ作成の手順
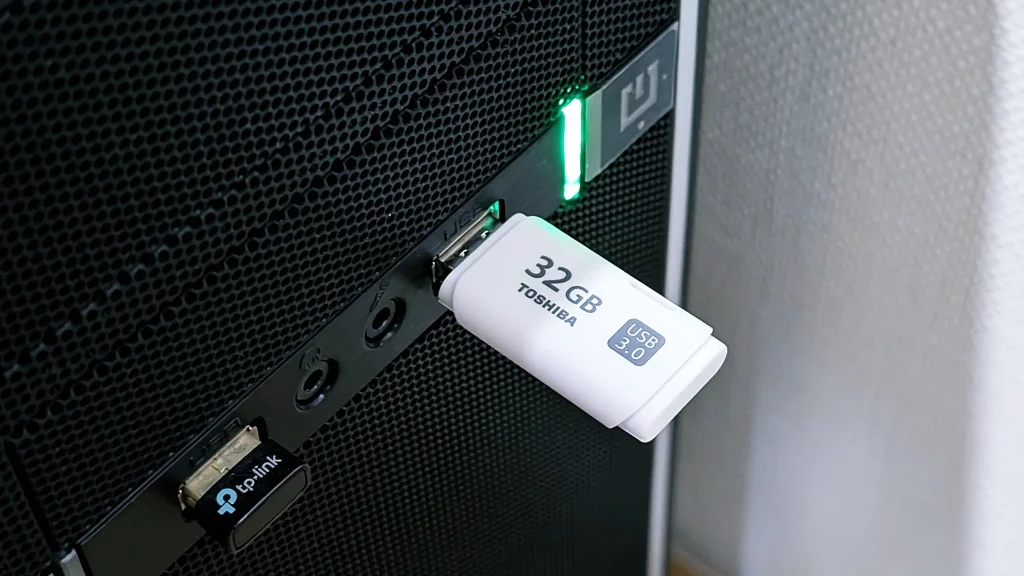
USBメモリをパソコンと接続します。- USBメモリは必ず「空」のものを接続してください。回復ドライブを作成するときに自動的に初期化されます(中にデータがあれば削除されてしまいますので、大事なデータが入っていないものを使います)。
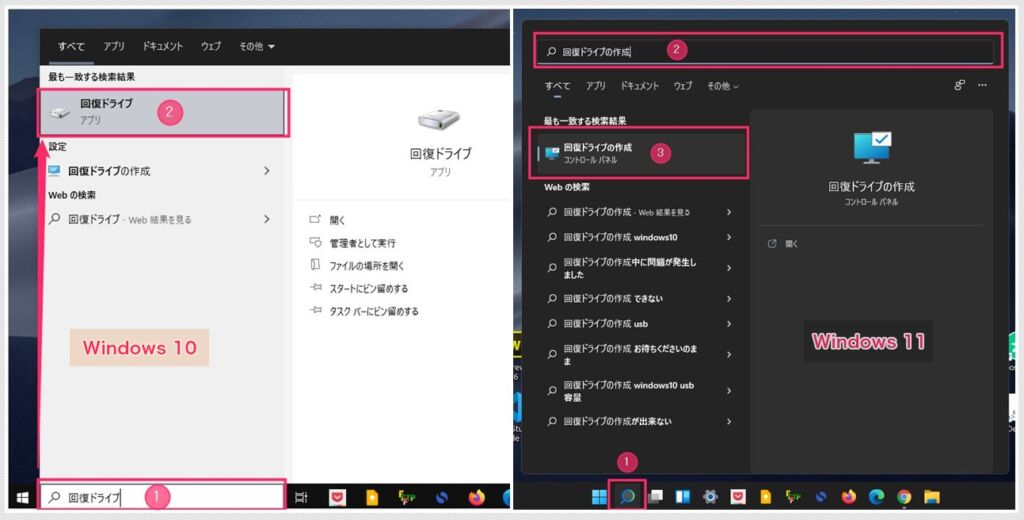
タスクバーの Windows 検索へ「回復ドライブ」または「回復ドライブ作成」と入力すると、回復ドライブが表示されるので、それをクリックしてください。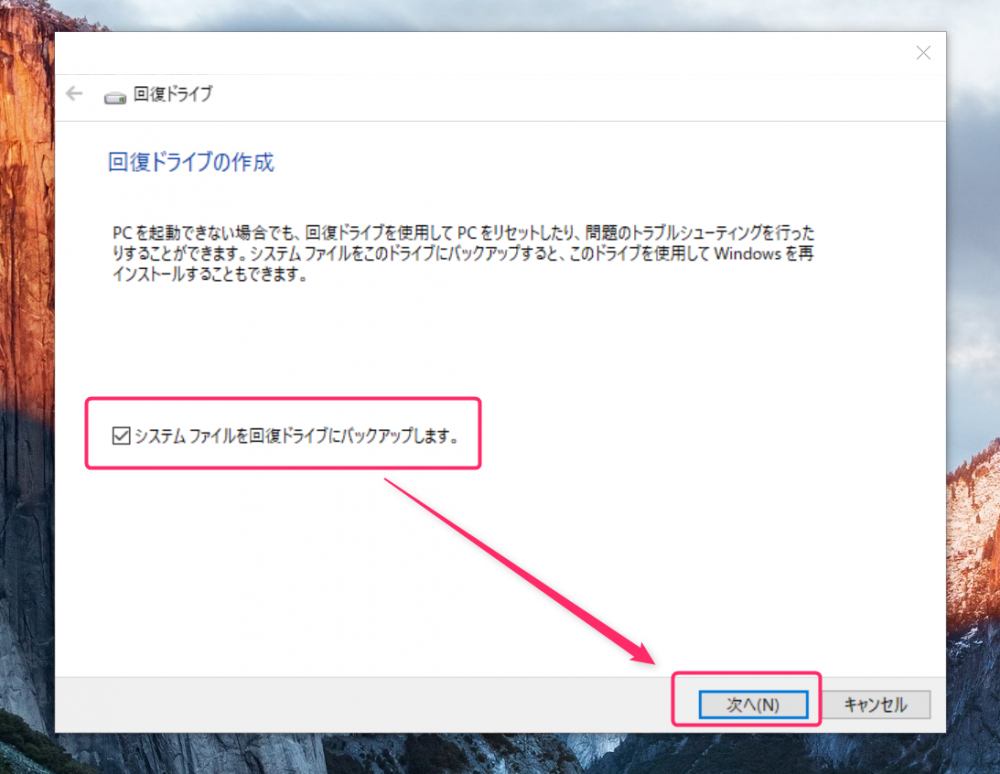
回復ドライブウィンドウが開いたら、「システム ファイルを回復ドライブにバックアップします」にチェックが入っていることを確認して「次へ」。必ずチェックを入れてから次へを押してください。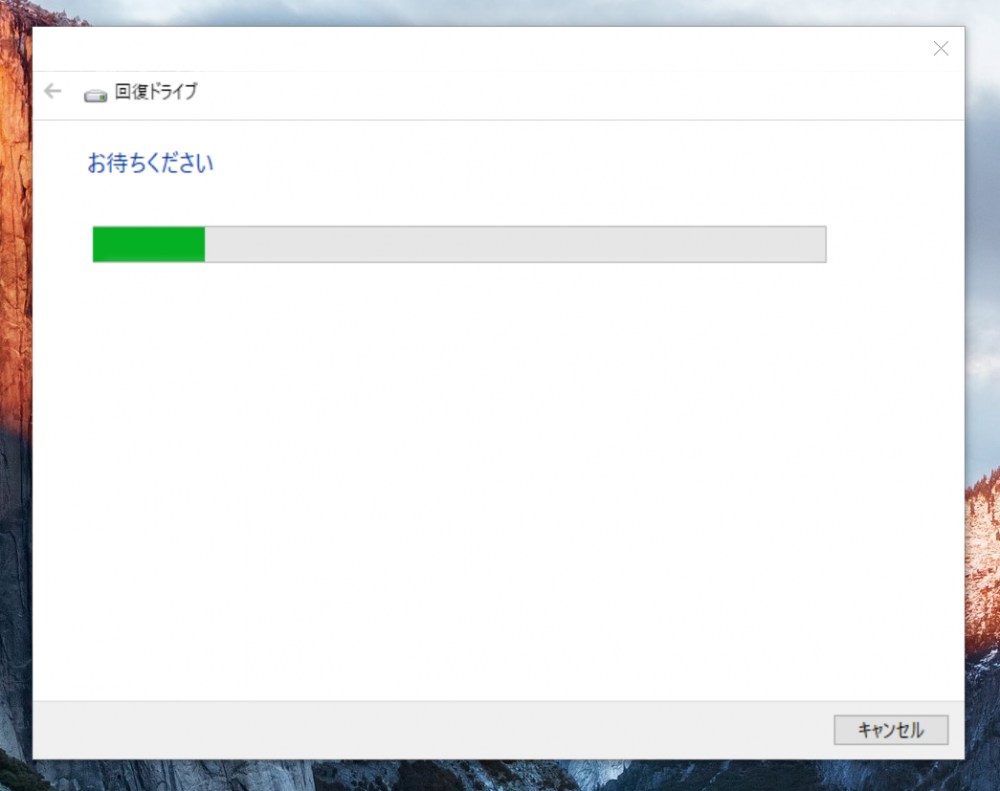
回復ドライブの保存先を探します。環境にもよりますが待ち時間は早ければ2~3分。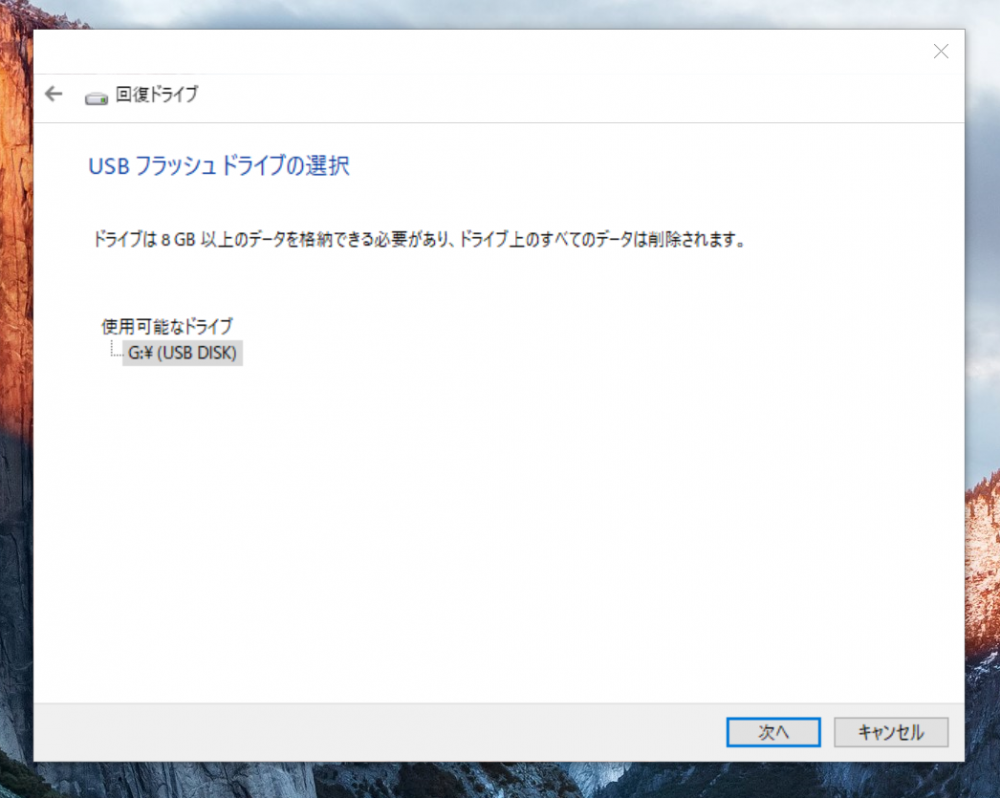
使用可能なドライブの部分に接続している USBメモリが表示されていることを確認したら「次へ」を押します。USBメモリはちゃんと空ですよね?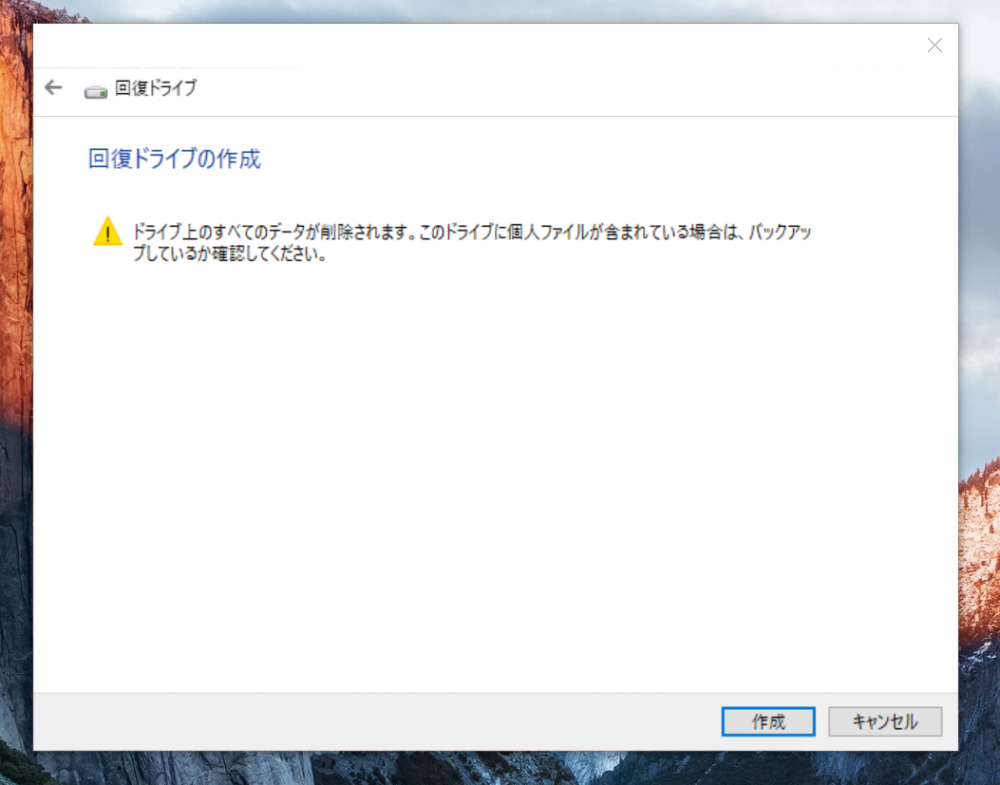
「USBメモリはフォーマットされるからデータが入っていると全部消えちゃうよ」という警告です。問題ないなら「作成」を押して下さい。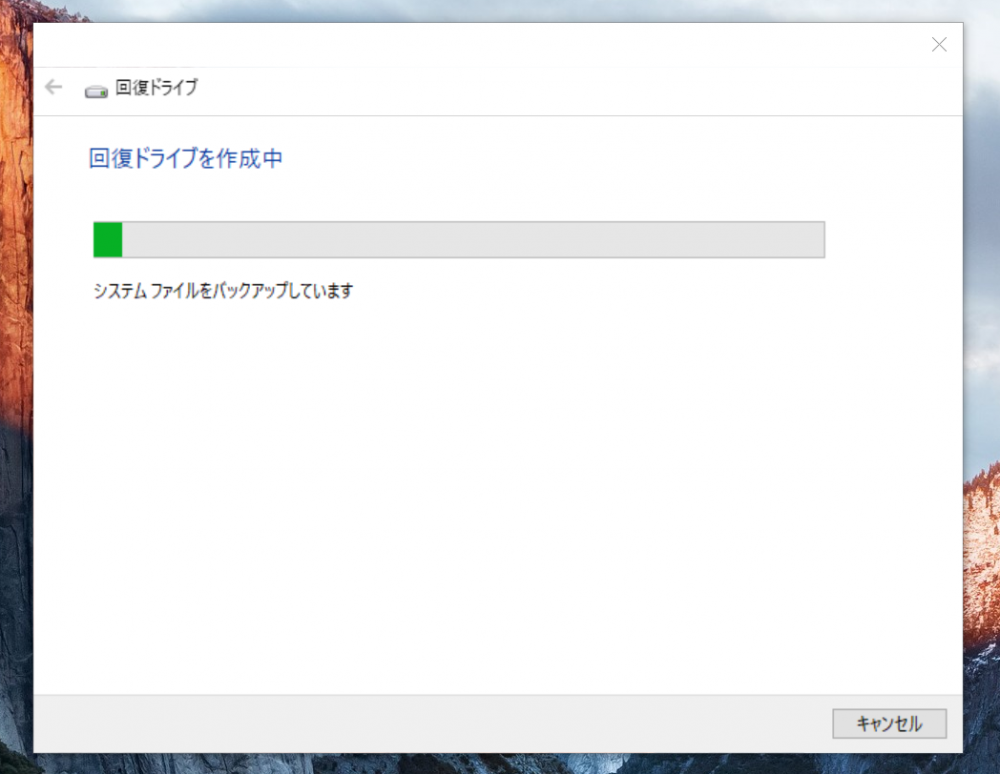
回復ドライブの作成がはじまります。回復ドライブの作成には、だいたい 1時間以上かかるので待ちます。のんびり暇つぶしをしてください。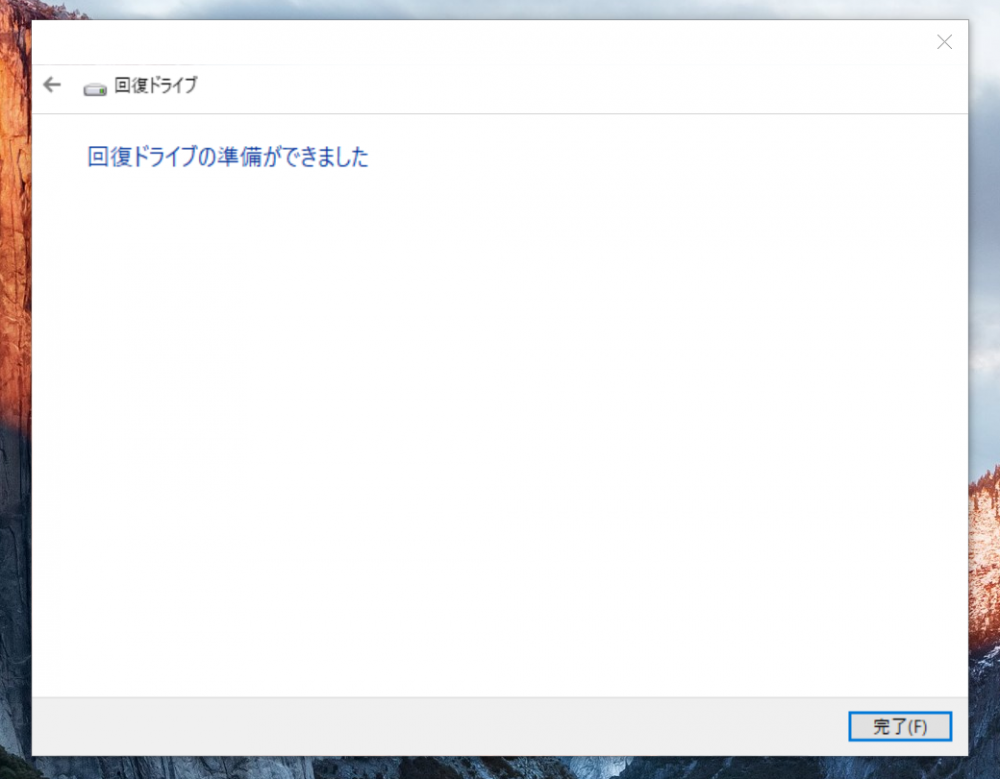
この表示がでれば、回復ドライブ作成は完了です。「完了」を押して、安全な取り外しを行い USBメモリをパソコンから取り外します。- あとは来るべきトラブルの際まで USBメモリを保管しておきます。何の USBメモリなのかわからなくなっては本末転倒。直接書くなり付箋を貼っておくなりしてくださいね。
作成した回復ドライブには、作成したパソコンの初期化用データが保存されます。そのため、この回復ドライブは作成したパソコン専用であり、他のパソコンでは使用できませんので、注意してください(これは当然のことですが)。
また、Windows 10 で作成した回復ドライブは、Windows 11 では使用できません。逆も同様です。
回復ドライブからパソコン初期化を行う手順
別記事にて掲載しております。
Windows 10 回復ドライブを使った初期化手順
Windows 11 回復ドライブを使った初期化手順
よく質問される回復ドライブの勘違い
 質問者
質問者
回復ドライブを使ったら、今までインストールしてあったソフトも元通りに戻るのでしょうか?
これ、よく質問されるのですが…
回復ドライブはパソコンの初期化ツール、すなわち工場出荷時と同じ状態に戻すためのツール です。つまり、回復ドライブを使ってもインストールされていたソフトや設定は元に戻りません。
おそらく「システムイメージ」と勘違いされているのでしょう。
システムイメージ は、今のパソコンの状態(ソフトや設定など)を丸ごとバックアップするものです。
Windows 10 のシステムイメージ作成手順については、以下の別記事で詳しく紹介していますので、参照してください。
回復ドライブは1年に1度は作り直すことが推奨されています
Microsoft 公式ページによると、Windows と PC のパフォーマンス向上のために定期的に追加されるプログラムも、回復ドライブに含まれています。そのため、回復ドライブは1年に1度作り直すことが推奨されています。
安全で安定した初期化のためにも、回復ドライブは1年に1度は作り直してくださいねっ!
本記事と同じ内容の動画バージョンを用意しました
本記事と同じ内容の動画バージョンを用意しています。
操作手順を実際に見ながら進めたい方はこちらの動画も参考になります
あとがき
回復ドライブの作成は、Windows 10 / 11 パソコンを利用するうえで、最も重要な項目のひとつです。そのため、タイトルにも【超重要】と記しました。
冒頭でも触れましたが、リカバリディスクが付属していない現在、回復ドライブを作っておかなければなりません。後回しにして結局作らない人が、その後どうなるかはお察しの通り…
回復ドライブの作成は本当に大事です。まだ作っていない方は、パソコンが正常に動いている今こそ作れるタイミングです!今すぐ作成してくださいねっ!!