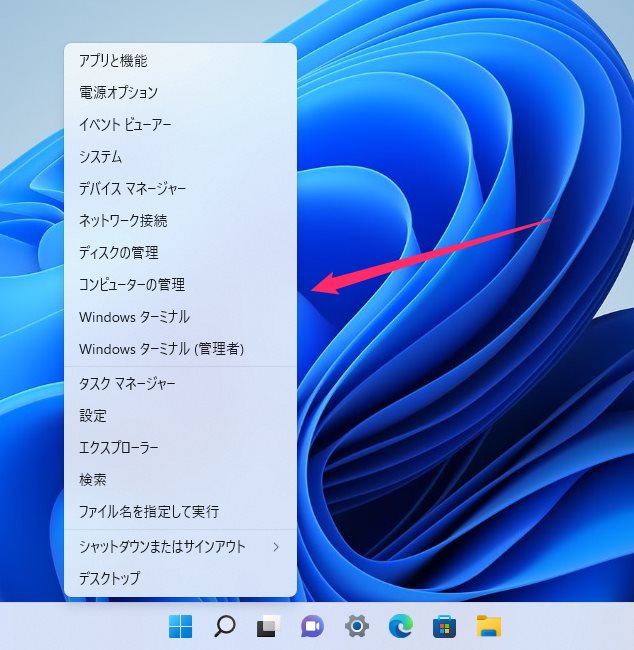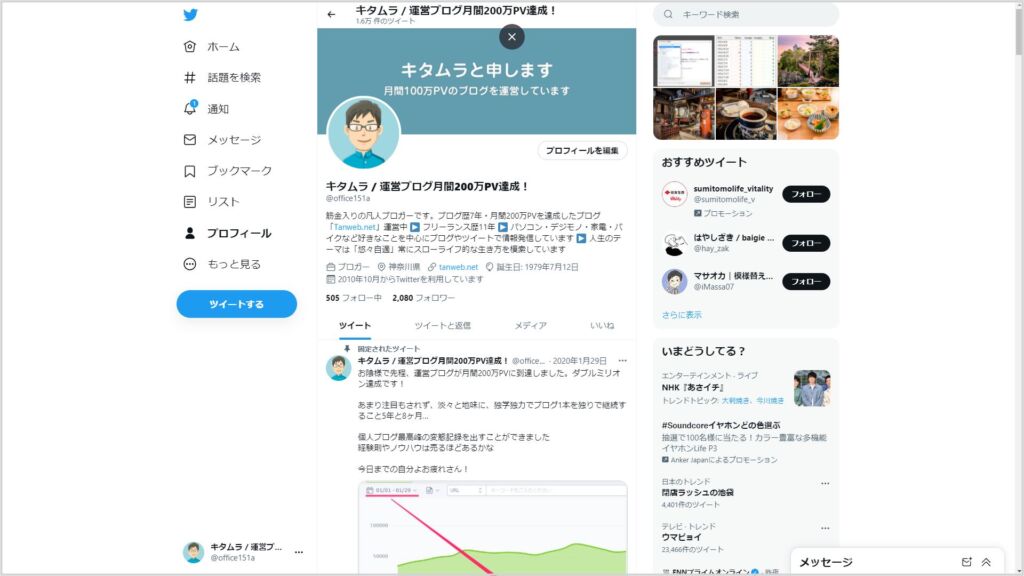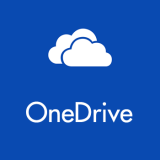Windows がリリースされてからもう何十年経ったでしょうか。幾度のアップデートを重ねて便利なショートカットも要らないショートカットも増えました。
Windows 10 / 11 はキーボードショートカットをうまく利用することによって作業効率を何倍にも跳ね上げることができます。ぶっちゃけ、マウスでポチポチ押して機能を選択することは時間の浪費です。
今回は「Windows 10 & 11 覚えると飛躍的に作業効率があがる!ぼくが日常的に利用頻度の高いショートカット」を紹介します。
システムメニューへの高速アクセス
Windows キー + X(クイックメニューの表示)
通常、スタートボタンをマウス右ボタンクリックで表示されるクイックメニューを表示させることができるショートカットキーです。
Windows OS の様々なシステム系の機能へアクセスすることができます。
設定を開く時、シャットダウン・スリープ・再起動をするときは、このクイックメニューから行うと通常よりも手順を少しだけ簡略化できてプチ効率化になります。
効率化度:★★★
画面・ウィンドウの効率化
Ctrl + W(ウィンドウ&タブを閉じる)
ウィンドウやタブを閉じることができるショートカットです。フォルダやブラウザのタブをサクサク閉じることができます。アプリの終了は出来ないのでそこだけ注意です。
効率化度:★★★
Alt + Tab(ウィンドウ&アプリ送り)
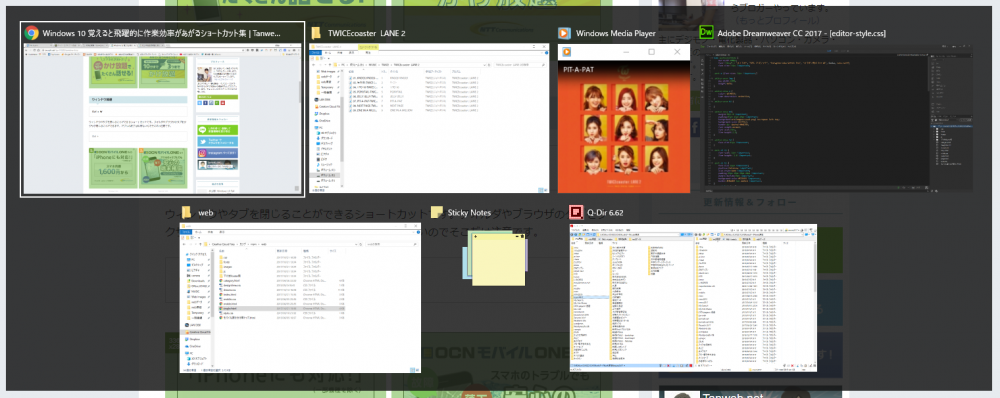
現在開いているアプリやフォルダを順番に切り替えることができます。以前の Windows から変わることなく存在する超便利ショートカットです。このショートカットを使いこなすか否かで作業の効率化は雲泥の差になるほどの必須ショートカットです。
似たような効果で「Windowsボタン + Tab」の “タスクビュー” があるのですが、効率化にはあまりつながりません。Alt + Tab の方が便利です。
これ慣れて使いこなせるようになると正直なとこ仮想ディスプレイいらないっす。
効率化度:★★★★★
Ctrl + Tab(タブ送り)
最近のブラウザはすべて「新規ウィンドウ=新しいタブ」で開く仕様になっています。たくさんタブを開いている時にいちいちマウスでポチポチとタブを切替えていませんか? このショートカットを使えばサクサクとタブを切り替えることができるので楽チンです♪
Adobe ユーザーであれば、各アプリのタブを切り替えることができます。ぼくの場合、Dreamweaverで多用しますね。
効率化度:★★★★
Ctrl + T(新しいタブを開く)
ブラウザのタブ追加ボタン小さいし上にあるし・・・面倒ですよね! このショートカットを使うと簡単に新規のタブが追加されます。
効率化度:★★★
ハイパーリンクを Ctrl + 左クリック(リンク先を新しいタブで開く)
ウェブページにあるリンクを新しいタブで開くことができるショートカットです。
例えば Google 検索結果のページのリンクをクリックすると、その検索結果ページが切り替わってリンク先のページが開きます。しかし、このショートカットを使えば、検索結果のページは残して、新しいタブでリンク先を開いてくれます。
調べ物をするときにかなり役に立つショートカットです。
効率化度:★★★★
ハイパーリンクをマウスホイールボタンで押し込む(リンク先を新しいタブで開く)
ウェブページにあるリンクを新しいタブで開くことができるマウス小技。
マウスのワンアクションだけでリンクを新しいタブで開くことができるのでかなり便利。
例えば Google 検索結果のページのリンクをクリックすると、その検索結果ページが切り替わってリンク先のページが開きます。しかし、このショートカットを使えば、検索結果のページは残して、新しいタブでリンク先を開いてくれます。
調べ物をするときにかなり役に立つマウスの小技です。
効率化度:★★★★★
F11(全画面表示切替え)
開いているブラウザや一部のアプリ、フォルダウィンドウを全画面表示にしてくれます。ブラウザならタブやURLエリアなどが非表示に、タスクバーも非表示になります。画面の縦幅が大体 150px くらいは広がるので、体感的には結構広くなったと感じます。
特に文章入力作業ではかなりの恩恵があり、見やすい&執筆しやすく超お役立ちです。集中してニュースやブログ記事を読みたいときなどにも便利ですよ。
全体画面を戻す時には、もう一度 F11 を押せばOKです。
効率化度:★★
Windows + ←↑↓→(ウィンドウの移動)
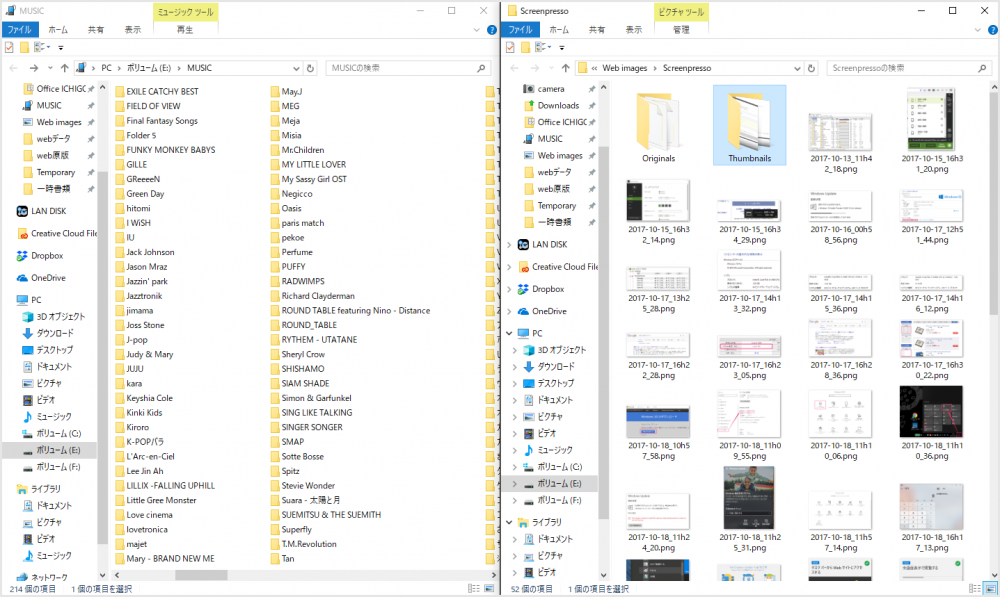
フォルダ・アプリ問わずウィンドウを左右に一発で寄せることができます。ウィンドウを左右に寄せれば画像のようにフォルダを2分割で画面いっぱいに表示させることができます。
↑ならウィンドウを最大化、↓なら最小化という感じです。
データの移動や複数素材を取り扱うときなどに便利です。ぼくは、画面がひとつしかないノートPC利用時に特に多用します。
効率化度:★★★
Ctrl + Enter or 左クリック(内包フォルダを新しいウィンドウで開く)
フォルダの中にあるフォルダを開いたら、通常は新たに開いたフォルダにウィンドウ表示が切り替わります。しかし、前のフォルダをそのまま残して表示させて、中のフォルダは新たなウィンドウで開きたい場合って結構あります。そんなときにこのショートカットを使います。
このショートカットを使うと、ディスプレイには、前のフォルダと新たに開いた下層フォルダのふたつウィンドウが表示されているはずです。
効率化度:★★
テキスト・ファイルの効率化
Ctrl + C(コピー)/ Ctrl + V(貼り付け)/ Ctrl + X(切り取り)
パソコンで作業するなら、この3つのショートカットは最重要の部類になります。この3つはテキストだけではなくファイルにも使えます。例えば画像をコピーして他の場所へ複製するみたいな使い方もできます。
わざわざ右クリックして「コピー・貼り付け・切り取り」を選んでいる場合じゃないです。もっともよく使う機能だけに、これらショートカットを使いこなせるようになれば、どれだけ効率アップするか考えるまでもありません。文句なし星5つです。
効率化度:★★★★★
Ctrl + Z(ひとつ前へ戻る)
アプリケーション利用時に、ひとつ前の動作に戻ることができるショートカットです。テキストならその単語や文章を入力する前に戻り、カラーを変更した場合にこれをやると、カラー変更前に戻ったり、ひとつ前の動作に戻すことができます。
前の動作に戻った後に、もう一度 Ctrl + Z を押すと2つ前に戻ります。押したぶんだけ前の状態に戻すことができます。これも効率化する上で最重要ショートカットのひとつです。
効率化度:★★★★★
Ctrl + A(全文・全ファイル選択)
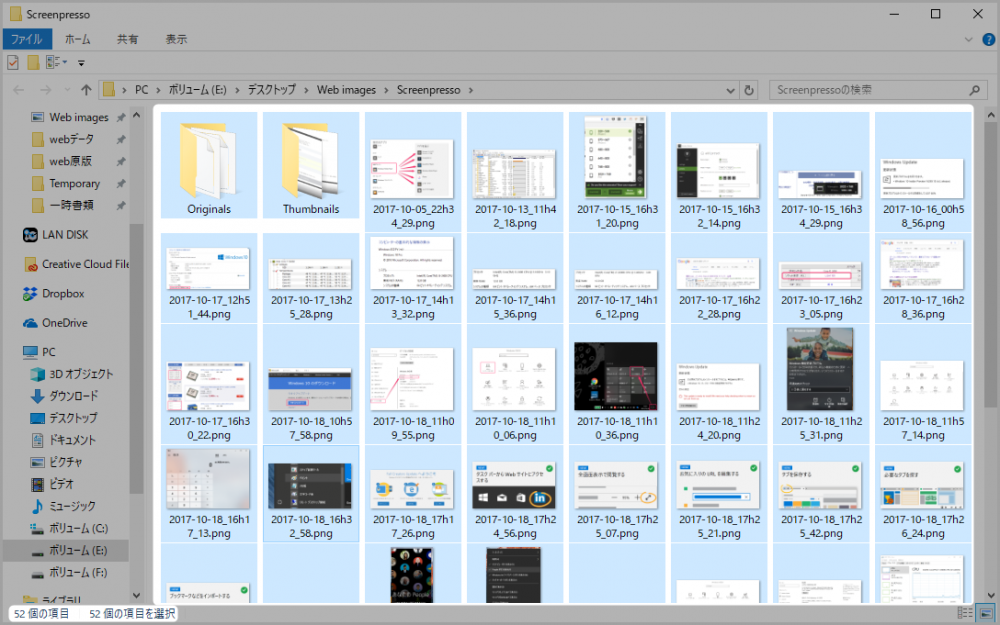
文章なら全文を一括で選択でき、ファイルであればそのフォルダ内のファイル・フォルダお構いなしに全部一括で選択できます。全文コピーや写真や音楽データの一括移動なんかで役に立ちます。
効率化度:★★★★
Shift + ↑↓(ライン選択)
文章なら起点になるところから1行分一括選択で、↓を押せば更にもう1行とライン選択ができます。ファイルも同じく起点になるファイルから↓で1行一括のライン選択です。↑で1行分ライン選択を戻すことができます。
ぼくは、ウェブページのテキストを部分的にラインコピーする時に結構使います。
効率化度:★★★
Shift + ←→(1文字 / 1ファイル選択)
起点になる箇所からテキストなら→で1文字ずつ選択していきます。ファイルなら1ファイルずつ選択していきます。←で1文字(1ファイル)選択が解除されます。文章を入力している時に、テキストの部分選択で使います。ぼくは使用頻度が結構高いですね。
効率化度:★★★★
Ctrl + F(テキスト / ファイルの検索)

テキストやファイル名の検索フォームへカーソルが飛びます。ブラウザなら画像のようにテキスト検索フォームが出てきます。Word や Excel などでも使えます。フォルダウィンドウで使えば、そのフォルダ内にあるファイルをファイル名で検索できます。
ウェブページで探している内容の場所を語句から検索できたり、長文をファイルから目当てのテキストまでワープさせたりかなり重宝する機能です。
検索でヒットした語句やファイルはハイライトされるので視認しやすいです。
効率化度:★★★★
F6(全角ひらがな変換)
F7(全角カタカナ変換)
F8(半角カタカナ変換)
F9(全角英数変換)
F10(半角英数変換)
日本語テキストを様々なスタイルに変換してくれます。例えば、「あいうえお」を入力した段階で「F10」を押すと「aiueo」こうなります。Windows で文章を入力するなら使用頻度 MAX の超重要ショートカットです。ガチですガチ。
効率化度:★★★★★
Ctrl + S(上書き保存)
どんなアプリケーションでも頻繁に使うことになる必須ショートカットです。このショートカットでこまめに保存をかけながら作業することによって、突然のフリーズやエラーが起こってもダメージを受けません。作業終了のときもこれで保存をかければ楽です。
いちいちマウスでカーソルをファイルまで持っていって、クリックして上書き保存を選んで・・・この動作でどれだけの時間が無駄になっているのでしょう。
一度も保存していない新規ファイルならば自動的に「名前をつけて保存」が開きます。これも Windows で作業するならガチですね!
効率化度:★★★★★
Ctrl + P(印刷ウィンドウを開く)
このショートカットキーを押せばすぐに印刷ウィンドウが開きます。Word や ブラウザで「あれ~?印刷ボタン(アイコン)どこだっけ~??」って探している時間があったら Ctrl + P でちゃっちゃと印刷メニュー開いちゃってください。
印刷頻度が多いユーザーにはなかなか必須なショートカットです。因みにぼくは、PDF保存を印刷から行なっています。なかなか使用頻度が高いです。(プリンタの代わりに Microsoft PDF を選ぶとPDF保存になる)
効率化度:★★★
PC 画面の撮影(スクリーンショット)
Print Screen (全画面スクリーンショット)
PC 画面全体をスクリーンショットします。
効率化度:★★★★
Win + Shift + S
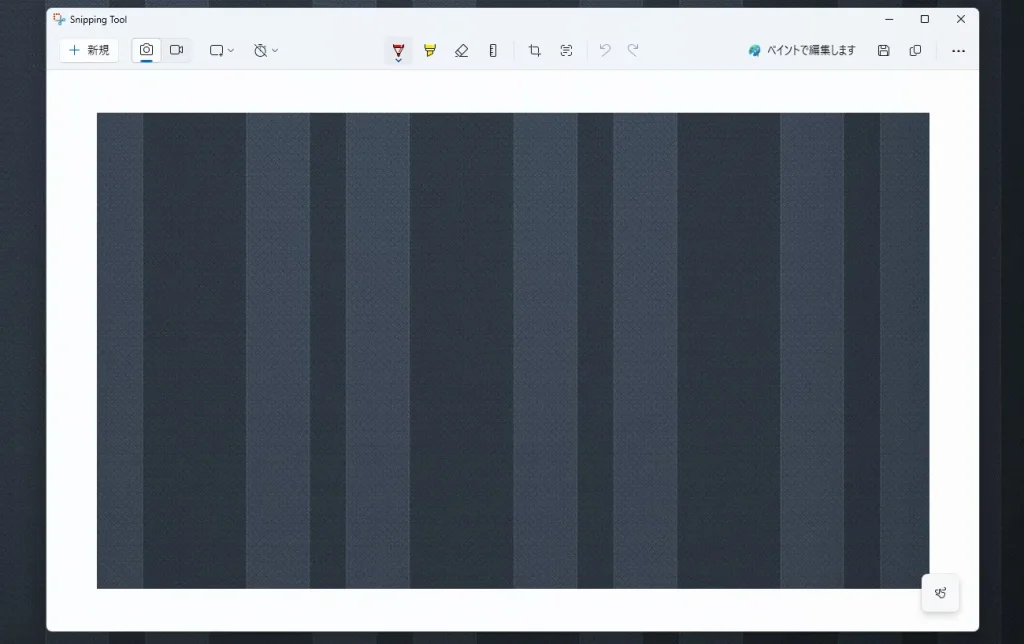
画面の好きな場所をドラッグで選択して部分的なスクリーンショット撮影できます。撮影後は Snipping Tool で簡単にスクリーンショット画像を編集できます。
効率化度:★★★★★
かゆいところ系
Alt + Enter(フォルダやファイルのプロパティを開く)
選択したフォルダやファイル等のプロパティを1発で開くことができるショートカット。フォルダの使用容量を確認するときにもよく使います。PCアイコンでこれを使うと、使っているパソコンのスペックが確認できるシステムが開きます。
いちいち右クリックからプロパティを選択するよりも早いですよ。
効率化度:★★
F2(フォルダやファイルの名前変更)
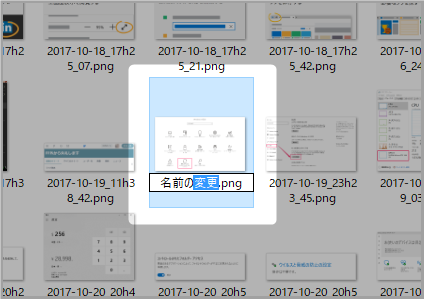
フォルダやファイルを選択した状態で「F2」を押せば名前が変更できます。これも右クリックから「名前の変更」を選択するよりもはるかに早くて効率的です。
派生コンボで、名前の変更が終わったら、Tab キーを押すと次のファイルの名前変更に移ります。写真を順々に名前付けしたいときなどにこのコンボは役に立ちます。
効率化度:★★
BackSpace(ブラウザ:前のページへ戻る / フォルダ:前のフォルダへ戻る)
BackSpaceキーはテキスト入力のときに1文字消す以外にも便利な使い方ができます。
BackSpaceを押すことで、ブラウザなら前のページへ戻る、フォルダウィンドウなら前のフォルダへ戻ることができます。特にタッチパッド運用のノートパソコンで役にたちますよね。
いちいちマウスカーソルを右上の戻るへ移動させて戻ってる場合じゃないですよ!! 小指でBackSpace 1発で戻れちゃんですからね!!!
因みにブラウザのBackSpaceで戻る機能は、Firefox / Opera では問題なく利用できますが、Chrome / Edge は拡張機能を入れないとできません。
効率化度:★★★★★
Delete(ファイルをゴミ箱へ送る)
Shift + Delete(ファイルをゴミ箱へ送らずに直接削除)
要らないファイルは Deleteキーを押すだけで一発でゴミ箱へ送れます。また、Shift + Delete で、ゴミ箱へ送ることなく一発削除ができます。一発削除は取り返しがつかないのでご利用は計画的にどうぞ。
上で紹介した、全選択やライン選択と併用すると、とても効率的なファイル整理が行えます。いちいち右クリックして「削除」選んでる場合じゃないのですよ!
効率化度:★★★★
F5(リロード)
ブラウザでページを更新する以外に、デスクトップやフォルダウィンドウでも使えます。
例えば、フォルダのアイコンを変更したのに反映されない場合やコピーしたはずのファイルが表示されていない時などで「F5」を押すと、右クリックの「最新の情報に更新」と同じ効果になり表示されるようになります。
効率化度:★★★
Ctrl + F5(スーパーリロード)
これはブラウザのみのショートカットです。変更したのに F5 を押してもウェブページが更新されない場合はキャッシュが原因です。そのブラウザの一時キャッシュを削除しつつ更新をおこなってくれるのがスーパーリロードです。これは大変便利ですよ。
ぼくは、ブラウザの更新はいつもスーパーリロードにしています。
効率化度:★★★★★
あとがき
今回紹介したショートカットは、どれも Windows 10 / 11 で作業効率をあげる上でかなり効果的なものばかりです。最初は面倒かもしれませんが、慣れてしまえば最強です!
ぜひ慣れて使いこなせるようになってみてください。