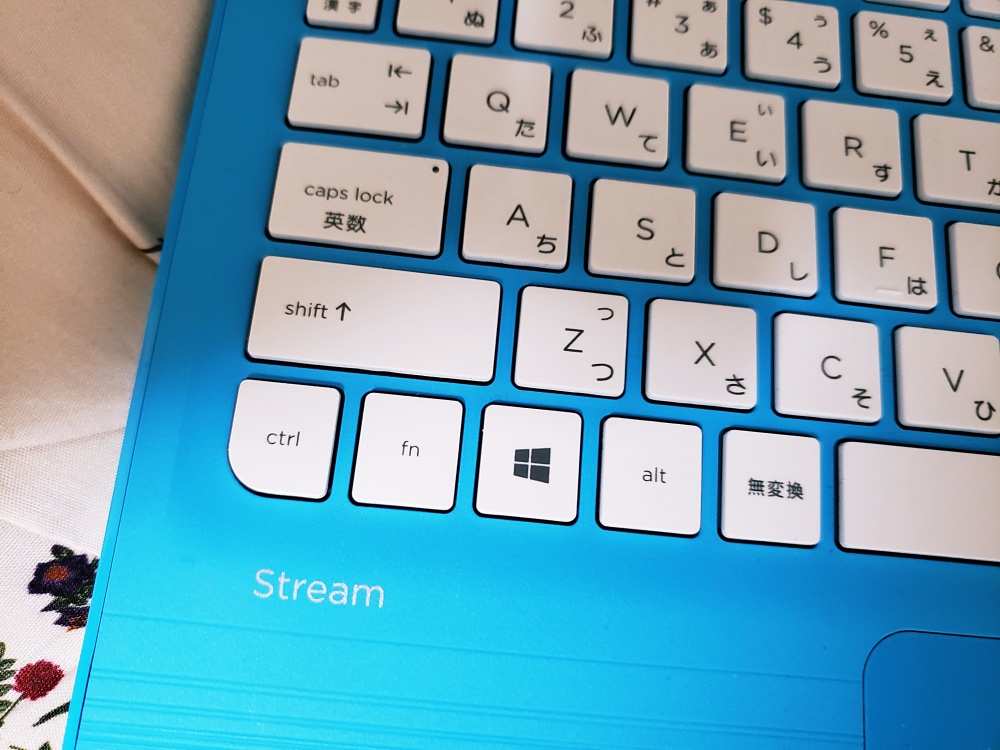トラックポイントが便利で、キー入力のしやすさに定評のある ThinkPad シリーズ。ぼくもそんな ThinkPad の魅力にやられたひとりです。
しかし、そんなキーボードが入力しやすい ThinkPad ですが、ひとによっては「Fn キー」の位置に違和感があったりするんじゃないでしょうかね。
一番上のアイキャッチ画像を見ていただけるとわかると思うのですが、ThinkPad は「Fnキー」が「左 Ctrl キー」よりも左にあるんです。
最近のノートパソコンの多くは「Ctrl → Fn」キーの順番で配置されることが多いので、この配置で慣れている方は左 Ctrl を押したつもりが Fn キーだった…と間違えてしまうことあるのではないでしょうか。
そんなお悩みを本記事で一発解決!!
今回は、そんなユーザーによっては扱いにくい「ThinkPadのFnキーとCtrlキーの位置を入れ替える小技」を紹介します。
目次
ThinkPad シリーズは Fn と Ctrl キーを入れ替えられる

実は ThinkPad シリーズには、Fn と Ctrl の位置がどうしても納得いかないユーザーのために、その2つを入れ替えることができる隠れ設定項目があるんです!!
本記事で紹介する手順は、2017年以降リリースの ThinkPad モデルで問題なくキーの入れ替えができることを実機で確認しています。
以下、キー入れ替え手順です。
Lenovo Vantage から Fn ⇔ Ctrl キーを入れ替える
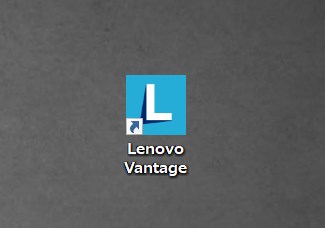
Lenovo Vantage という Lenovo PC の様々なシステムを管理するアプリがプリインストールされている ThinkPad であれば Fn キーと Ctrl キーの入れ替えは簡単に行なえます。
まずは、Lenovo Vantage が PC にあるか確認してください(無い個体もあります)。
では、以下 Lenovo Vantage から Fn ⇔ Ctrl キーを入れ替える手順です。
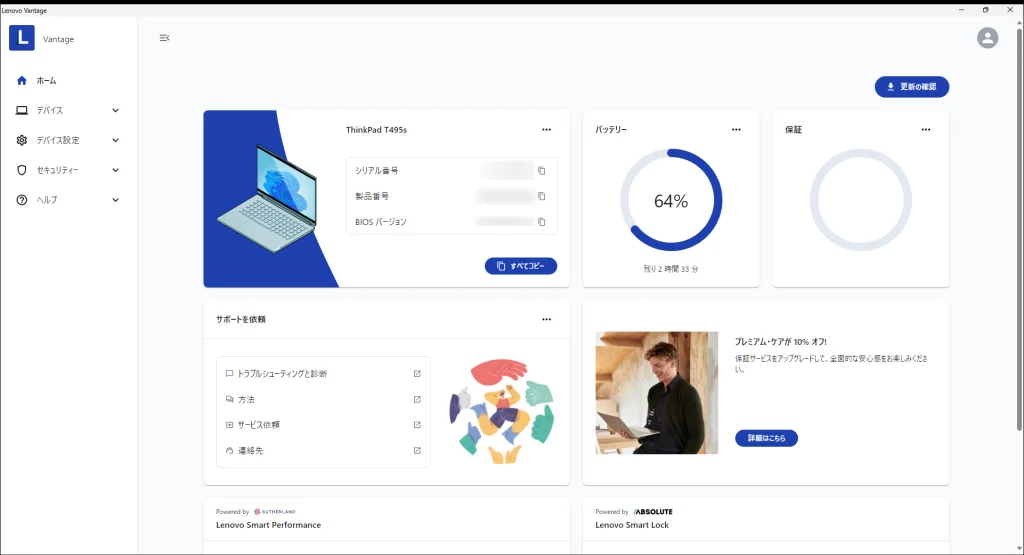 Lenovo Vantage を起動させます。
Lenovo Vantage を起動させます。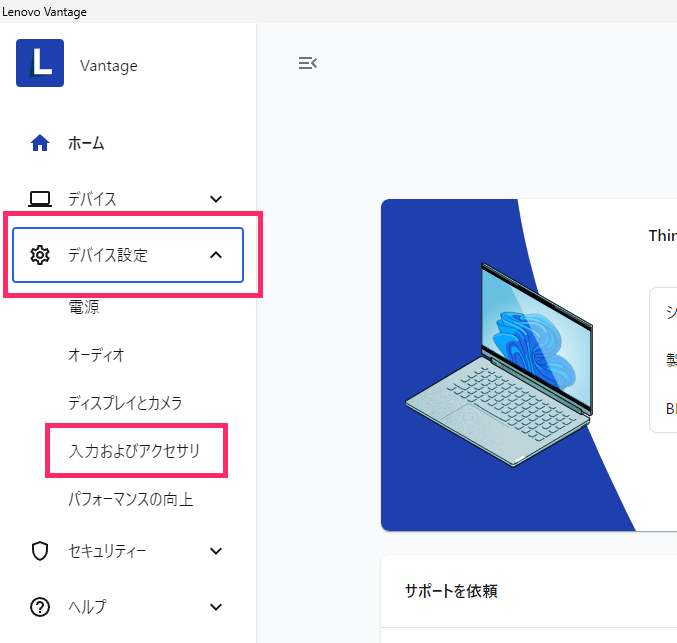
左サイドメニューの「デバイス設定」をクリックして、追加メニューの「入力およびアクセサリ」の順でクリックします。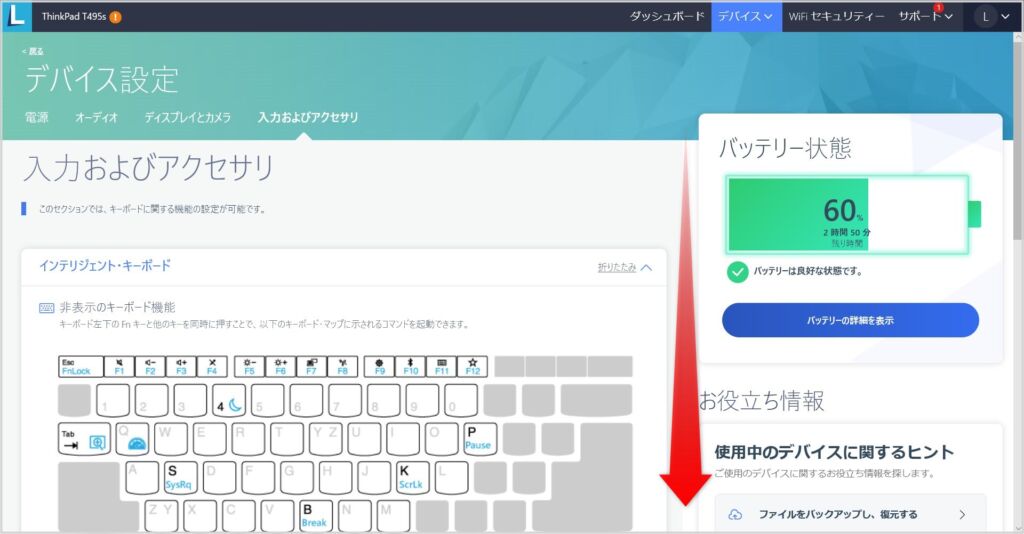
入力およびアクセサリページが開きます。ページを下へスクロールします。
「Fn キーと Ctrl キーの入れ替え」項目があります。右のスイッチを「オン」に切り替えてください。スイッチを「オン」にすると、Fn キーと Ctrl キーの効果が入れ替わります。
Lenovo Vantage が無い場合のインストール手順
Lenovo Vantage は、ほとんどの ThinkPad に最初からプリインストールされているはずですが、よくわからずに削除してしまったり、中古で購入した個体などではインストールされていないことがあるかもしれません。
利用中の ThinkPad に Lenovo Vantage がインストールされていない場合は Microsoft Store から誰でも無料で入手することができます。手順は以下。
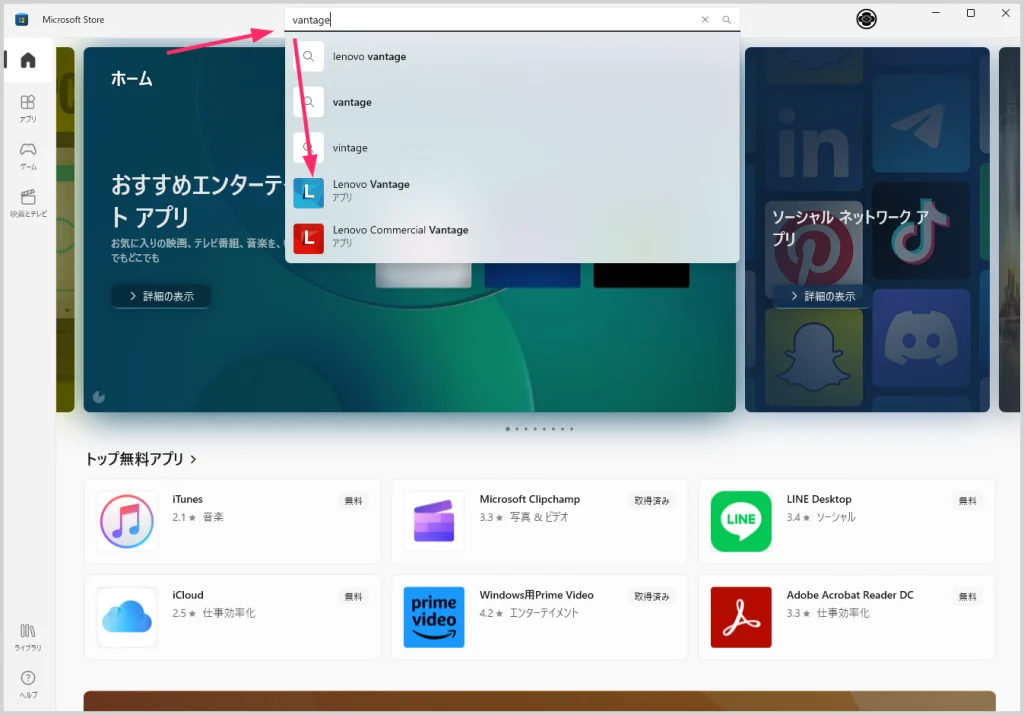
Microsoft Store を開いたら検索バーに「vantage」と入力すると画像のように候補が出てきます。青いアイコンの「Lenovo Vantage」をクリックします。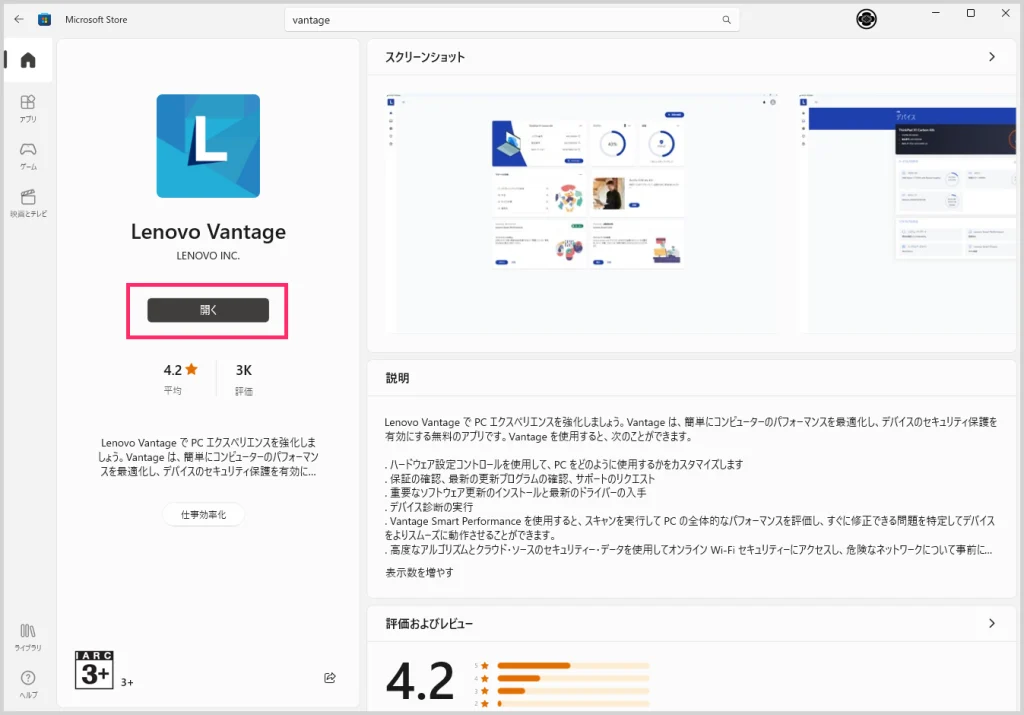
Lenovo Vantage 個別ページが表示されます。ぼくの PC はインストールされているので画像では「開く」になっていますが、PC にインストールされていない場合は「入手」になっています。「入手」ボタンを押すと PC にインストールされます。
Lenovo Vantage は、最近の ThinkPad には確実に対応していますが、古いモデルでは対応していないことがあります。その場合は、以下の BIOS から Fn キーと Ctrl キーを入れ替える手順を行ってください。
Fn ⇔ Ctrl キーの入れ替えを BIOS 設定から行う
まずは BIOS 設定画面へアクセスします
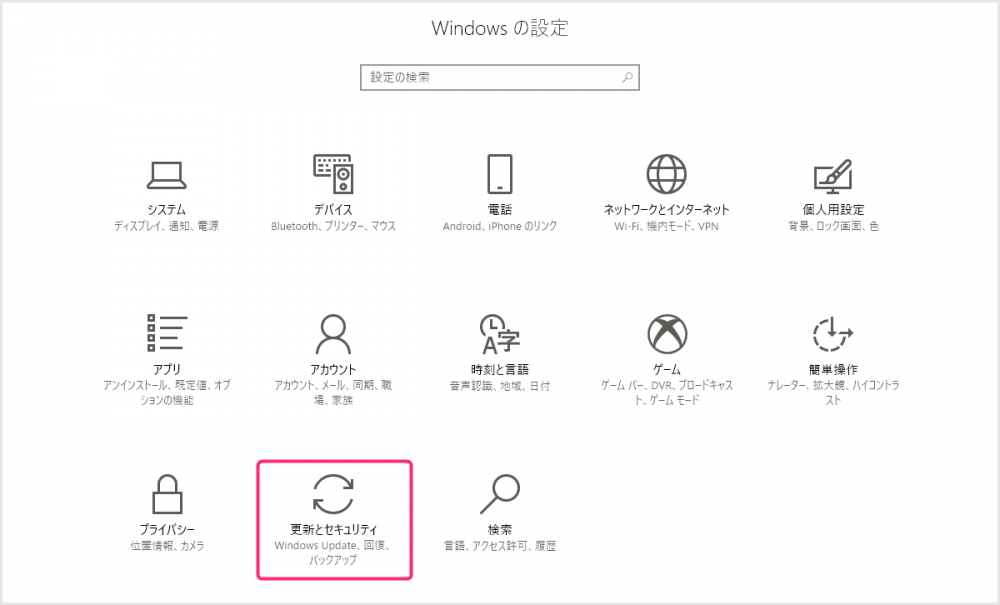
「設定」を開きます。「更新とセキュリティ」を選択します。
サイドメニュー「回復」を選択し、PCの起動をカスタマイズする項目から「今すぐ再起動」を選択します。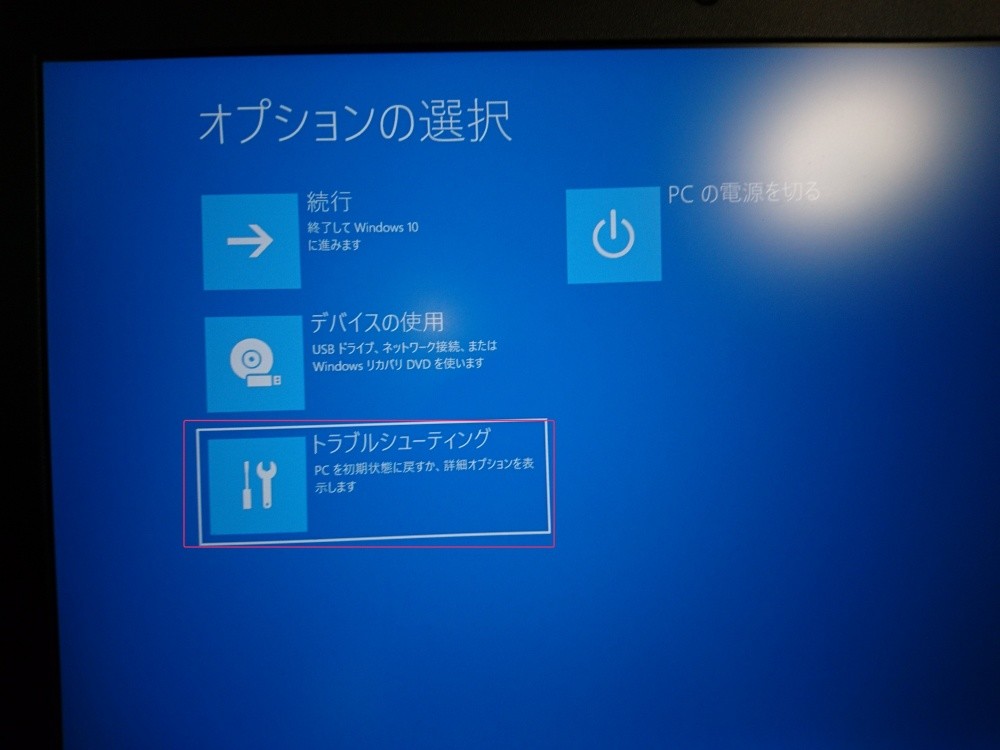
再起動後はこの画面になります。「トラブルシューティング」を選択します。ここはまだマウスが使えます。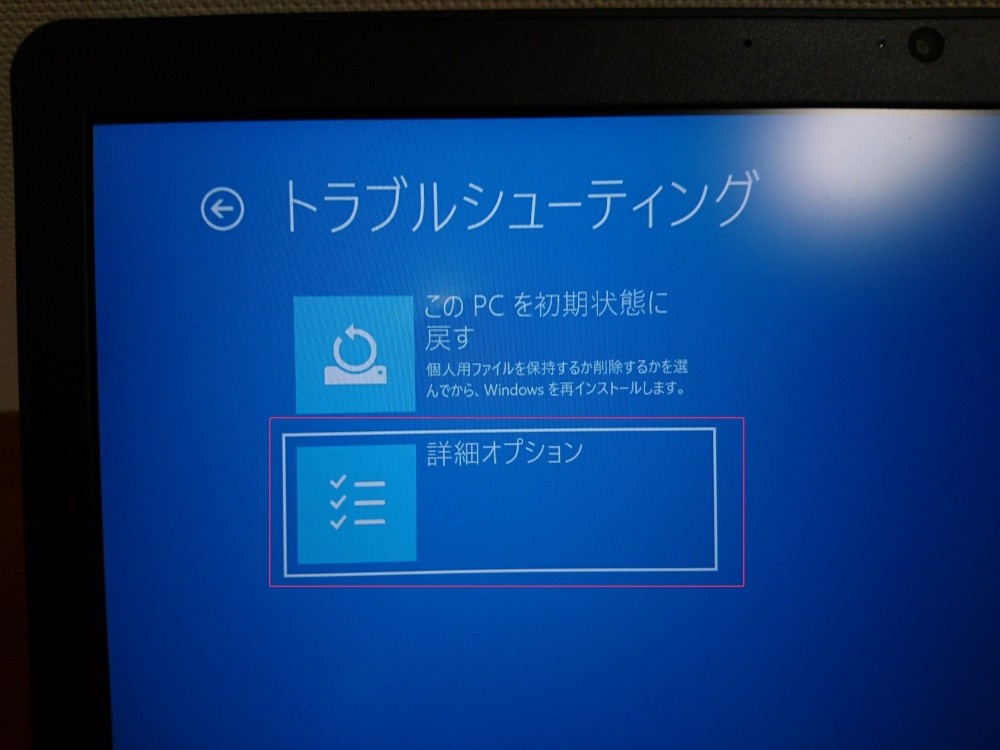
「詳細オプション」を選択します。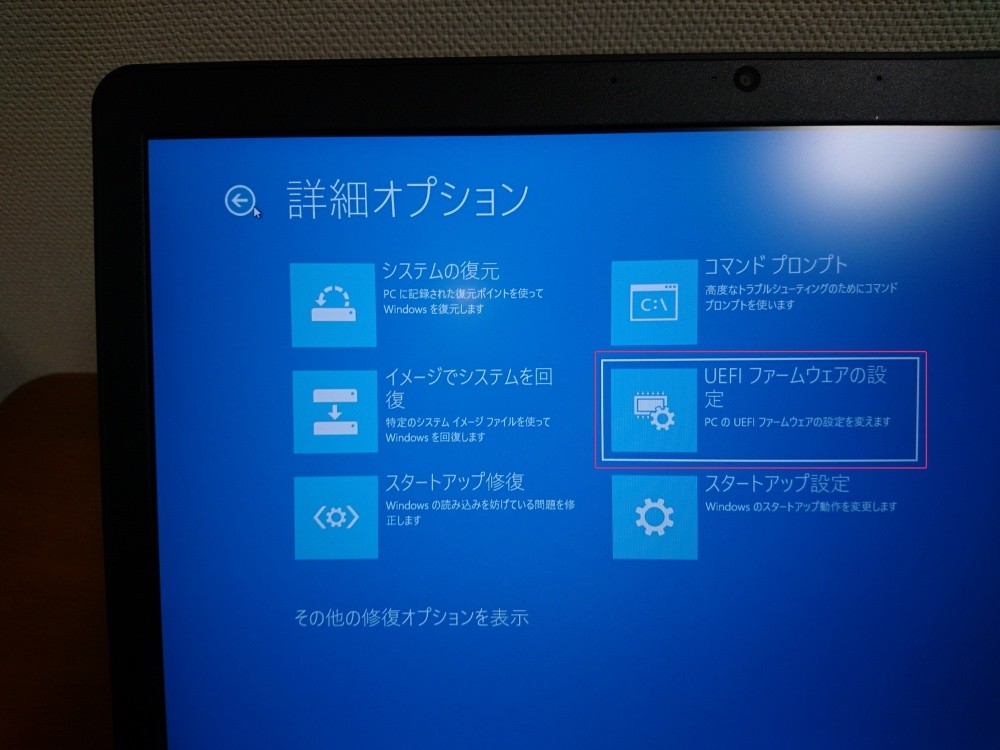
「UEFI ファームウェアの設定」を選択します。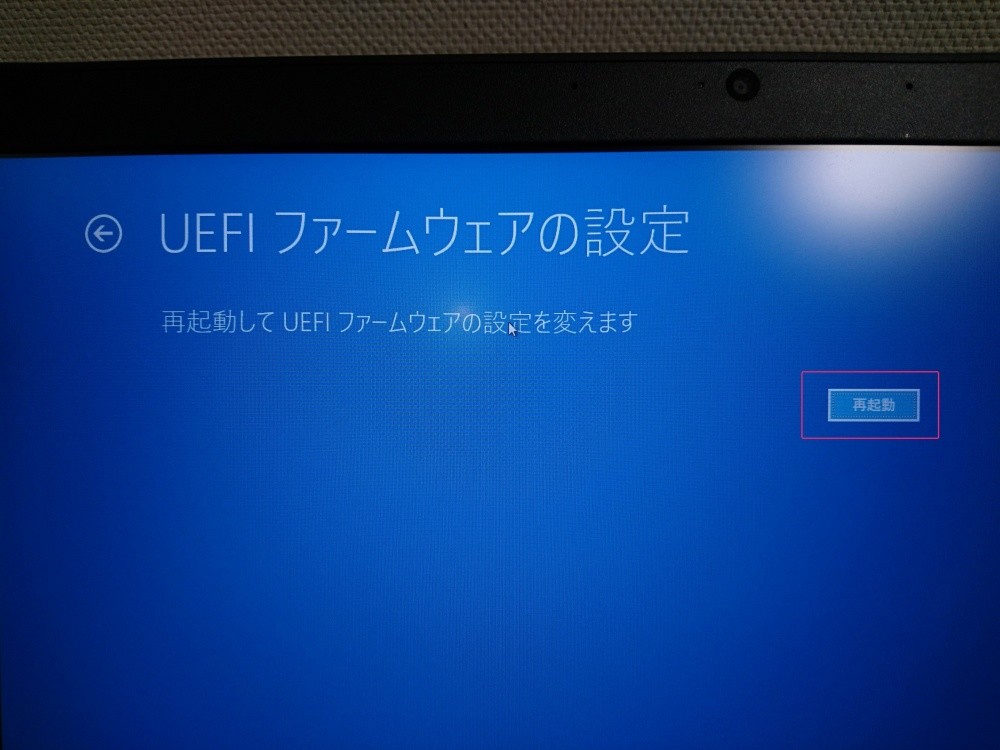
「再起動」を選択します。
これで再起動後に BIOS 設定画面が起動します。
続いて Fnキーと Ctrlキーの入れ替え設定です。
BIOS 設定から Fnキーと Ctrlキーを入れ替える方法
BIOS 設定はマウスが使えないのでキーボードを使って操作します。動きは BIOS 画面下に記載されているとおりです。
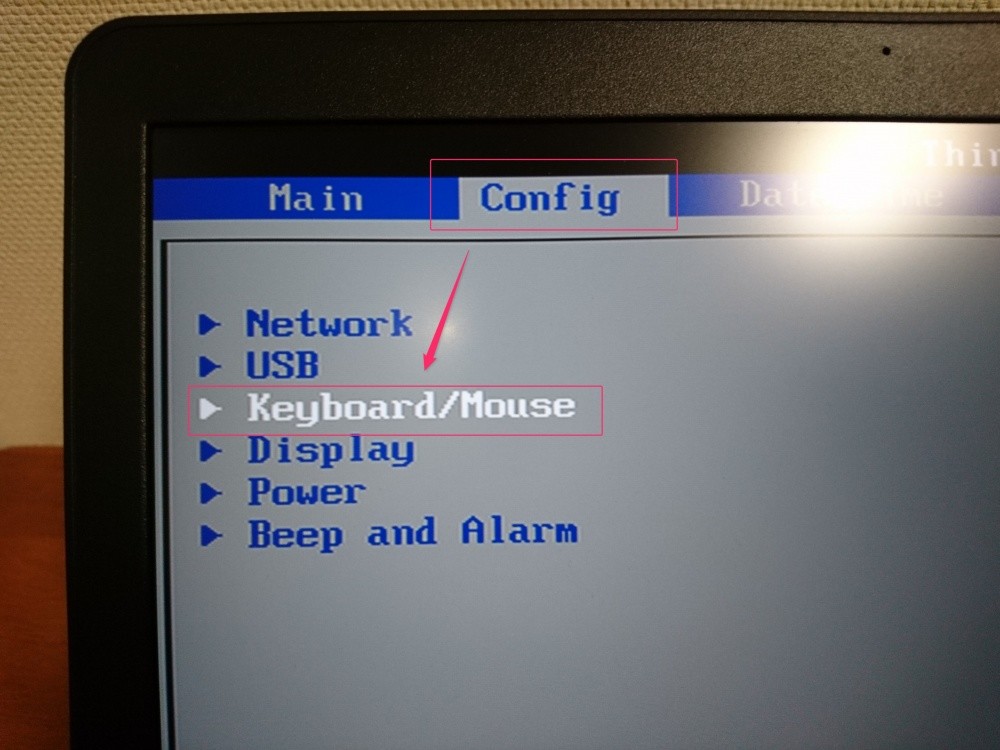
キー矢印「→」を押して「Config タブ」を選択後、キー矢印「↓」を押して「Keyboard / Mouse」を選択します。選択は「Enter」キーです。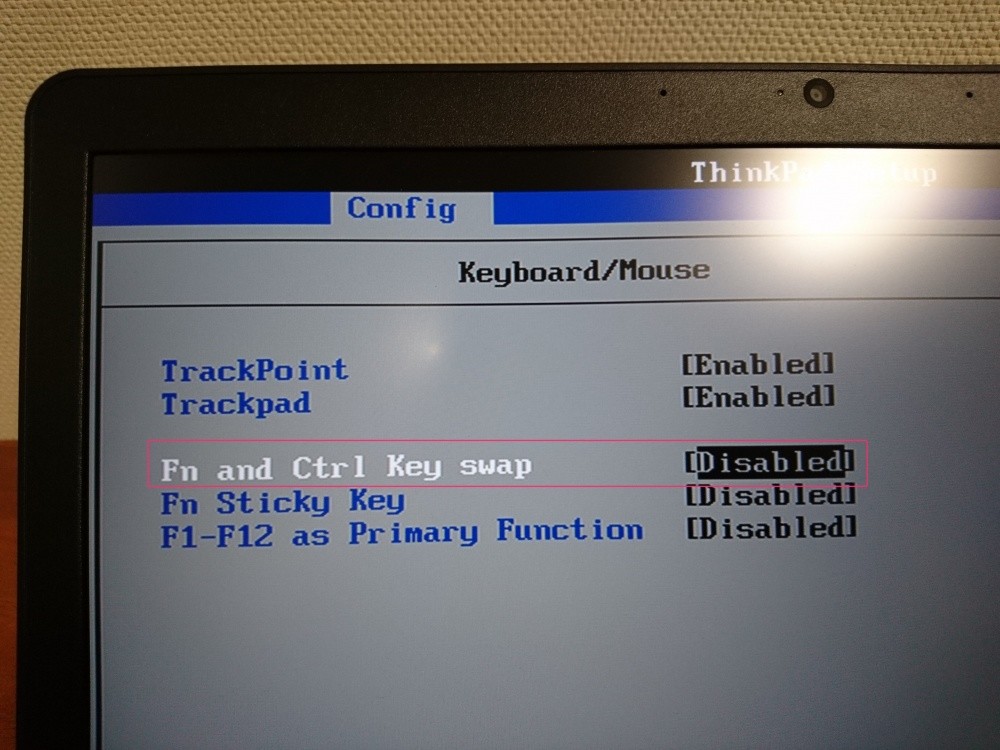
「Fn and Ctrl Key swap」を選択して「Enter」キーを押します。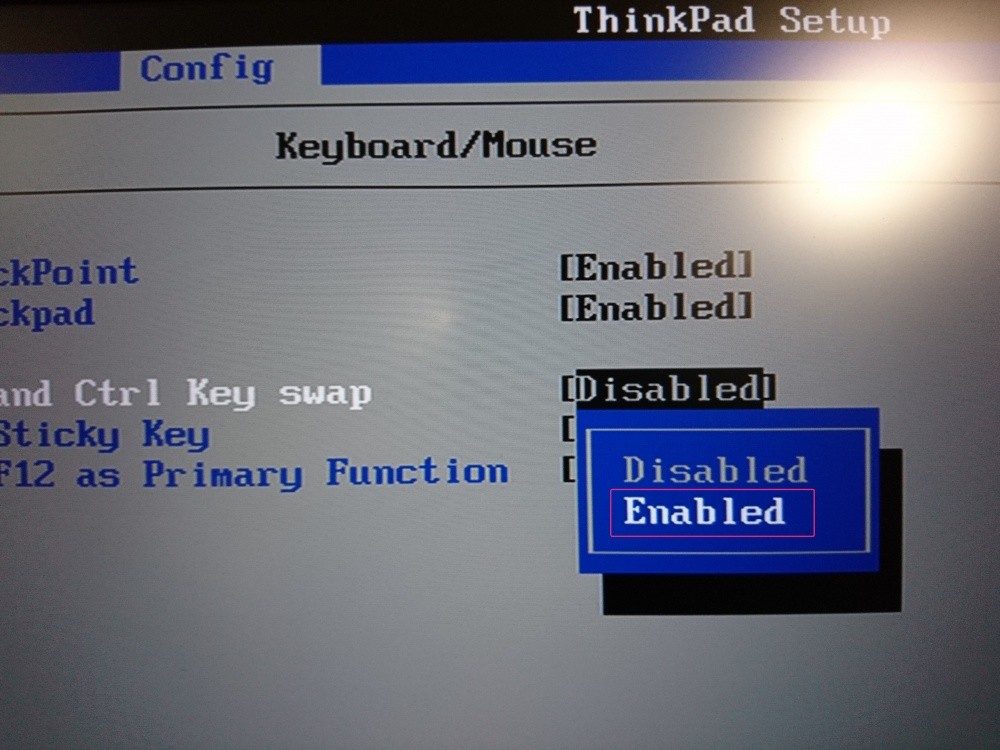
「Enabled」を選択します。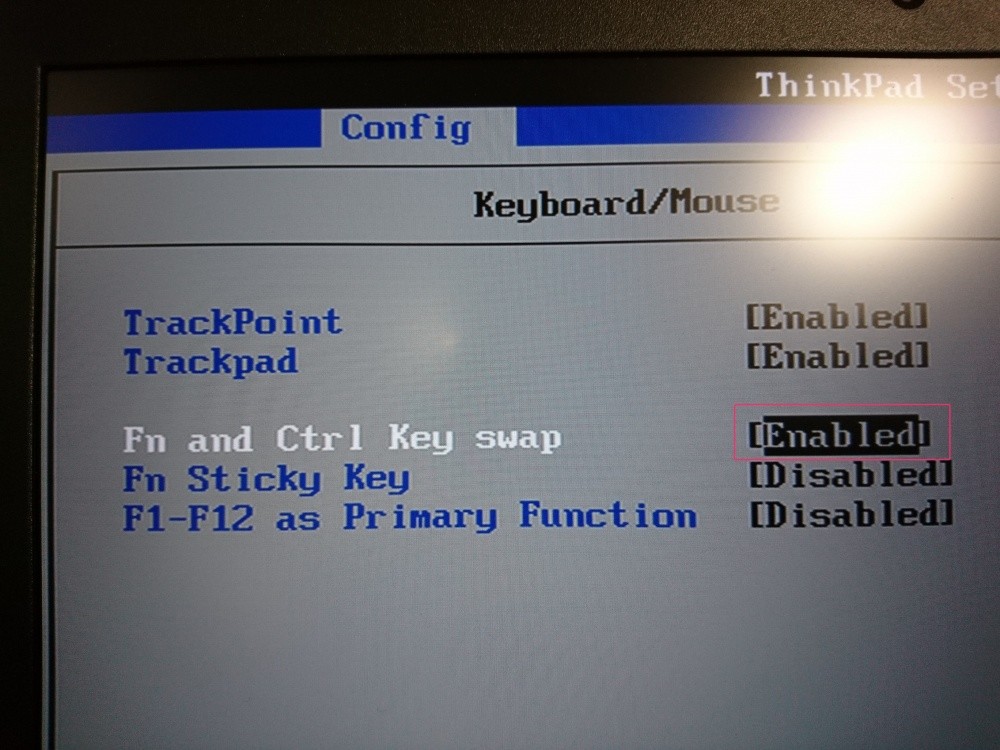
Fn and Ctrl Key swap が「Enabled」に変更されていることを確認します。ちゃんと変更されていれば設定を保存して終了します。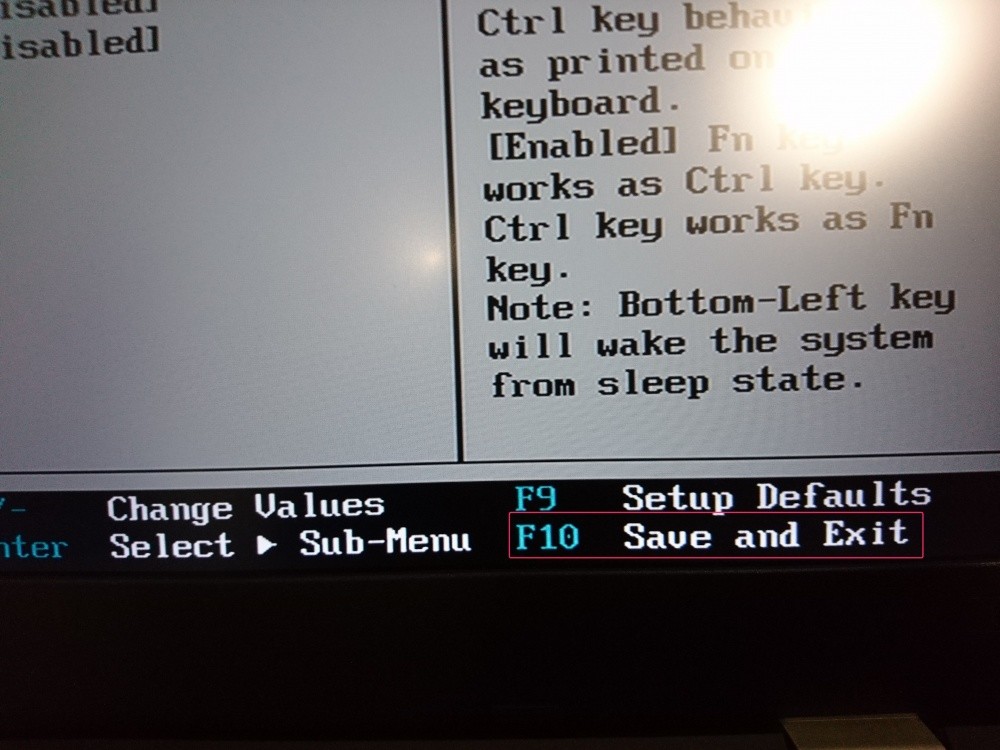
F10キーが設定の保存なので「F10」キーを押します。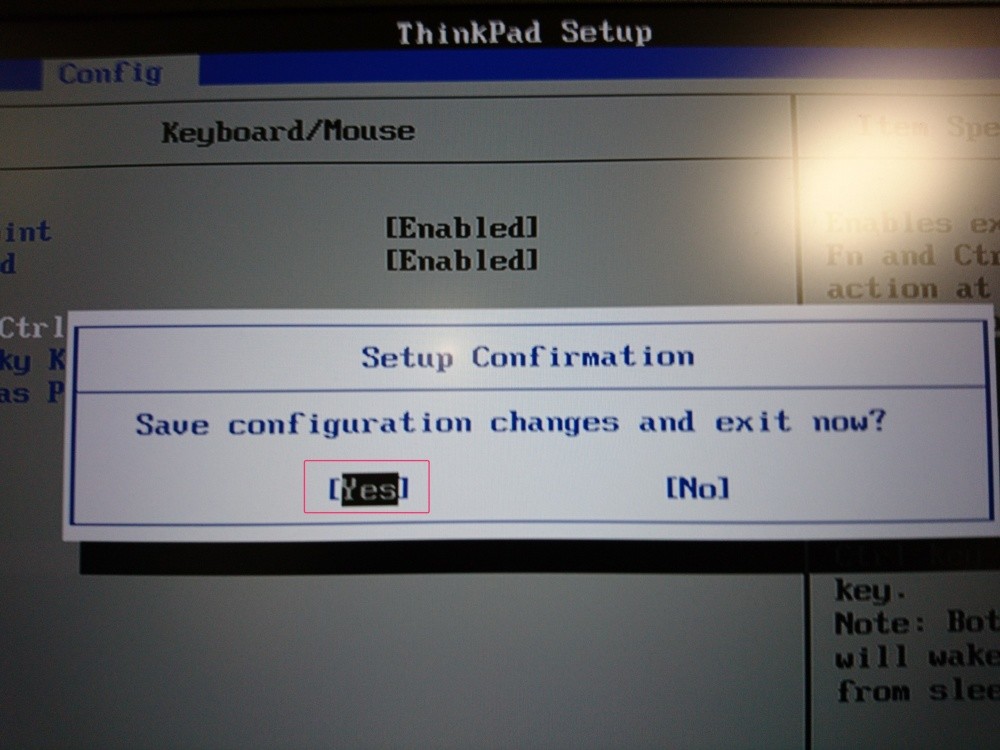
これがポップアップしたら「Yes」を選択します。すると再起動して通常の Windows 10 が起動します。
お疲れ様でした。これで Fnキーと Ctrlキーの効果が入れ替わりました。今後は Fnキーを押したら Ctrlキーになり、Ctrlキーは Fnキーになります。
あとがき
Fnキーの位置に不満を抱えている ThinkPad ユーザーさんの助けになれば幸いです。
また、Fnキー配置から ThinkPad を買おうか迷っている方がいれば本記事が背中を押す内容になれば嬉しいです。
仕事 PC ならレノボでしょ!
【キタムラは Lenovo が大好きです】
日本人が開発に携わったことで有名な ThinkPad はキーボード入力がしやすいのが特徴。コストパフォーマンスに優れたラインナップが多数あり、趣味・仕事・テレワークに超おすすめのノートパソコンといえば「Lenovo」でしょう!