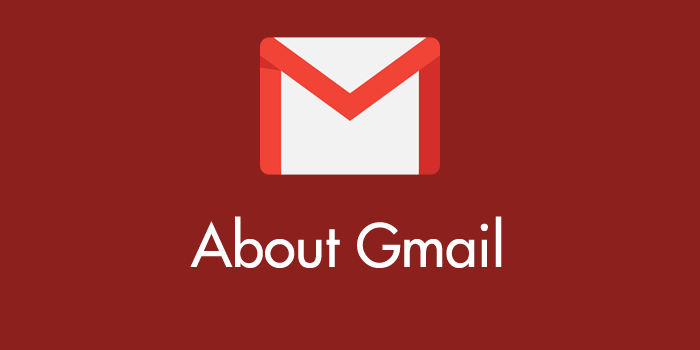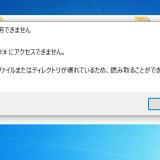Gmail をメインメーラーとして利用しているユーザーさんとっても多いと思います。ぼくもそのひとりです。そして長く Gmail を使っていると迷惑メールも多くなります。
Gmail は一応自動で迷惑メールを振り分けてくれるのでそこまで激しくは受信しませんが、それでも「これは迷惑メールに設定したい」というメールはあると思います。
今回は、意外と知らない Gmail 「特定のメールアドレスを超簡単に迷惑メール設定する方法」を紹介します。
Gmailで特定のメールアドレスを迷惑メール設定する手順
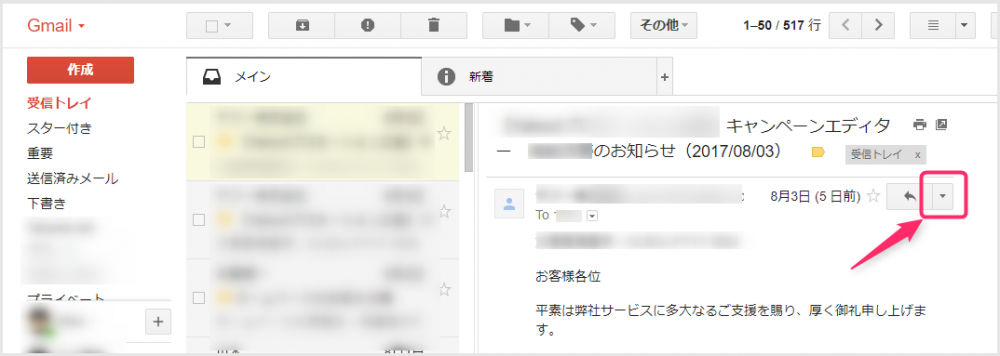 Gmail を開き、迷惑メールに指定したいメールを表示します。日付の右あたりに「▼」があるので選択します(画像参照)。
Gmail を開き、迷惑メールに指定したいメールを表示します。日付の右あたりに「▼」があるので選択します(画像参照)。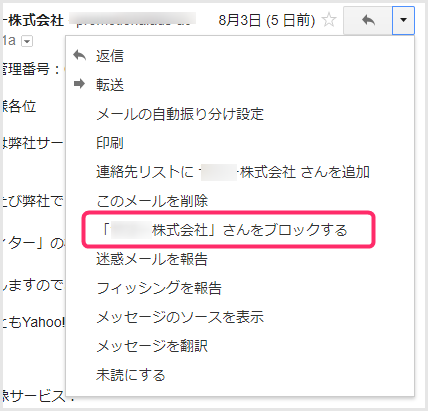
メニューがドロップダウンします。その中の【「○○」さんをブロックする】を選択します。よく勘違いされるのが「迷惑メールを報告」です。これはGoogleへ報告するだけで、迷惑メール設定はされません。ご注意を。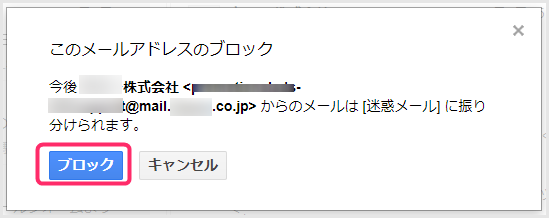
【「○○」さんをブロックする】を選択すると「このメールアドレスのブロック」がポップアップしますので、間違いないか確認して「ブロック」を押します。
これでこのメールアドレスは受信と同時に迷惑メールに自動的に振り分けられるようになりました。
因みに迷惑メールフォルダはここです
これまた意外と知らないユーザーさんが多い「迷惑メールフォルダの場所」です。
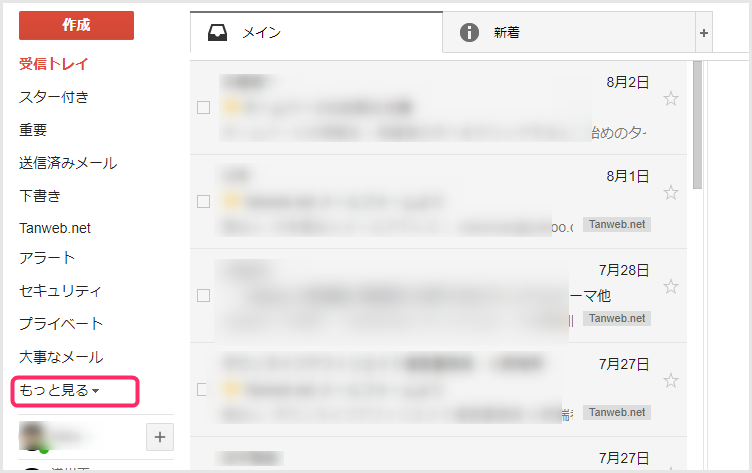 サイドメニューの「もっとみる」を選択します。
サイドメニューの「もっとみる」を選択します。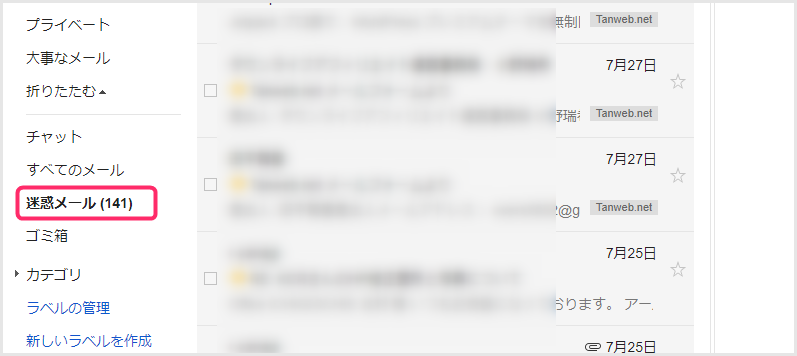 「もっとみる」を選択すると、ウニョっと動いて「迷惑メール」が現れます。
「もっとみる」を選択すると、ウニョっと動いて「迷惑メール」が現れます。
あとがき
とても簡単な Gmail の迷惑メール設定ですが、意外と知らないユーザーさんが多かったりします。特定のメールアドレスをピンポイントで迷惑メール設定させたい場合にはぜひやってみてください。
それでは快適な Gmail ライフをお送りくださいませっ!! アディオス!
あわせてお読みください