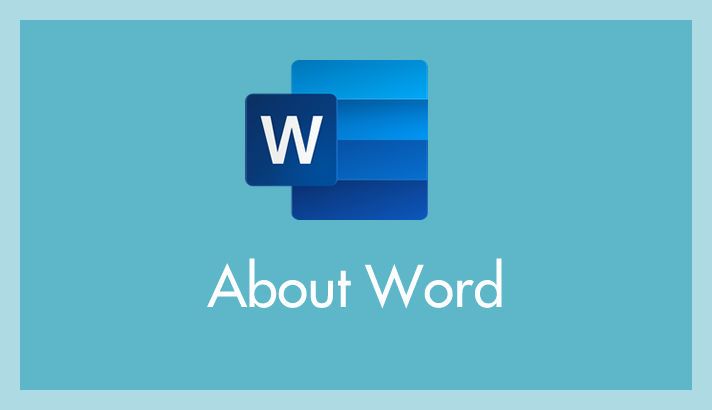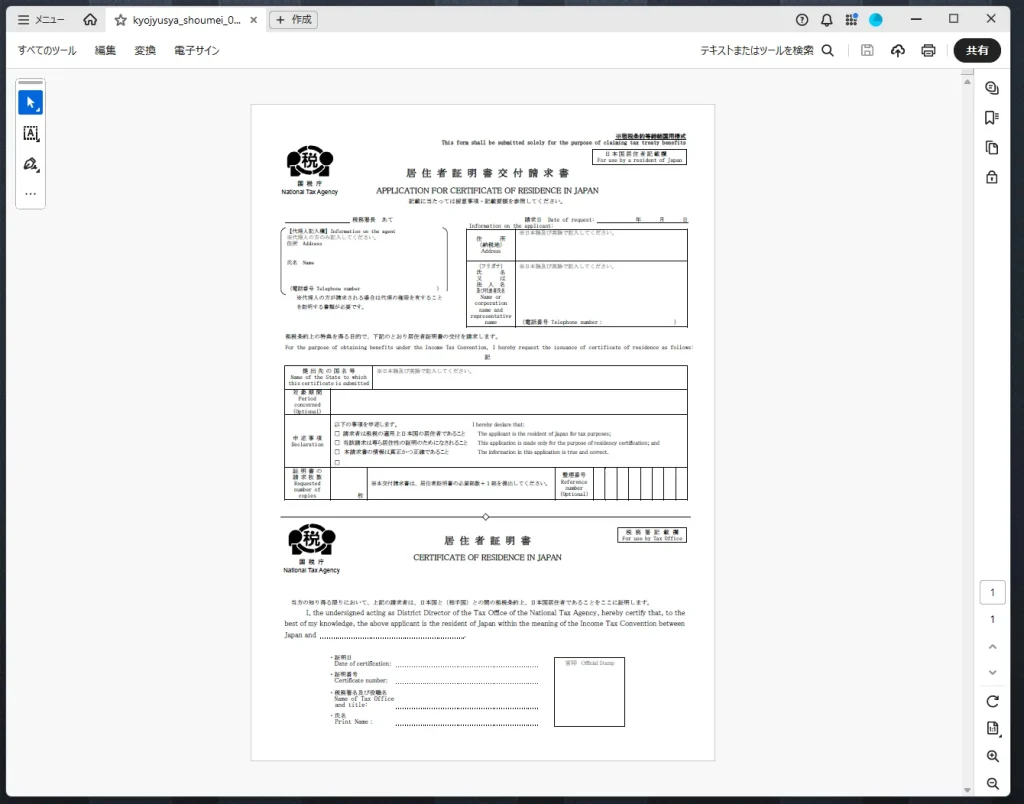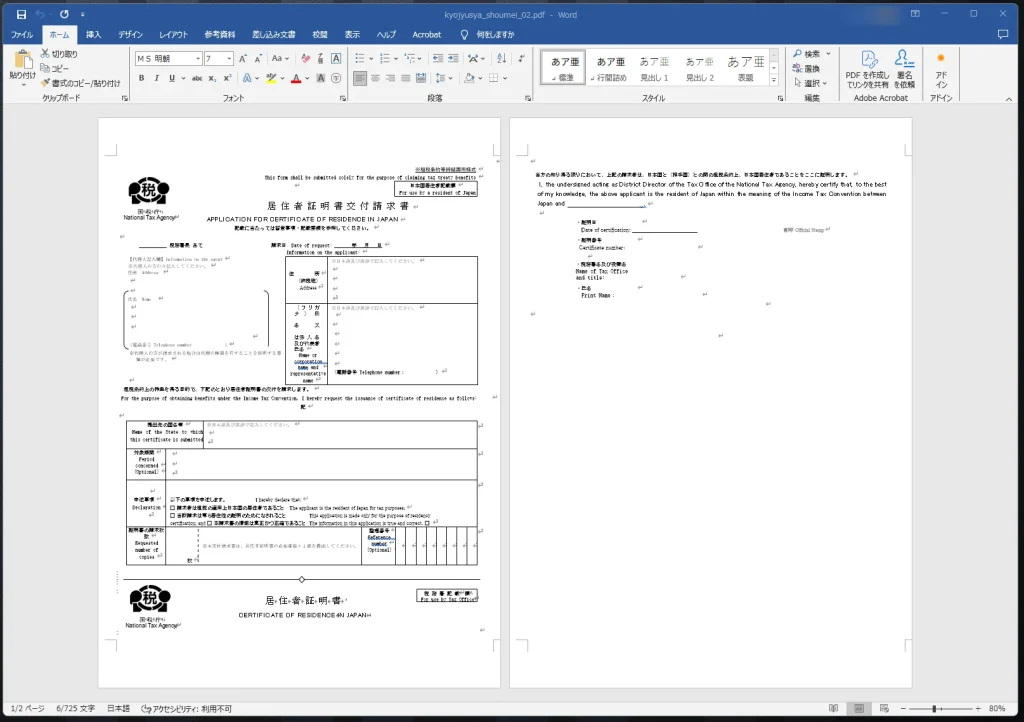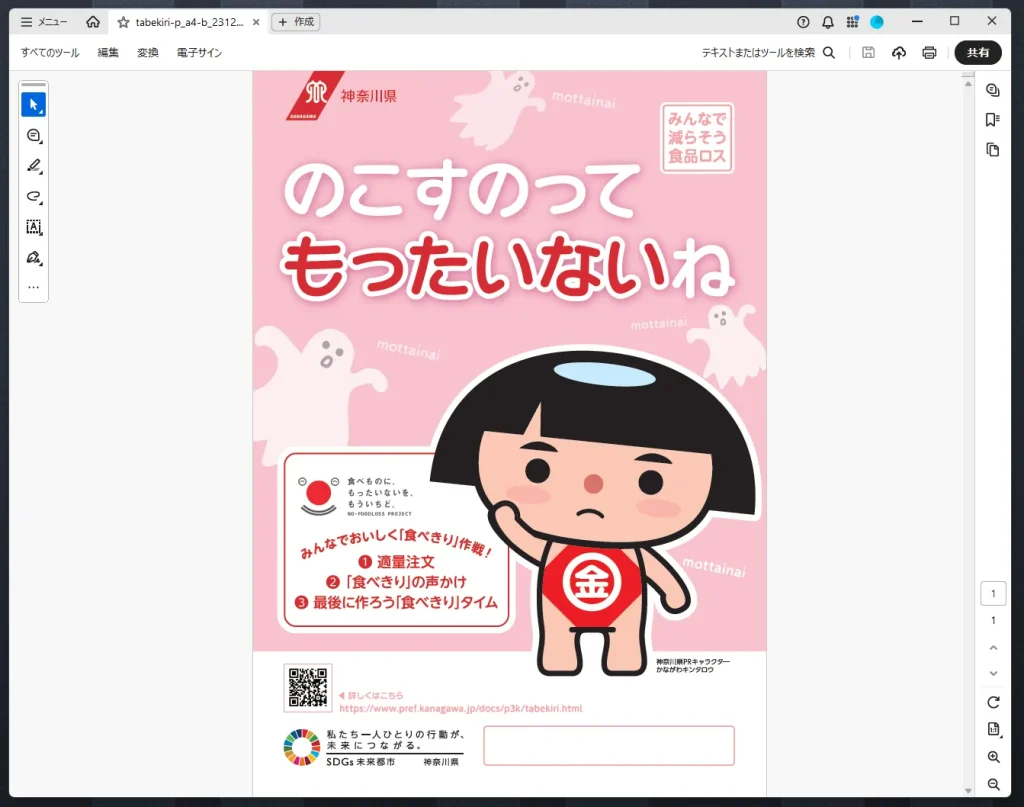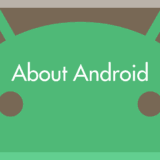PDF 文書の内容を手直しして再利用しようと思ったが、PDF に変換する原本(Word などで作成した)の文書ファイルがないので編集できない・・・そのような経験ありませんか?

PDF の編集って、無料の PDF リーダーじゃできないんだよね?有料の PDF 編集ソフトって意外と高額なんだよね・・・。
安心してください! 実は最近の Word は “文書系ファイル” の PDF であれば編集することができるんです!!
Word は PDF ファイルを読み込こんで Word 形式の文章に変換する機能が備わっていて、この機能を使うことで PDF ファイルの再編集を行うことができます。もちろん再び PDF 形式に保存することも可能。
今回は「Word で PDF 文書を修正・再編集する方法」をわかりやすく紹介します。
- “文書系” や “表” のような PDF ファイルであれば Word で再編集できる
- ポスターのようなレイヤーが複雑な PDF ファイルは編集できない
- もちろん Word で再編集したものは再度 PDF 形式で保存しなおせる
目次
Word で再編集できる PDF と再編集できない PDF がある
PDF ファイルには「Word で確実に再編集できるもの」と「Word で PDF を開いてみないと再編集できるかわからないもの」があります。
基本的には「文書系や表系の PDF はおおむね再編集が可能」で「画像やイラストを多く使っていたり、複雑なデザインのポスターみたいなものは再編集ができない可能性が高い」という感じです。
例を挙げると、各省庁サイトなどで配布されている以下のような証明書の PDF ファイル。
こういった表や文書系の PDF は以下のように Word で再編集することが可能です。
こういった証明書系の書類は印刷して手書きするのがセオリーですが、Word で再編集すれば一切をキーボード入力だけで済ませることができます。とても便利です。
そして、以下のようなポスター系の PDF ファイルは Word ではまともに再編集することができません。
このような画像やイラストが中心であったり、おそらく Adobe Illustrator でテキストを含めてレイヤー仕込の複雑なレイアウトで作成された PDF を Word で再編集しようとすると型崩れをおこして再編集できません。
このように型崩れを起こしてしまい再編集したところで元のレイアウトの PDF に保存し直すことができません。
Word で PDF 文章ファイルを再編集する手順
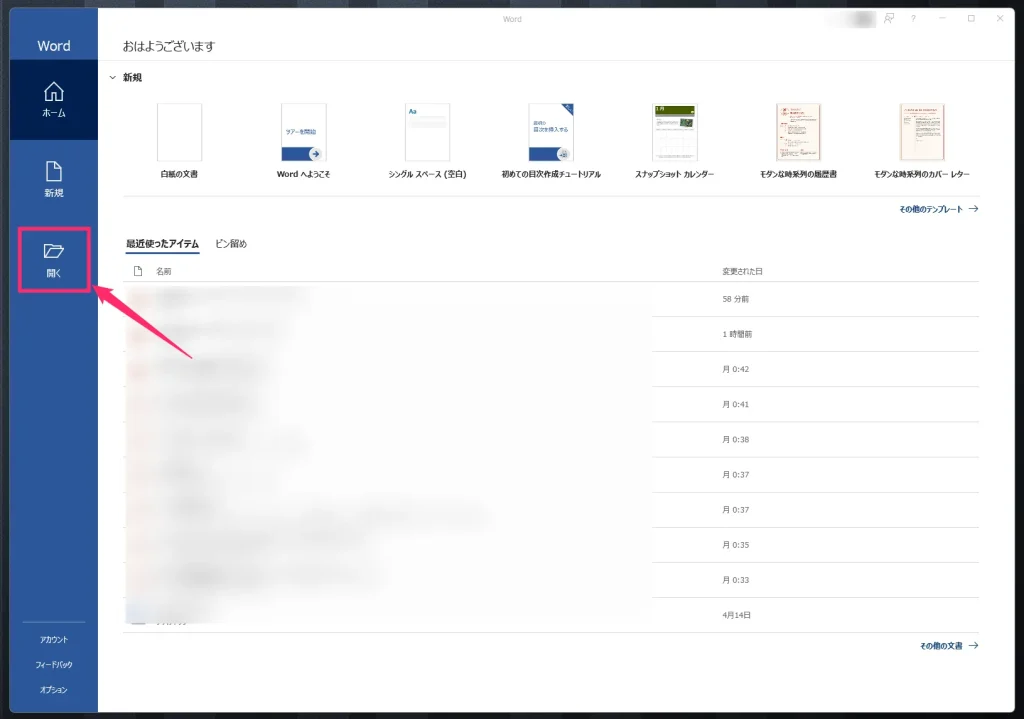
Word 起動したら「開く」を選択します。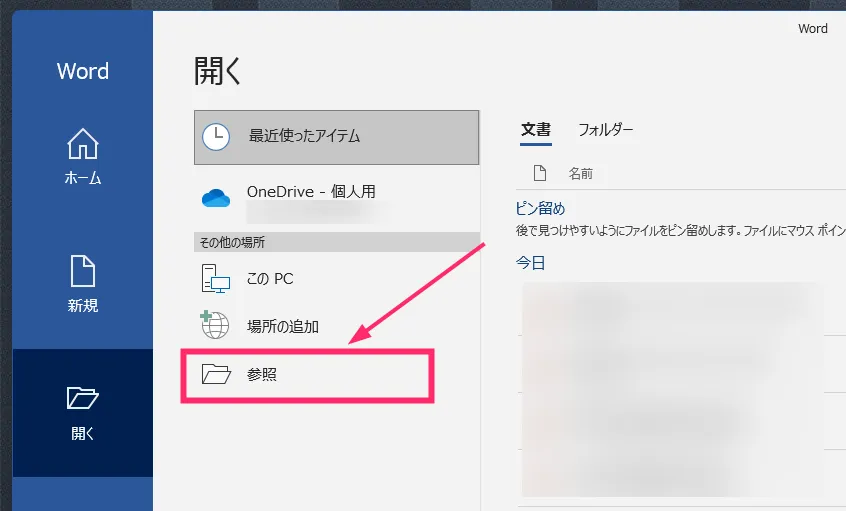
「参照」を選択します。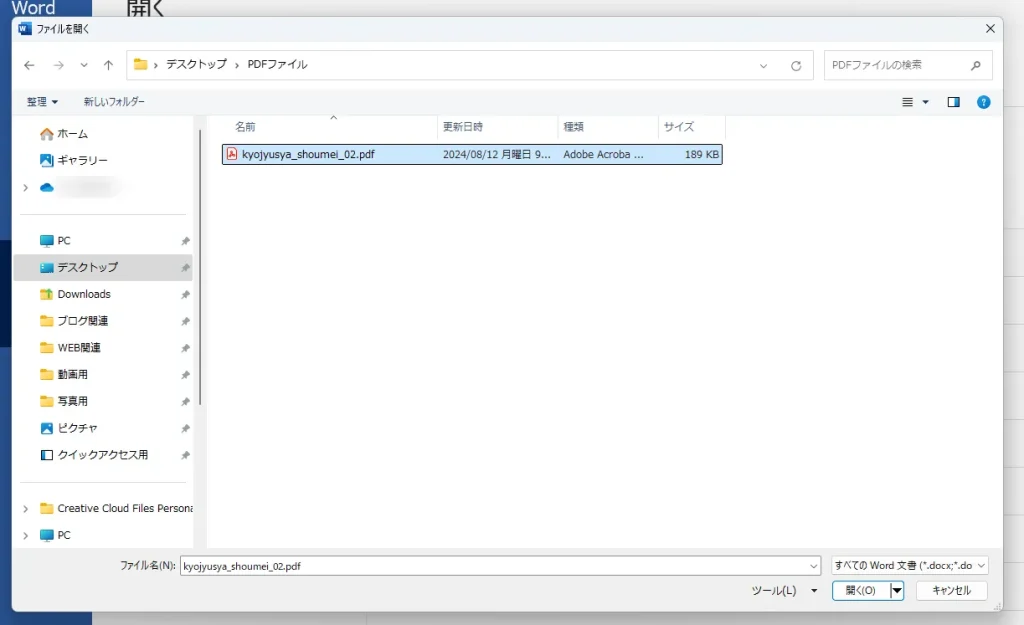
再編集したい PDF ファイル保存場所から選択して「開く」ボタンを押します。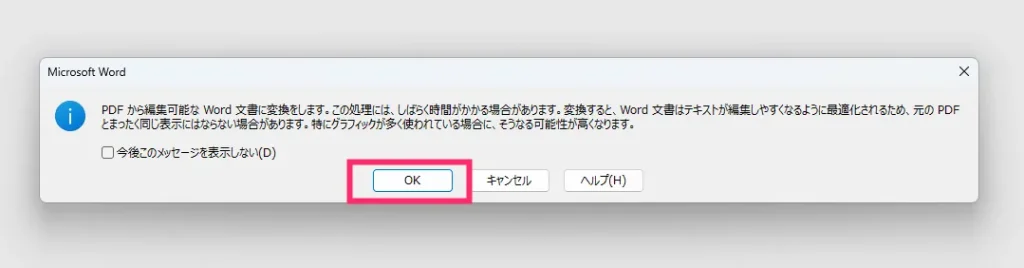
開くボタンを押すとメッセージが出てくるので「OK」ボタンを押します。これで PDF ファイルが Word ファイルとして開きます。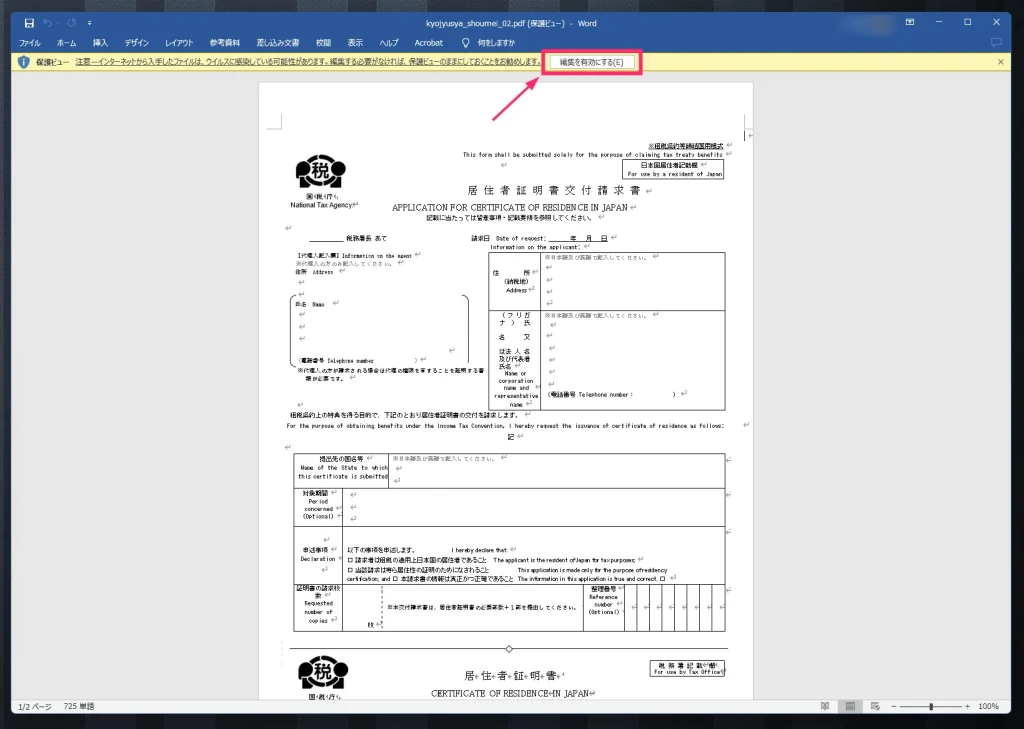
インターネット経由でメールやサイトからダウンロードされた PDF ファイルは、保護されていてそのままでは編集することができません。「編集を有効にする」ボタンを押します。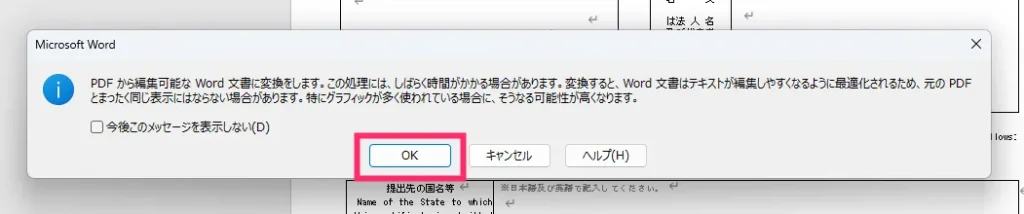
メッセージが出るので「OK」ボタンを押します。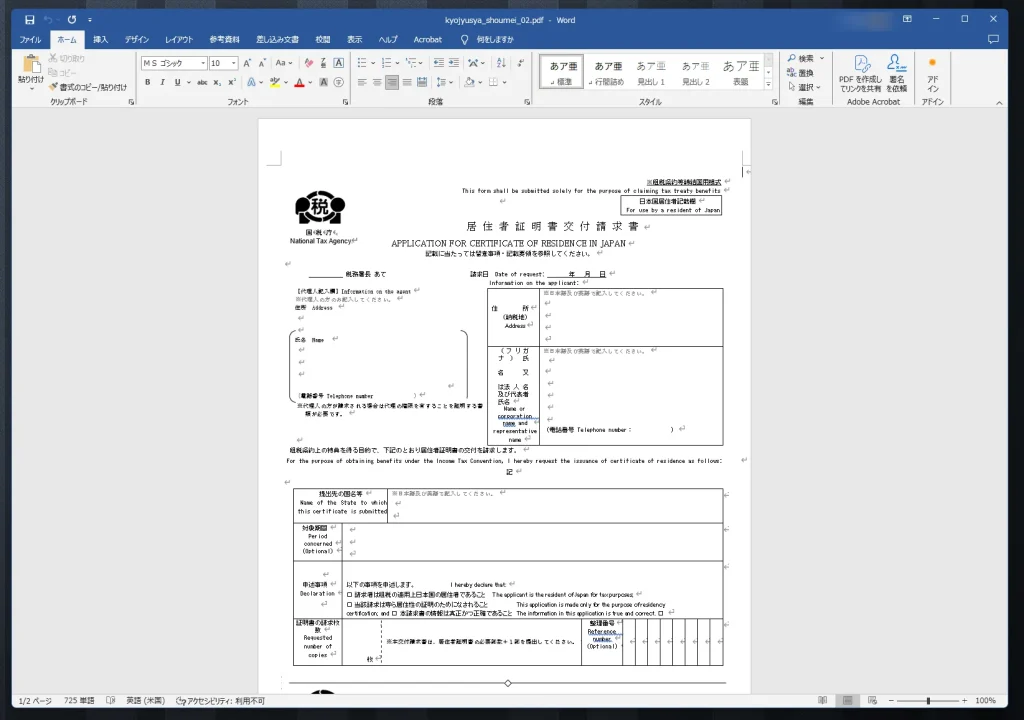
これで再編集できるようになりました。
「5」の保護ビューが出るのはオンライン間でやり取りした PDF ファイルに対してです。オフライン間でやり取りした PDF ファイルに対しては保護ビューは出ません。
Word で再編集した PDF を再び PDF に保存する手順
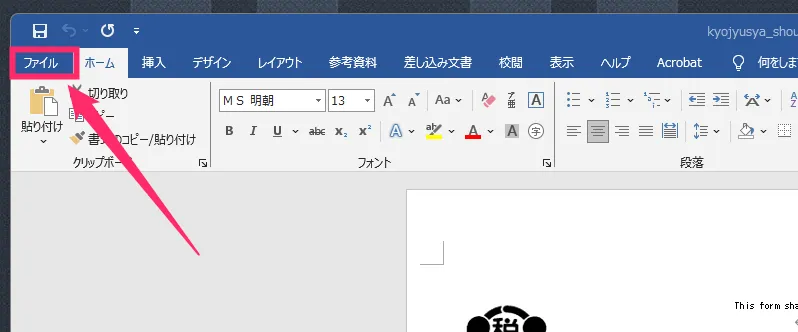
左上の「ファイル」タブをクリックします。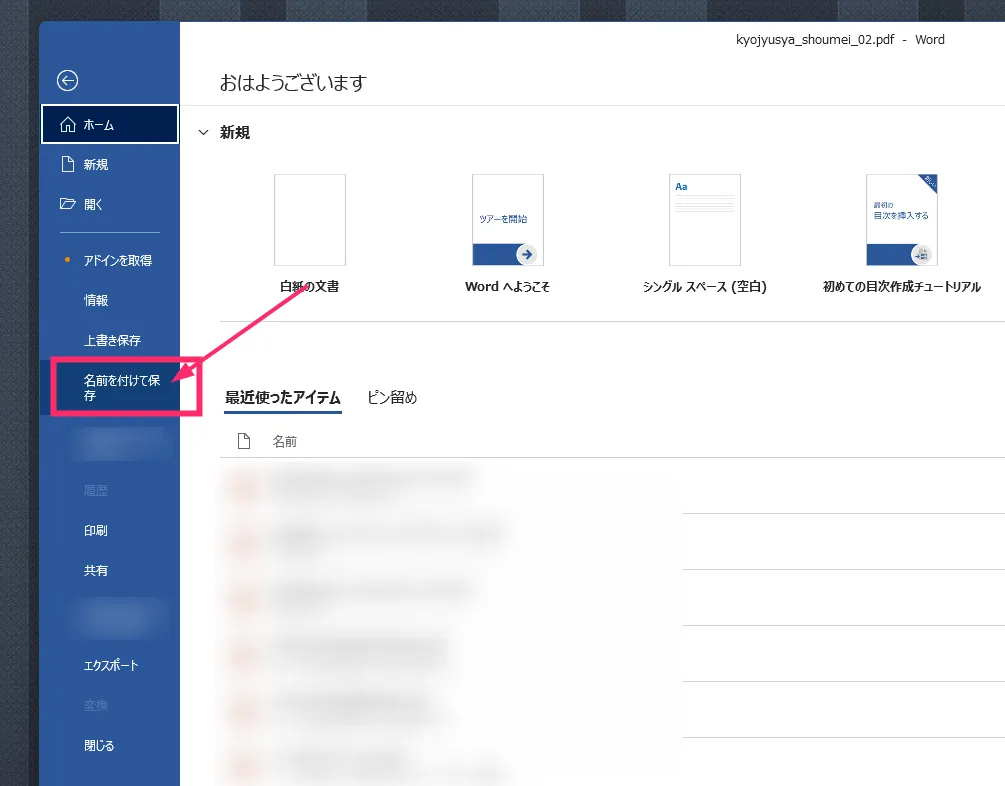
「名前を付けて保存」を選択します。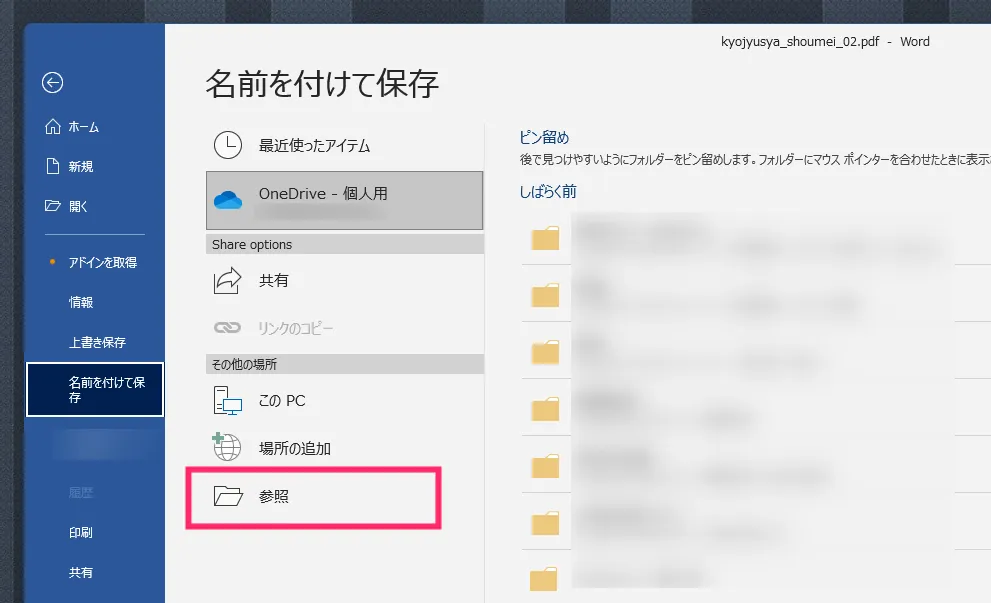
「参照」を選択します。
ファイルを保存する場所を指定します。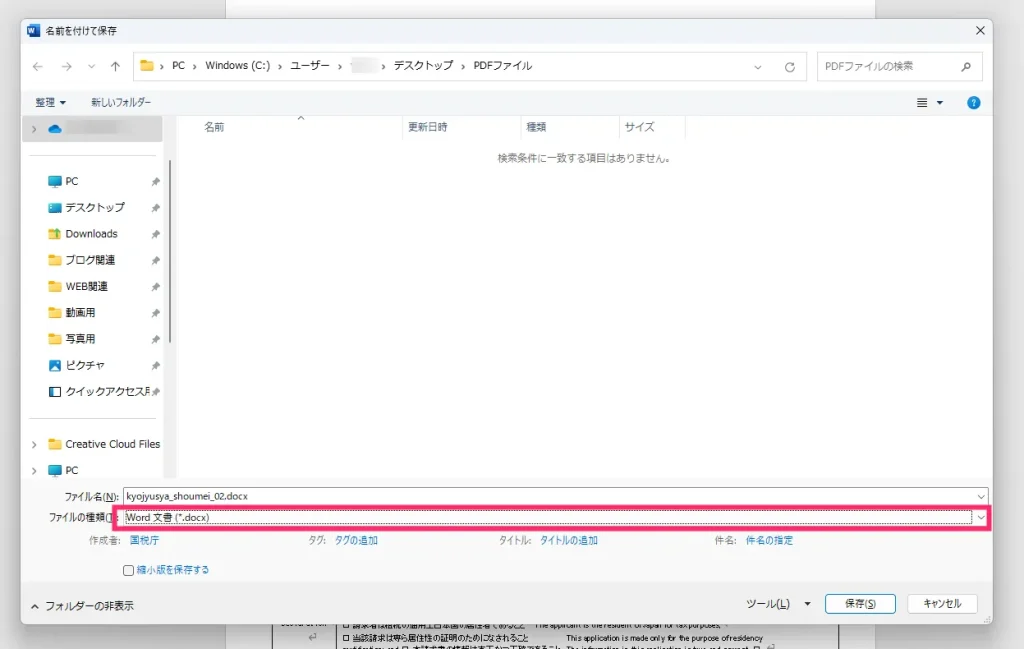
名前を付けて保存は、デフォルトだと Word 文書ファイル形式で保存されるように設定されています。「ファイルの種類」の「Word 文書(*.docx)」をクリックします。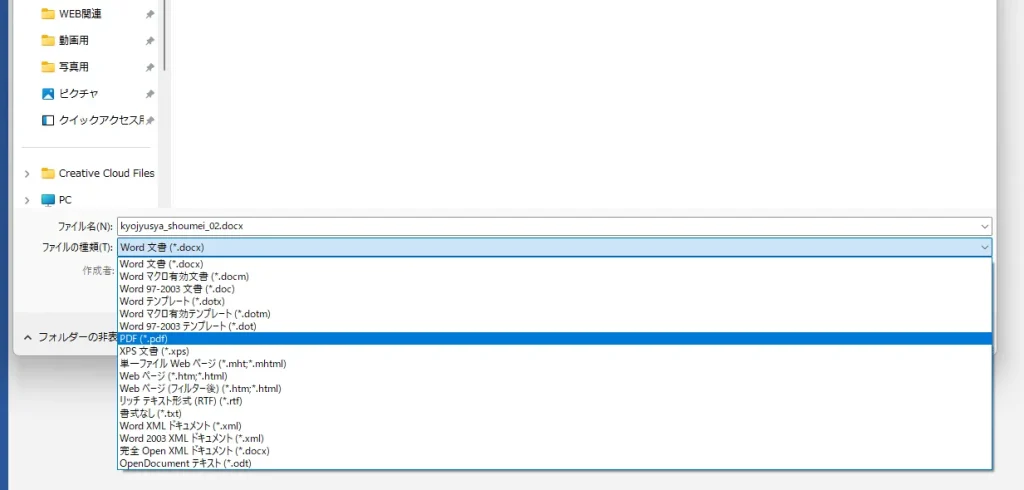
保存できるファイル形式の一覧が表示されます。一覧から「PDF」を選択します。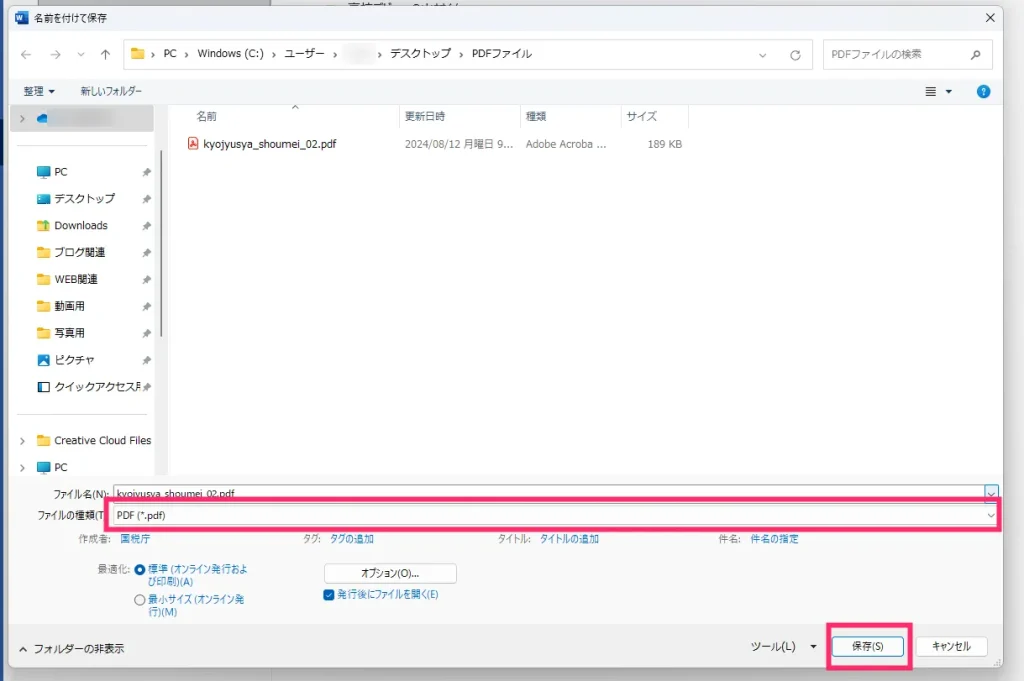
ファイルの種類が「PDF」になっているのを確認したら「保存」ボタンを押します。これで指定フォルダに PDF ファイルとして保存されます。
Word での PDF を再編集を覚えておくと仕事などで便利
Word での PDF を再編集を覚えておくと仕事などでとても便利です。
例えば、同僚が提出した PDF を見直している時に、誤字脱字を見つけたら Word を使って素早くテキストを修正することができます。
他にも PTA の集まりでメンバーから受け取った PDF を手直ししたり…など。
学校や会社組織などで出回る PDF は文書系が多いのではないかと思うので、 PDF の再編集が利用できるシーンが多いのではないでしょうか。
ぜひぜひお試しください。