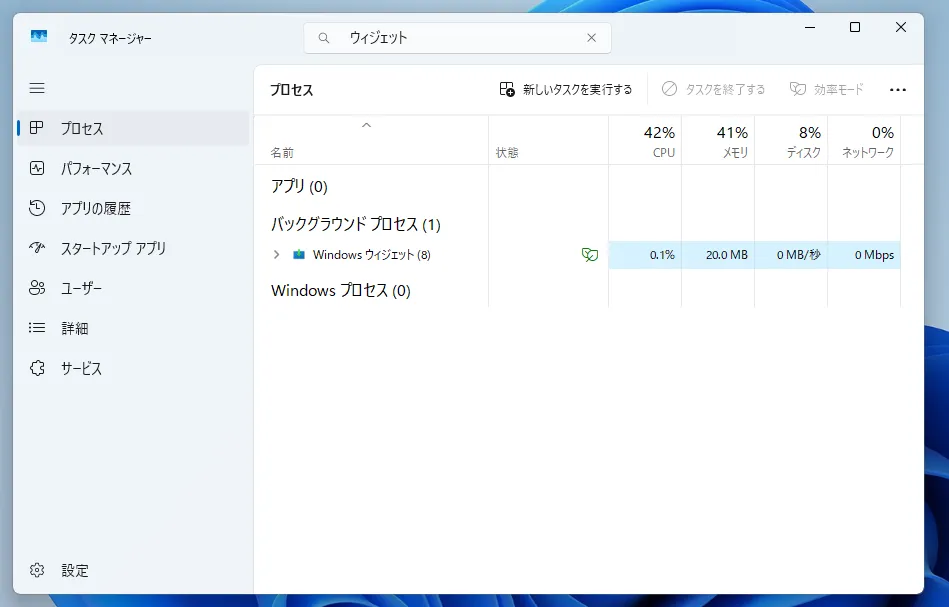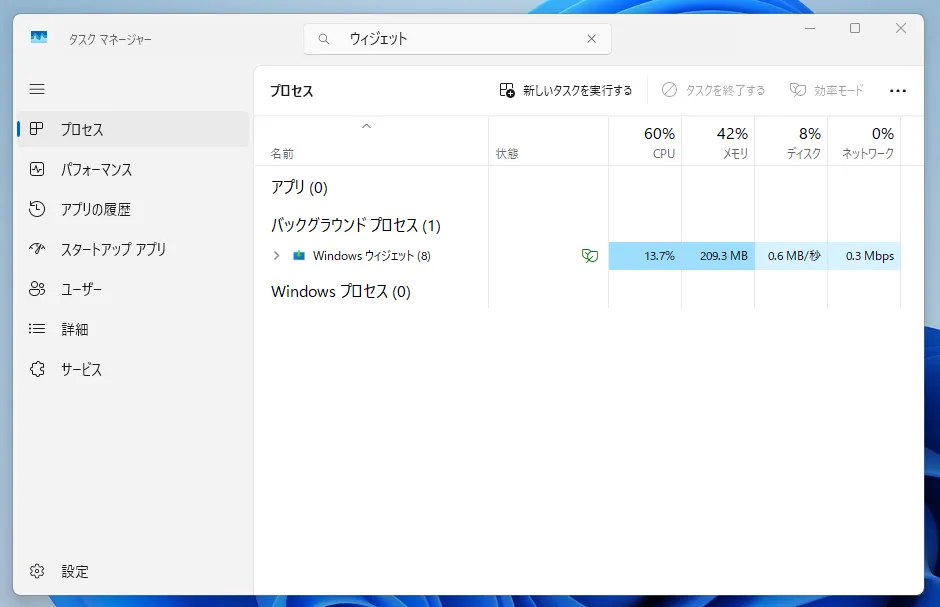Windows 11 のタスクバー左下にある「ウィジェット」アイコンですが、邪魔だと感じたことはありませんか?(天気やニュースなどを表示する、あの機能です。)
誤ってカーソルがウィジェット アイコンに触れると、ウィジェット ウィンドウが自動的に開き、画面の一部を占有してしまうことがあります。少し煩わしく感じる方もいらっしゃるのではないでしょうか。
僕は Windows 11 PC を初期設定する際、いつもウィジェットを完全に停止し、無効化しています。実際のところ、ウィジェットを使う機会がないため、不要に感じているからです。
そこで今回は、「Windows 11 のウィジェットを完全に停止し、非表示かつ無効化(削除)する方法」について紹介します。
同じように、ウィジェットが不要だと感じ、非表示にしたいと考えている方の参考になれば幸いです。
ウィジェットは放置しているだけで常にメモリ使用している
タスクバーの左下に表示される天気やニュースのウィジェットアイコンを非表示にするだけなら、「タスクバーの設定」から簡単に対応できます。
しかし、この方法でウィジェットを非表示にしても、「ただウィジェットアイコンが見えなくなっただけ」で、実際にはバックグラウンドで常に動き続けています。
▼ こちらがその証拠となる画像です。
ウィジェットは何もしていないアイドル状態でも、バックグラウンドで勝手に動き続け、常に「20MB~40MB」程度のメモリを使用します。
さらに、一度でもウィジェットを起動してしまうと、使用メモリ量が急増し、「150MB~300MB」ものメモリを消費します。
ウィジェットを閉じても、完全にバックグラウンドモードに切り替わるまでしばらくの間このメモリ使用量は維持されます。
特に、8GBなどの少ない搭載メモリのPCでは、メモリの消費はできるだけ抑えたいところです…。
 サポートさん
サポートさん
ウィジェットを利用しないユーザーにとっては、ただの無駄なリソース消費に過ぎません。もし今後もウィジェットを利用しないのであれば、ウィジェットを見えなくするのではなく、「完全に無効化する」ことをおすすめします。
ウィジェットを完全に無効化させる手順
 サポートさん
サポートさん
Windows 11 にインストールされている「Windows Web Experience Pack」がウィジェット機能の正体です。これを Windows 11 からアンインストールすることでウィジェット機能を無効化できますが、通常の方法ではアンインストールできないため、以下の手順で削除します。
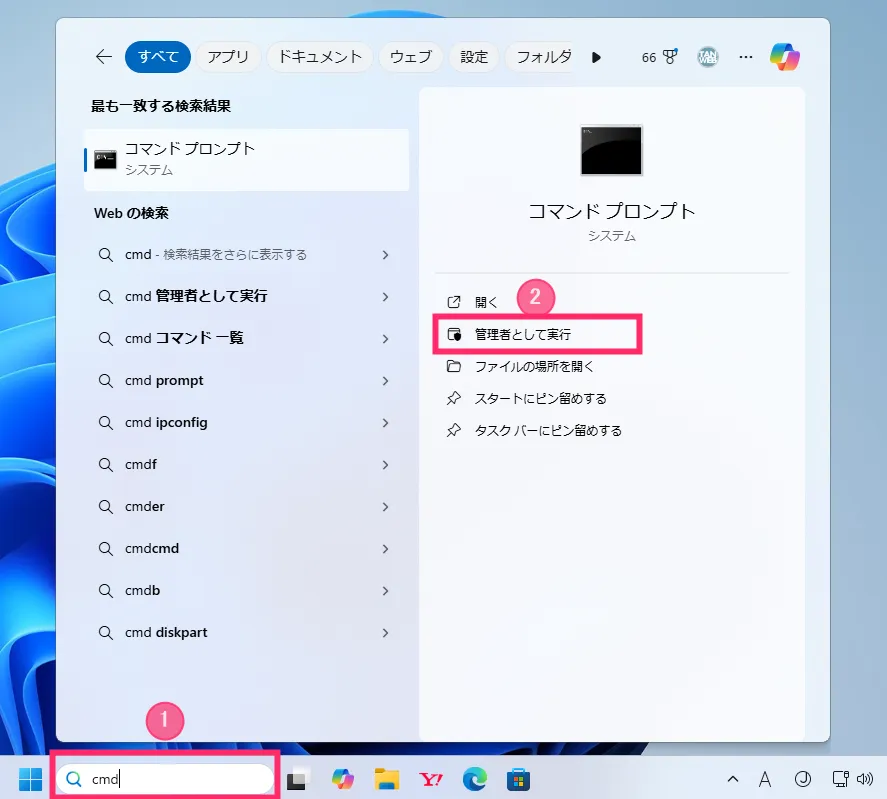
① タスクバーの検索バーに「cmd」と入力して、検索結果のコマンドプロンプトの ②「管理者として実行」をクリックします。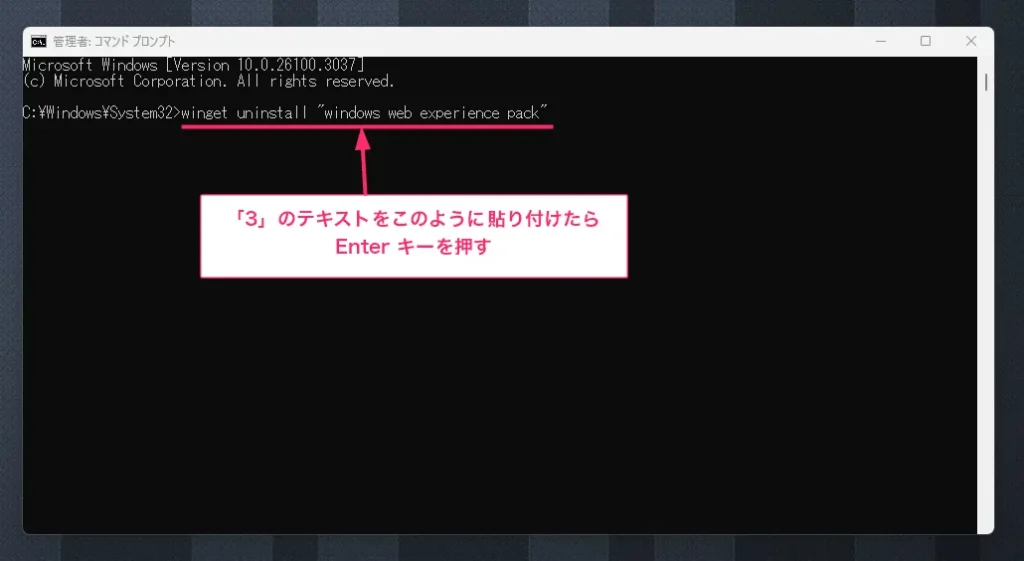
コマンドプロンプトが起動したら下の「3」に掲載してあるコマンドテキストをコピーして画像のように貼り付けて「Enter キー」を押します(コピーしたテキストを貼り付けるのは「Ctrl + V」キーです)。-
1winget uninstall "windows web experience pack"
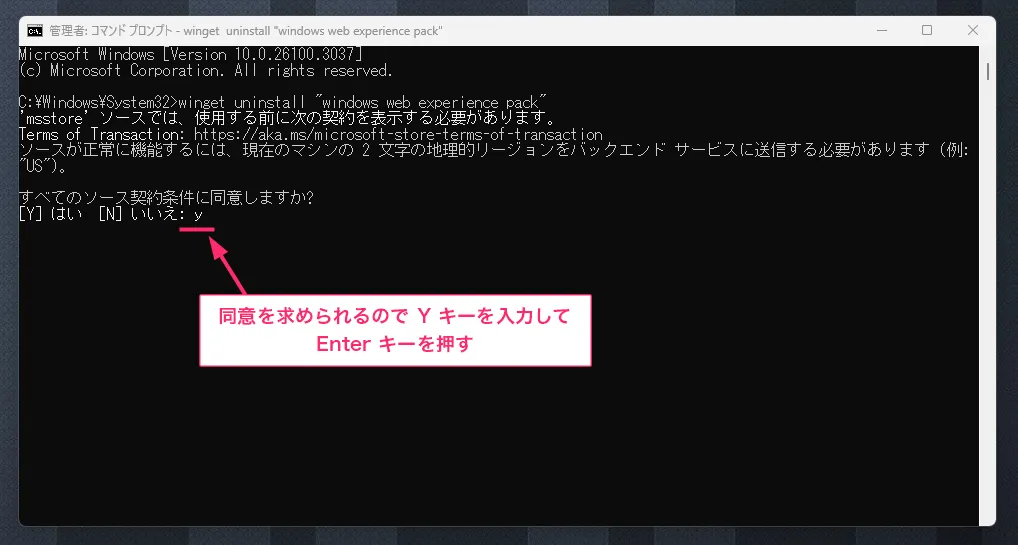
同意を求めてくるので「Y」キーを入力して「Enter キー」を押します。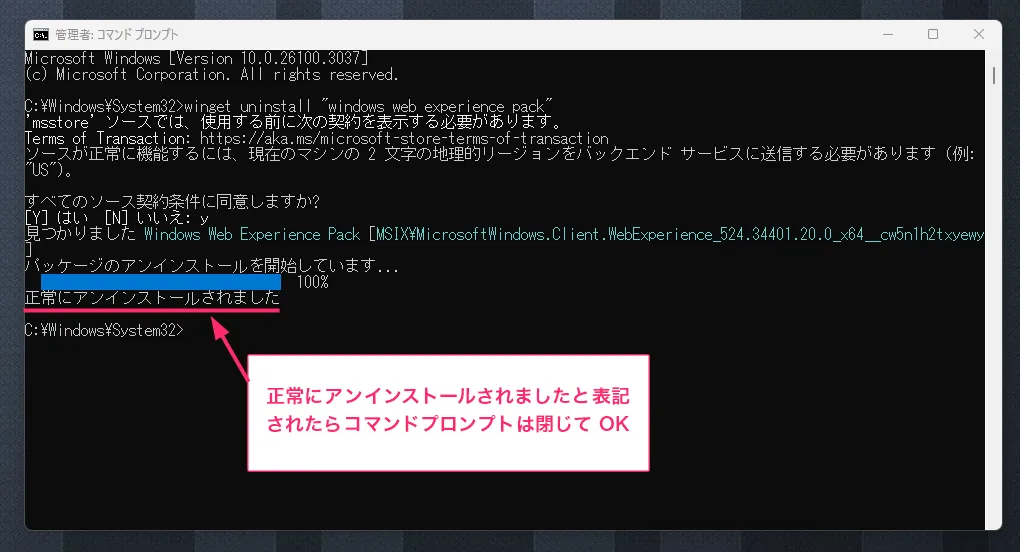
アンインストールが開始されます(数秒で終わります)。「正常にアンインストールされました」と表記されればウィジェット機能の無効化は完了です。コマンドプロンプトを閉じてください。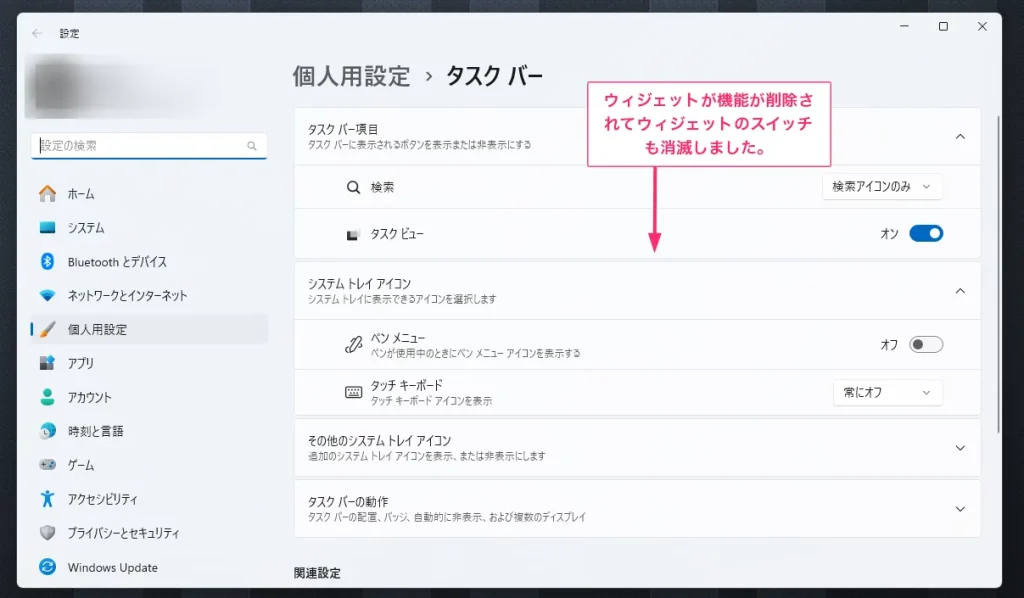
タスクバーの設定を確認するとウィジェットのスイッチが削除されているはずです。タスクマネージャーからもウィジェットのメモリ使用が消えているはず。
 サポートさん
サポートさん
パソコンからウィジェットが本当に削除されているかどうかを確認するには、「Win + W」キーを押してみてください。これはウィジェットを起動させるショートカットキーですが、反応がなければ、ウィジェットが正常に削除されていることを意味します。
無効化したウィジェットを復活させる手順
やっぱりウィジェットを使いたくなった!という場合は、Microsoft Store から「Windows Web Experience Pack」を再インストールできます。
ただし、Microsoft Store では「Windows Web Experience Pack」を検索できないため、以下のウェブ版 Microsoft Store を経由してインストールする必要があります。
Windows Web Experience Pack の再インストール手順は以下の通りです。
- 以下のウェブ版 Microsoft Store ページへアクセスします。
▶ Windows Web Experience Pack 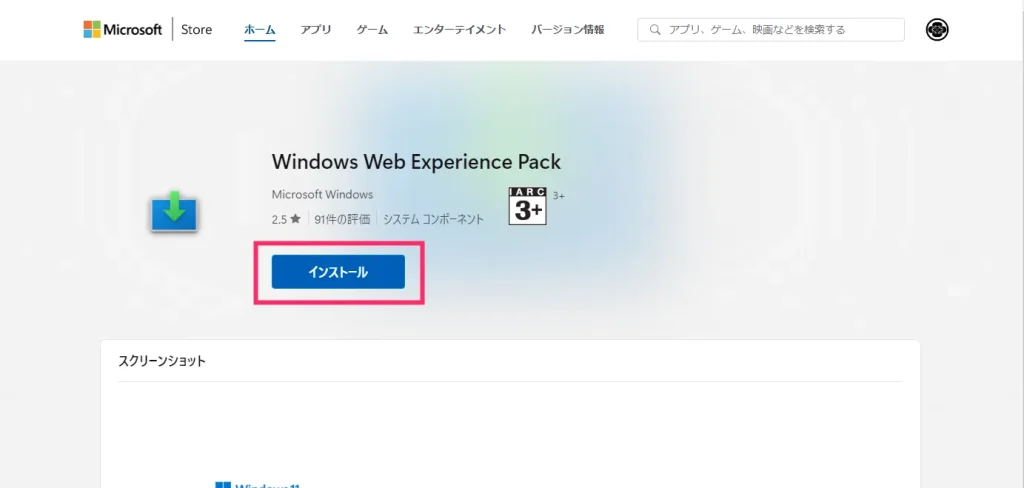
「インストール」ボタンを押します。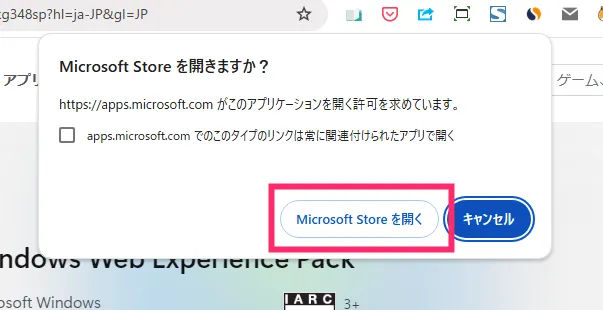
「Microsoft Store を開く」ボタンを押します。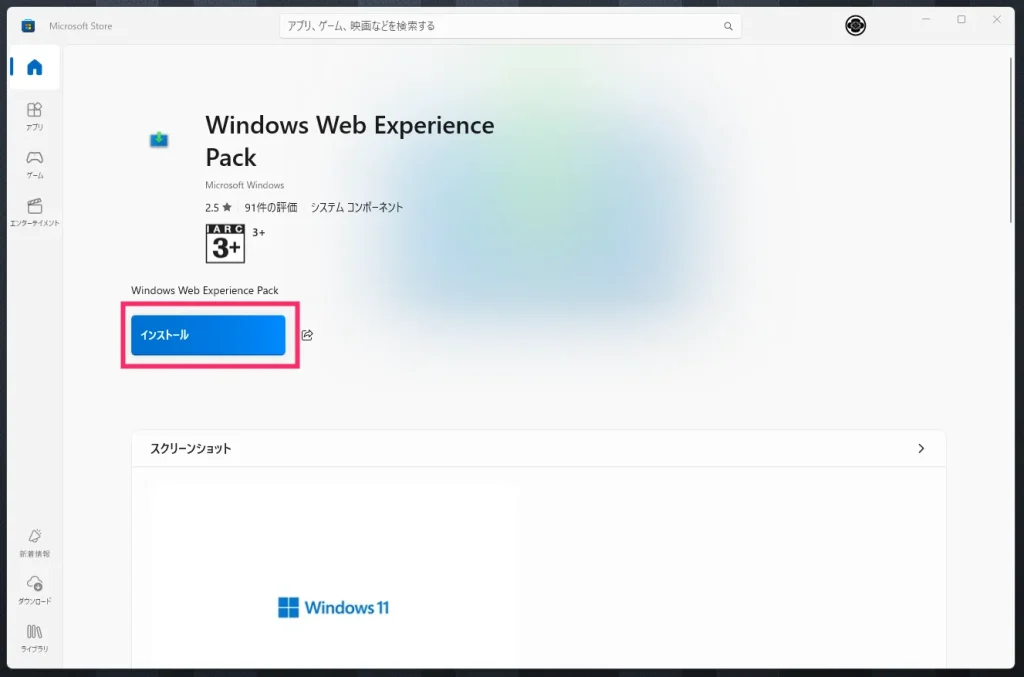
アプリ版の Microsoft Store が起動して Windows Web Experience Pack のコーナーに切り替わります。「インストール」ボタンを押します。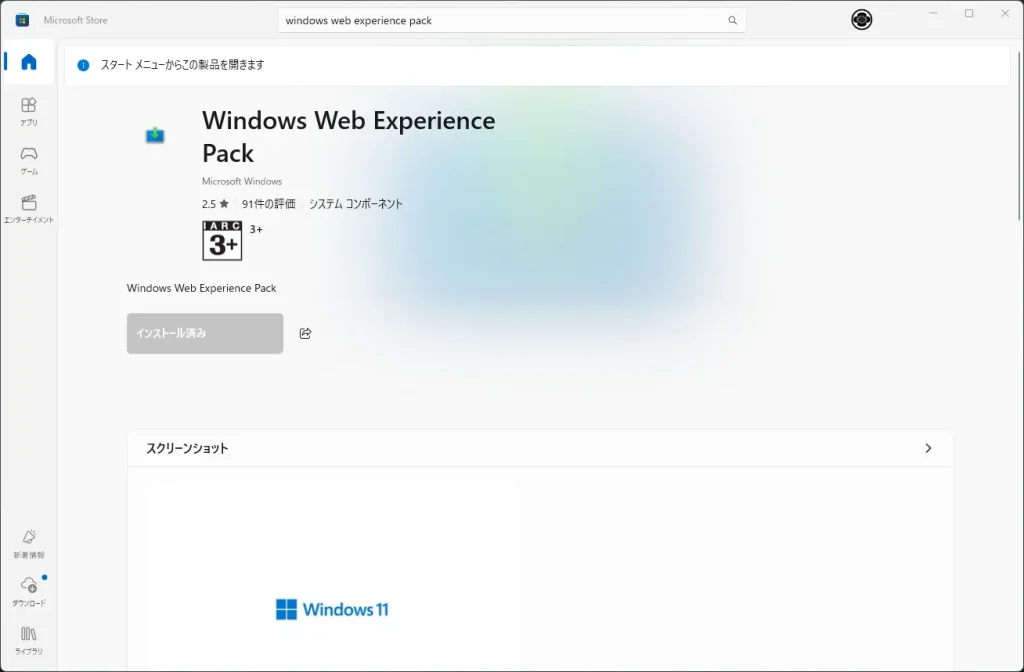
ボタンが「インストール済み」に切り替わったらウィジェットの再インストールは完了です。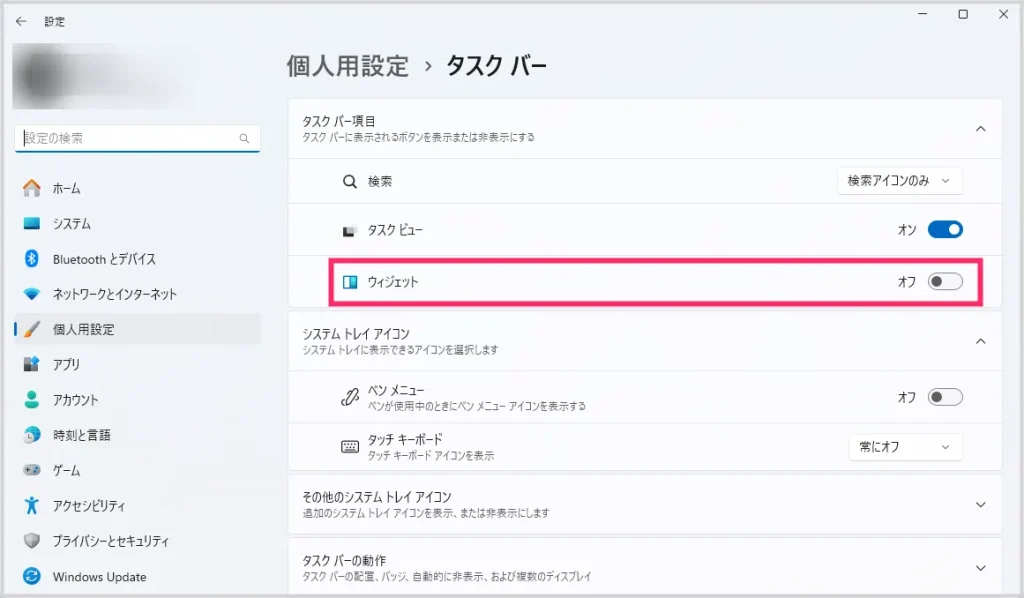
タスクバーの設定を確認するとウィジェットのスイッチが復活していて、ウィジェット機能も利用できるようになりました。
あとがき
僕の場合、メインのデスクトップ PC は 32GB のメモリを搭載しており、メモリに余裕があるため(実際にはウィジェットを使用しませんが)、特に無効化せずそのままにしています。
一方で、8GB および 16GB のメモリを搭載したノート PC では、少しでもメモリの使用量を抑えたいと考え、本記事で紹介する手順を用いてウィジェットを無効化しています。
なお、ウィジェット機能は削除しても、後から再インストールすることで復活させることが可能です。そのため、ウィジェットが不要だと感じる方は、一度無効化を試してみてはいかがでしょうか。