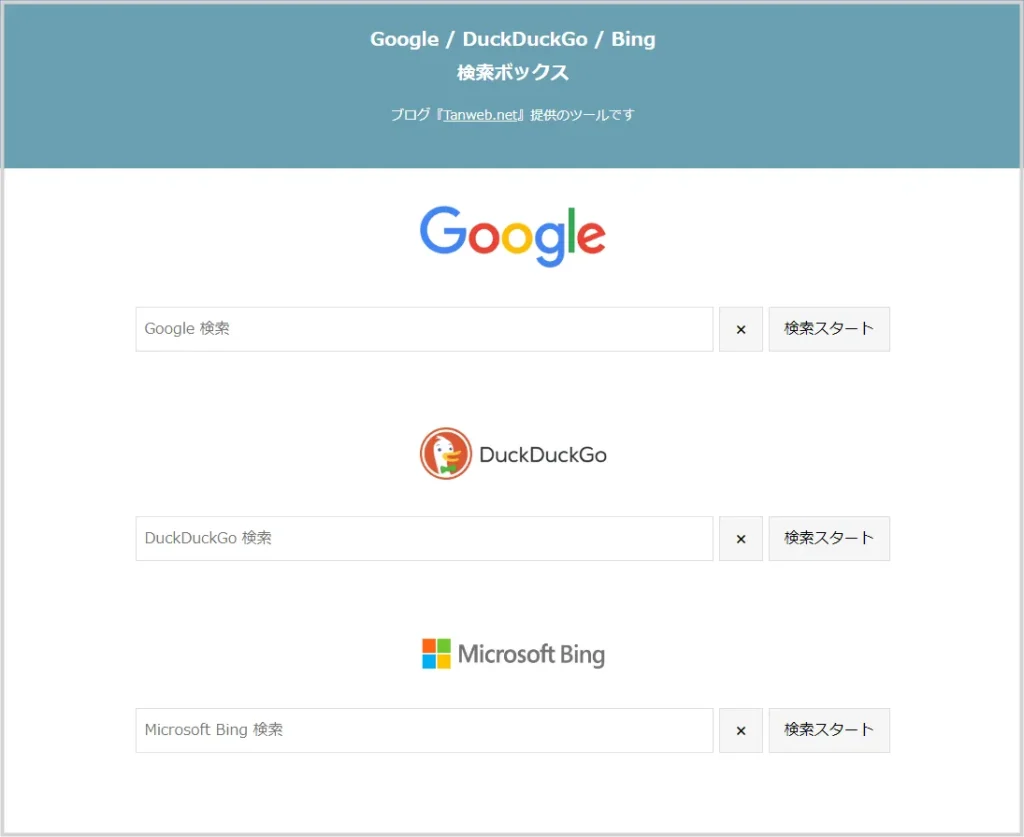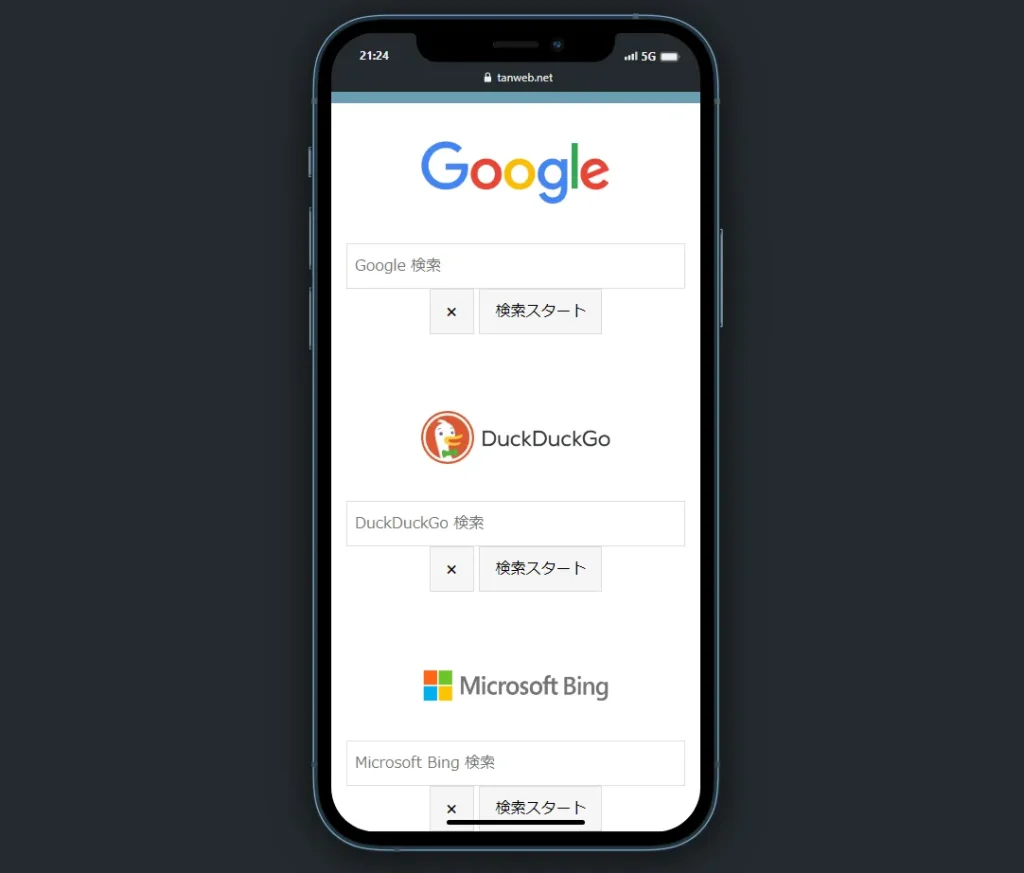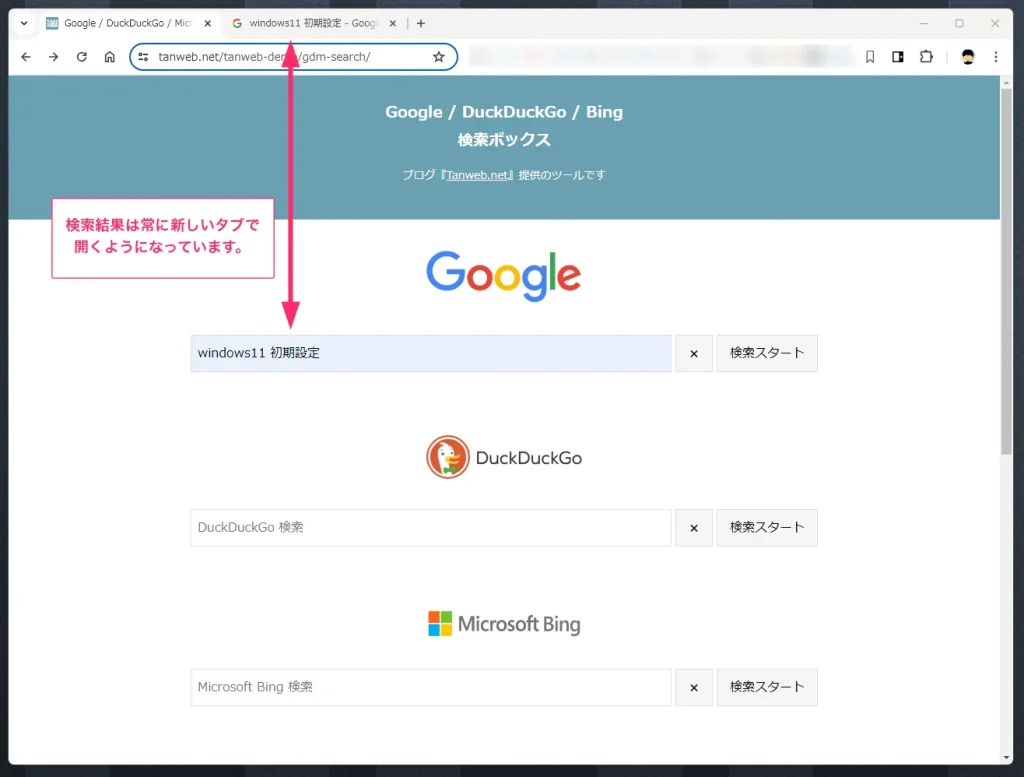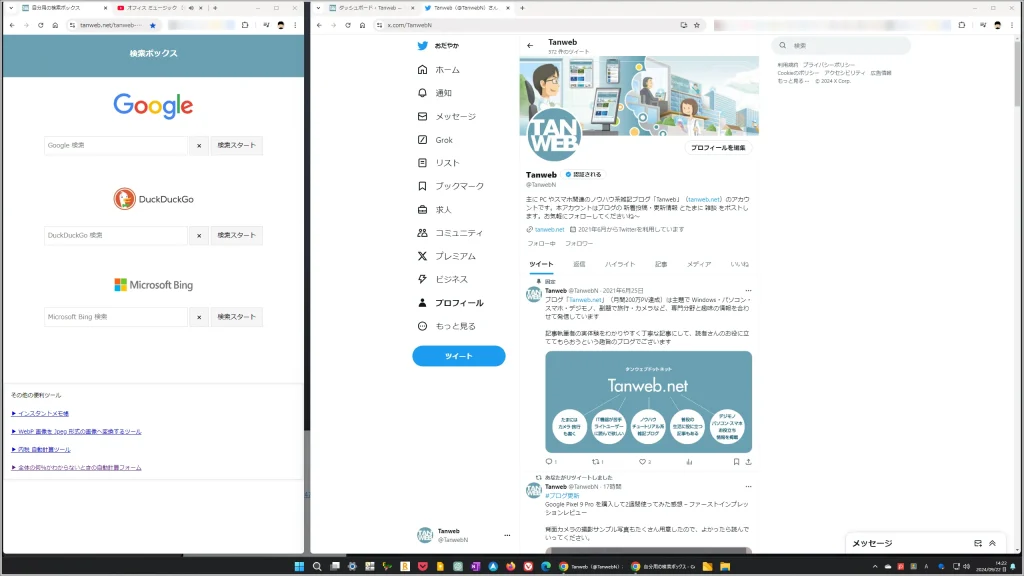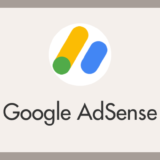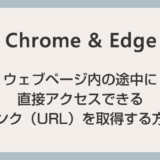検索エンジンの有名どころといえば、主に「Google / DuckDuckGo / Microsoft Bing」の3つが挙がるのではないでしょうか(Yahoo! は Google みたいなもんなので除外…)。
サイトやブログ運営者であれば、この3つの検索エンジンで同じ語句を入力して検索結果を見比べたりしますよね。
複数の検索エンジンを利用して調べ物をするときに、いちいち Google 開いて~次は DuckDuckGo 開いて~その次は Bing 開いて~って面倒じゃないですか?
ひとつの検索ページで Google / DuckDuckGo / Bing の3つの検索エンジンを同時に検索できたら便利だと思いませんか?
今回は「Google / DuckDuckGo / Bing 同時に3つの検索エンジンで検索できる便利なツールを自作しました」ので紹介します。
Google / DuckDuckGo / Bing 検索ボックスの概要
 キタムラ
キタムラ
いつも Google / DuckDuckGo / Bing 3つの検索エンジンを使い分けていて、いちいち各検索エンジンページを開くのが面倒なので、同時に3つの検索エンジンで検索できる「検索ボックス」を作成しました。
以下は、実際に作成した「検索ボックス」のスクリーンショットです。
自作した「Google / DuckDuckGo / Bing 検索ボックス」はこんな感じで、3つの検索エンジンの検索バーがあるだけの超シンプル設計です。
普通の検索エンジンと異なる特徴としては、検索したら「常に新しいタブで検索結果を開くこと」です。
この Google / DuckDuckGo / Bing 検索ボックスページのタブが常に一番左に表示されていて欲しいという自分の使い勝手を重視した結果そのような仕様となっています。
いちいちページを戻って~また検索して~を繰り返すの面倒じゃないですか…だからこその新しいタブ仕様なのです。
あと、各検索エンジンのロゴ画像をクリック(タップ)すれば、大元の検索エンジン公式トップページにアクセスできます。
因みにぼくはこんな風にこの検索ボックスを使っています。
画面の左側を調べ物ブラウザウィンドウにして、そこで検索ボックスを開いています。
 キタムラ
キタムラ
常に3つの検索エンジンが利用できるって結構便利ですよ!
Google / DuckDuckGo / Bing 検索ボックスはこちらから
Google 検索よりも DuckDuckGo や Microsoft Bing 検索が個人の経験や感想が多く検索結果に出るので、使い分けると調べ物がはかどるのではないでしょうか。
Google / DuckDuckGo / Bing 検索ボックスは、パソコンとスマホ(タブレット)両方で利用可能です。
最初にブラウザを開いたときに表示されるホームページに設定したりブックマークしておくと便利だと思います。ぜひ一度使ってみてください。
\ ぜひぜひお試しください /