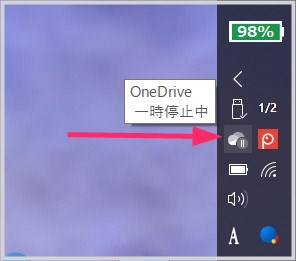外出時に Windows 10 パソコンをインターネット接続する際、スマホのテザリング機能を使って Wi-Fi 接続する方も多いと思います。
しかし、このテザリング接続には注意点があって、自宅やオフィスの無制限インターネットと同じようにテザリングで Wi-Fi 接続を利用してしまうと、月のデータ通信容量が決まっているスマホの残容量は、あっという間に使い切って枯渇してしまいます。
Windows 10 には、テザリング接続した時に、自動でデータ通信してしまうバックグラウンドアプリやクラウド同期などの通信を一時的に停止させて、必要最小限のネット接続だけに留める「従量課金接続」という使用データ量 節約 機能があります。
今回の記事内容は・・・
- Windows 10 PC のテザリング接続時、データ使用量を節約するために従量課金接続を設定する手順を紹介します
テザリング接続時に従量課金制接続モードにするメリット
Windows 10 パソコンをスマホのテザリング機能で Wi-Fi 接続するときに、「従量制課金接続」モードにすると以下のメリットがあります。
自動で画像を読み込んでしまう OneDrive のようなサービスの自動同期の停止。そのほかのバックグラウンドで通信するアプリ、アップデートなどの通信を制限してくれます。
自分が意図していない自動のインターネット接続を制限してくれるだけで、スマホのデータ容量の消費をだいぶ節約することができます。
ぼくは 3GB 契約の SIM でテザリングをしているので、無駄にデータ通信してくれちゃわないように従量制課金接続を設定しています。
砂漠での水節約みたいなもんでしょうか(笑)
従量課金制接続モードに設定する手順
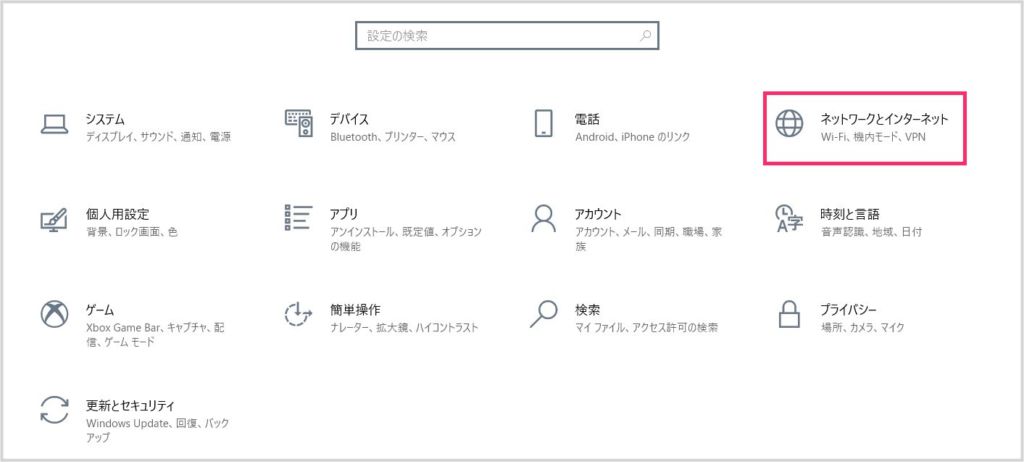
テザリングで Wi-Fi 接続された状態で、Windows の設定を起動して「ネットワークとインターネット」を選択します。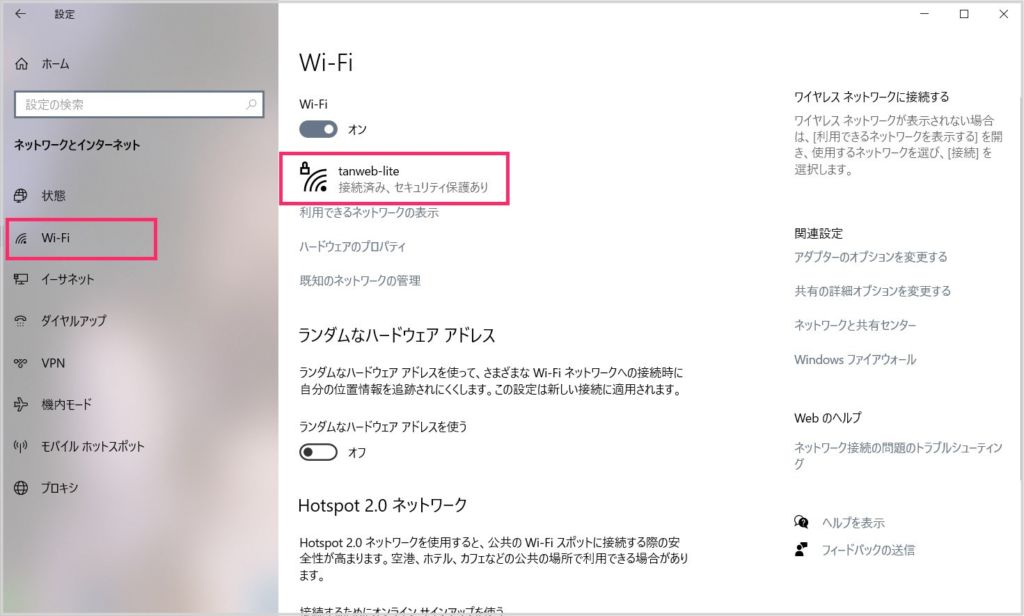
左サイドメニュー「Wi-Fi」を選択すると、右側に現在テザリング接続している Wi-Fi 接続名が表示されているので、それをクリックします。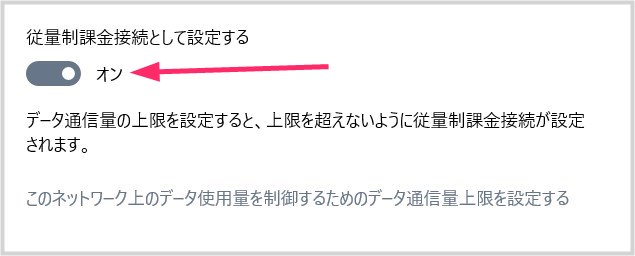
項目に「従量課金接続として設定する」があるので、そのスイッチを「オン」にします。- これで「この Wi-Fi 接続に関しては従量課金接続しますよ~」という設定になりました。
従量課金接続は、Wi-Fi 接続ごと個別に設定するものです。設定した Wi-Fi 接続名以外には従量課金接続は適応されませんので安心してください。帰宅してに自宅の Wi-Fi に接続すれば、制限なしの接続です。
あとがき
外出時に、スマホのテザリング機能で Windows 10 パソコンを Wi-Fi 接続する場合は、従量課金接続を設定しておくと、スマホのデータ使用量を節約することができます。
そこそこ効果がありますので、テザリングをよく利用しているユーザーさんで、従量課金接続の設定をしていないなら、ぜひぜひお試しください。
おすすめ 格安 SIM
【キタムラも絶賛利用中の OCN モバイル ONE】
日本のインターネットプロバイダの老舗「OCN」が運営する格安 SIM 「OCN モバイル ONE」。NTT 系列の企業だけあって回線に安定感あります。特に低速時にページ読み込み速度を一瞬だけ引き上げる「バースト転送機能」の恩恵は素晴らしい!