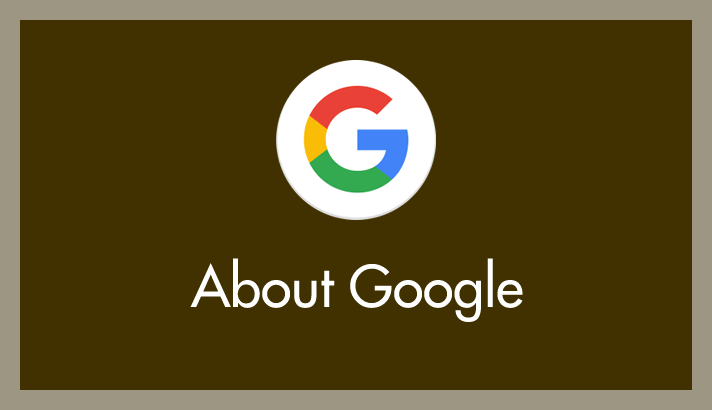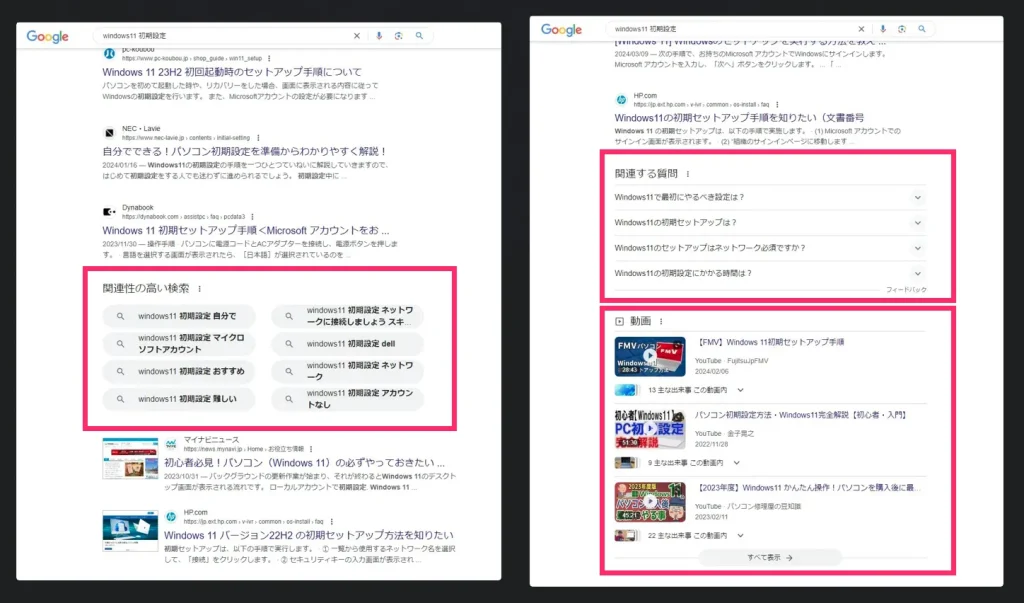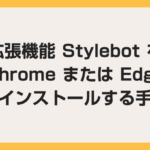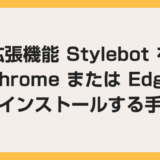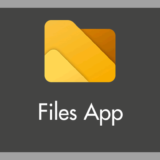PC ブラウザで Google 検索をすると、検索結果一覧の途中に「関連性の高い検索」だの「関連する質問」だの「動画」だの邪魔で要らない情報が挿入されます。
これら関連系と動画の情報だけで画面をどれだけ専有するんだよっ!
Google 検索的にはユーザーが使いやすいよに配慮しているつもりなのかもしれませんが、個人的には余計なお世話で邪魔以外の何でもありません。イライラが募ります。
これらの邪魔な情報は、Chrome または Microsoft Edge 対応の拡張機能を利用することで簡単にすべて根こそぎ非表示にすることができます。
今回の記事内容
今回は「Google 検索結果の「関連性の高い検索・関連する質問・動画」などの邪魔な情報をすべて非表示にする方法」を紹介します。
拡張機能 Stylebot をブラウザにインストールする手順
利用中の Chrome や Microsoft Edge に拡張機能「Stylebot」をまだインストールしていない場合は、まずは Stylebot をインストールしてください。
インストール&初期設定の手順は以下の記事にてわかりやすく紹介しています。
Stylebot で Google 検索の邪魔な情報を非表示にする手順
※ Chrome と Microsoft Edge 共通の手順です。
- まずはブラウザで Google 検索を表示させます。
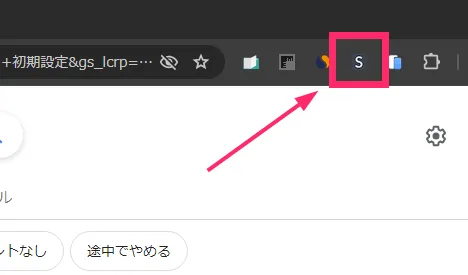
Google 検索が表示された状態で、上部ツールバーにある「Stylebot アイコン」をクリックします。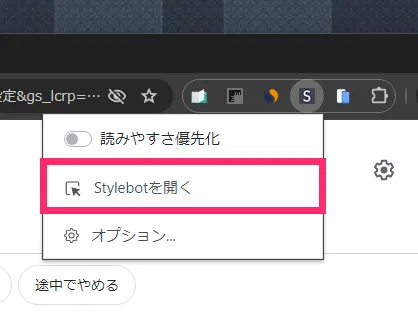
「Stylebot を開く」をクリックします。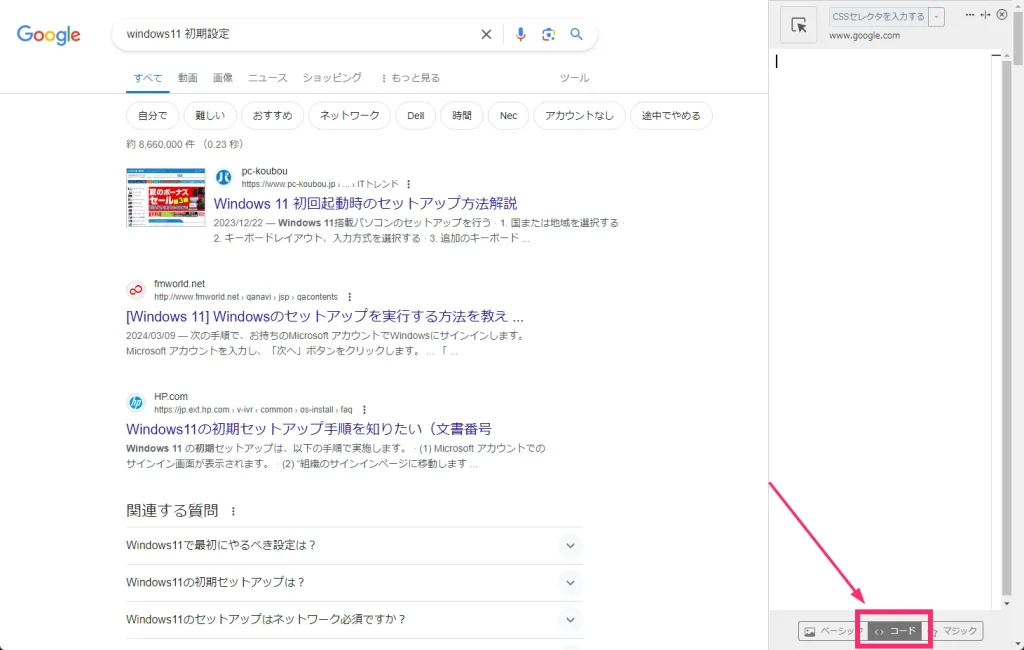
右サイドに CSS セレクタ入力欄が表示されます。入力欄下部にある「コード」タブをクリックします。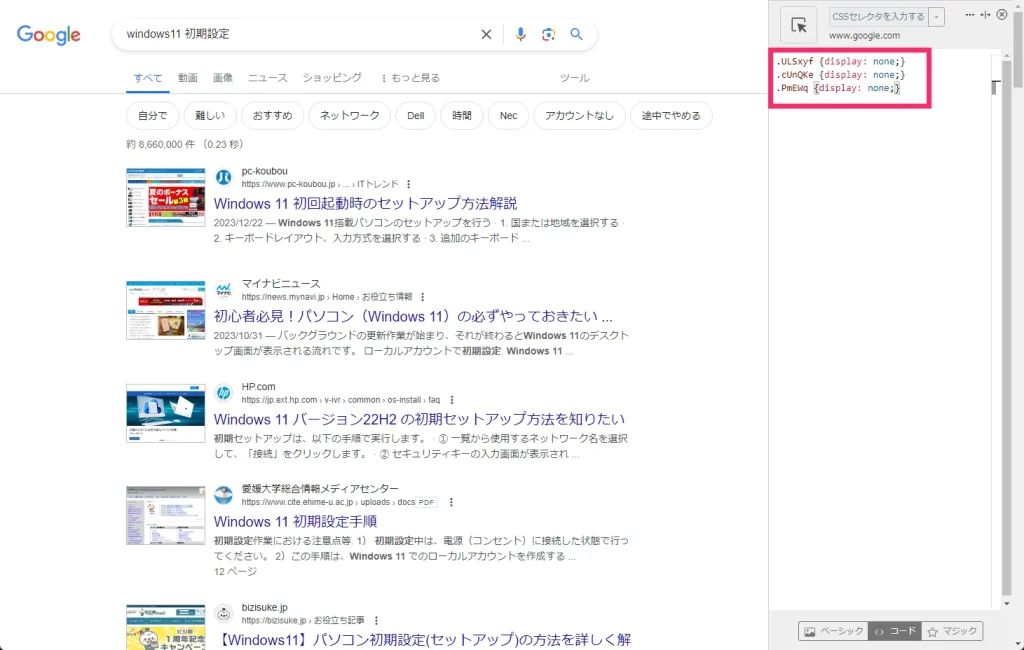
参考画像のようになるよう、入力欄に下の「6」で掲載しているコードをコピーして貼り付けます。-
123.ULSxyf {display: none;}.cUnQKe {display: none;}.PmEWq {display: none;}
コードを貼り付けたら入力欄を閉じて OK です。
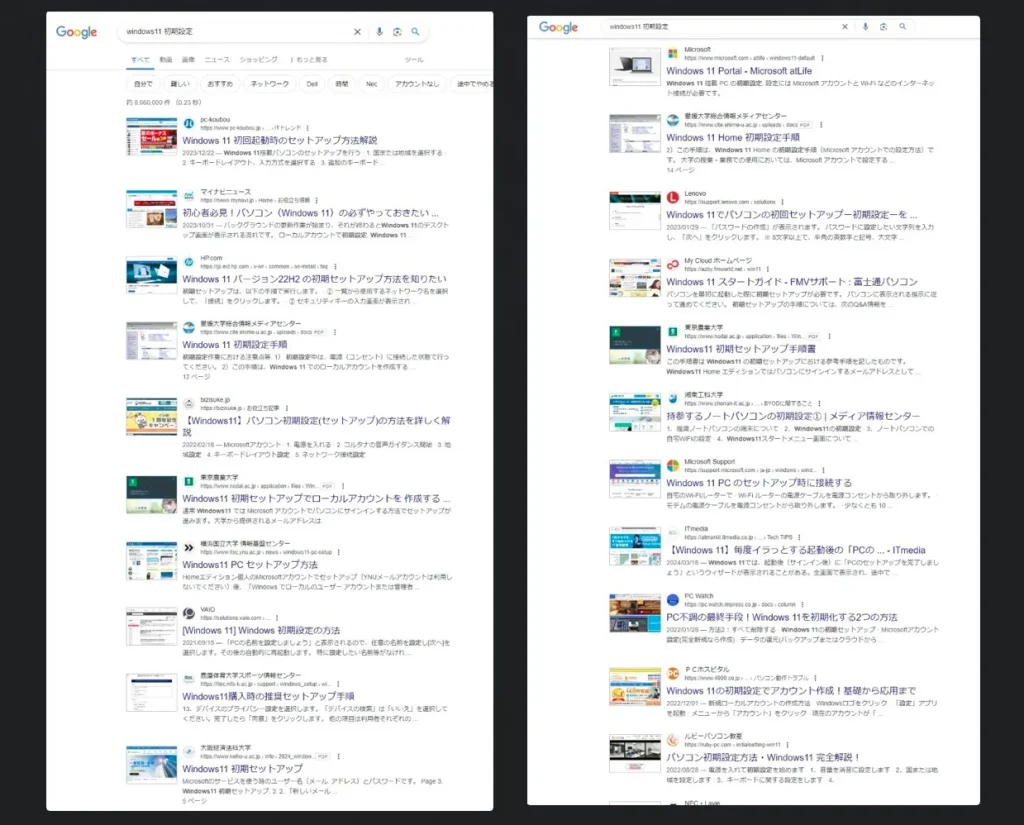
ググってみると、Google 検索結果には関連系や動画等の邪魔な情報は一切表示されず、ひたすらサイトの検索結果だけが並ぶようになります。最高です。
あとがき
検索結果の一覧ページは、ここ数年で本当に沢山の情報が表示されるようになってごちゃごちゃとしています。
ぼくのように Google 検索結果の「関連性の高い検索・関連する質問・動画」などの情報が邪魔で目障りでしかたがないという方は、ぜひ本記事の方法で非表示にしちゃってください!めちゃくちゃスッキリしますよっ!!
その他の Stylebot 活用術