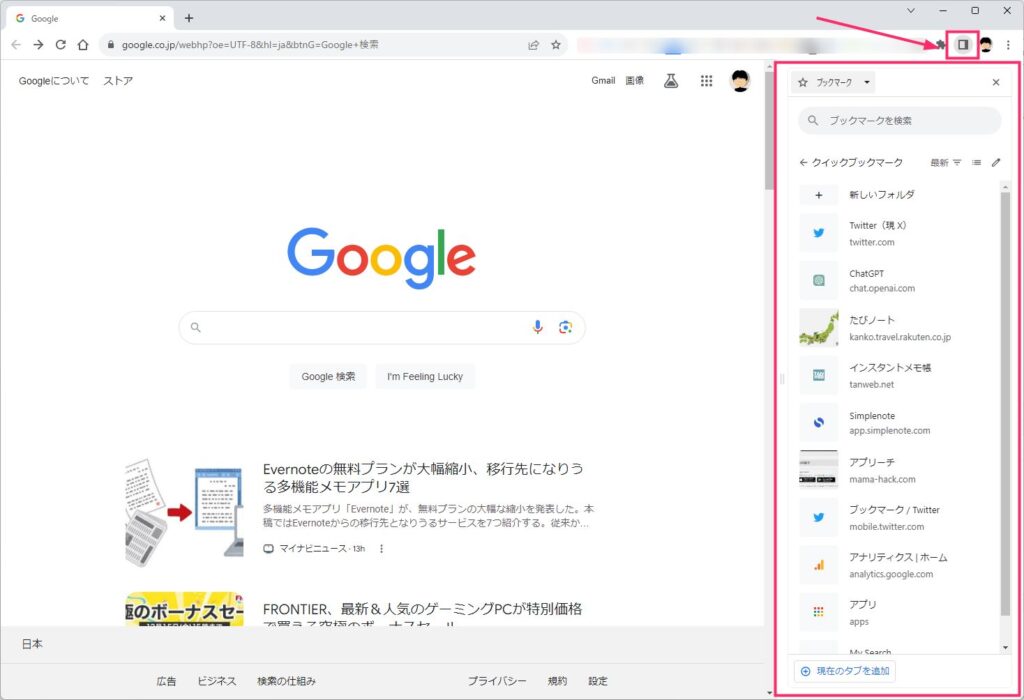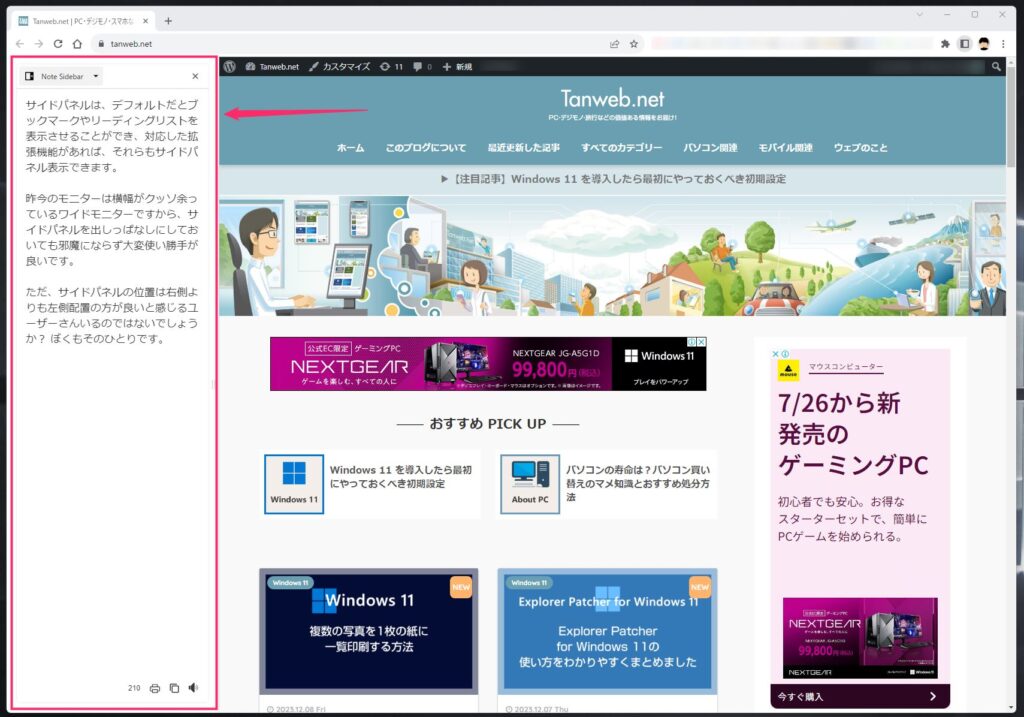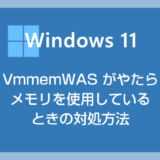Chrome のツールバーにある「サイドパネルアイコン」をクリックすると、画面の右側にサイドパネル(サイドバー)が表示されます。
サイドパネルは、デフォルトだとブックマークやリーディングリストを表示させることができ、対応した拡張機能があれば、それらもサイドパネル表示できます。
昨今のモニターは横幅がクッソ余っているワイドモニターですから、サイドパネルを出しっぱなしにしておいても邪魔にならず大変使い勝手が良いです。
ただ、サイドパネルの位置は右側よりも左側配置の方が良いと感じるユーザーさんいるのではないでしょうか?
サイドパネルは簡単に左側配置に変更できますので、今回はその手順を紹介します。
今回の記事内容
今回は「Chrome のサイドパネル(サイドバー)を左側配置に変更する方法」を紹介します。
Chrome のサイドパネルの位置を左側に変更する手順
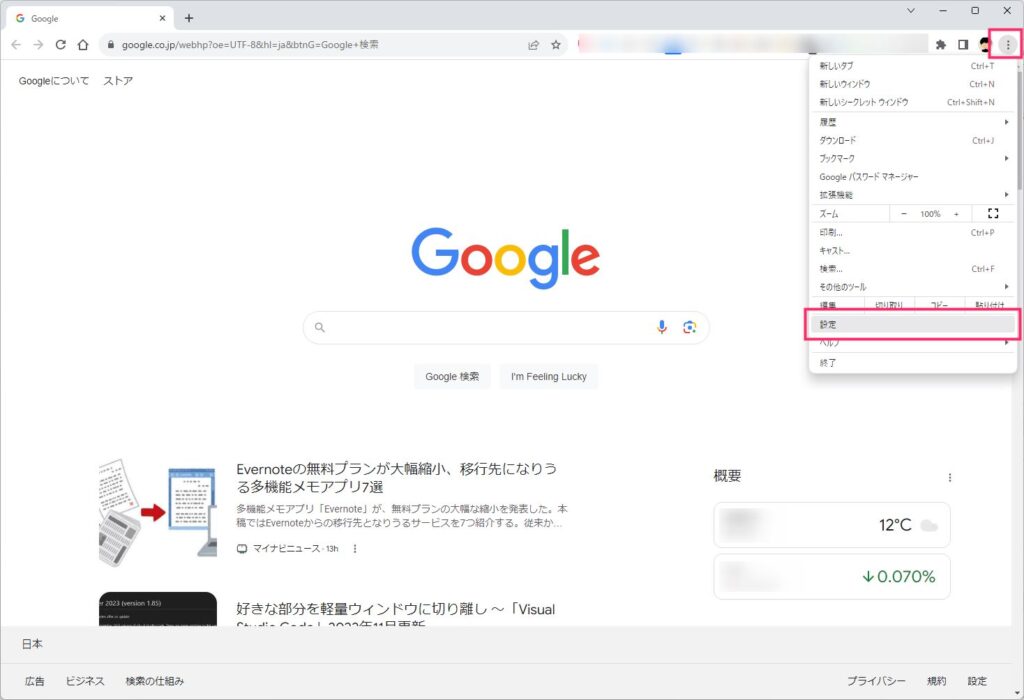
Chrome ツールバー右側の「︙」アイコンをクリックして、メニュー内の「設定」を選択します。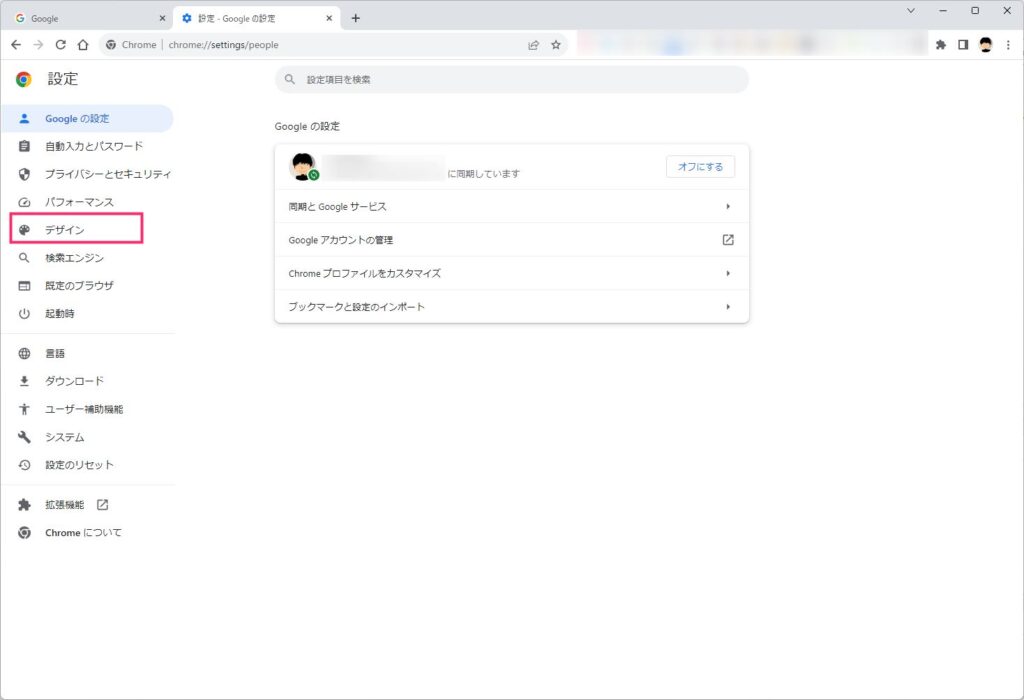
新しいタブで「設定」が開きます。左サイドメニューの「デザイン」をクリックします。
サイドパネル項目のチェックが右側に表示になっているので、「左側に表示」をクリックしてチェックします。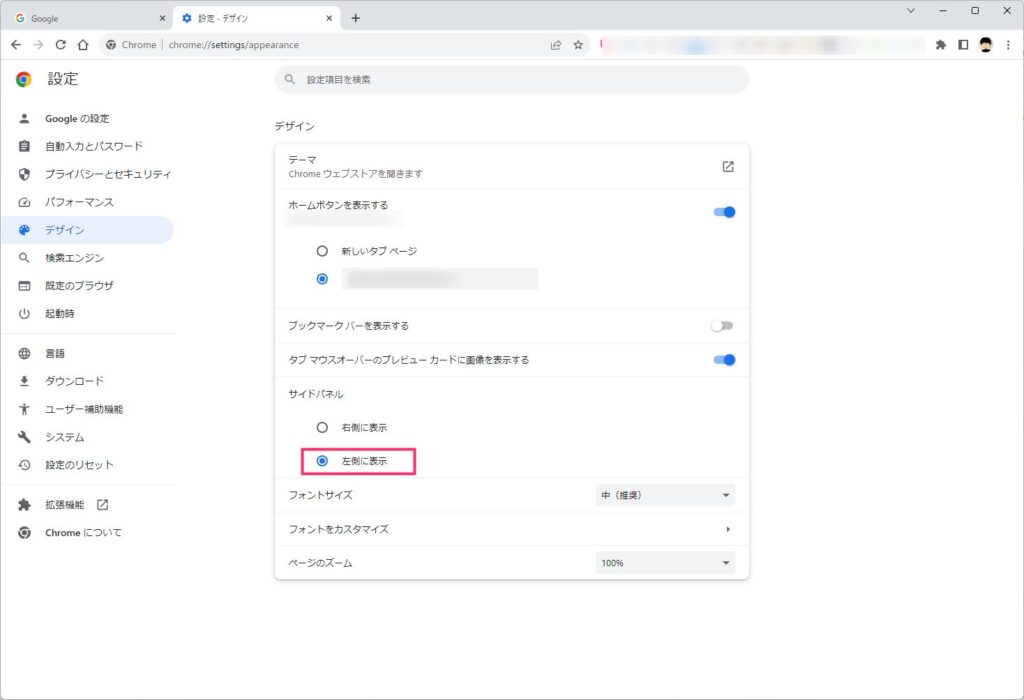
「左側に表示」にチェックが入ったら設定タブは閉じて大丈夫です(特に保存ボタンはありません)。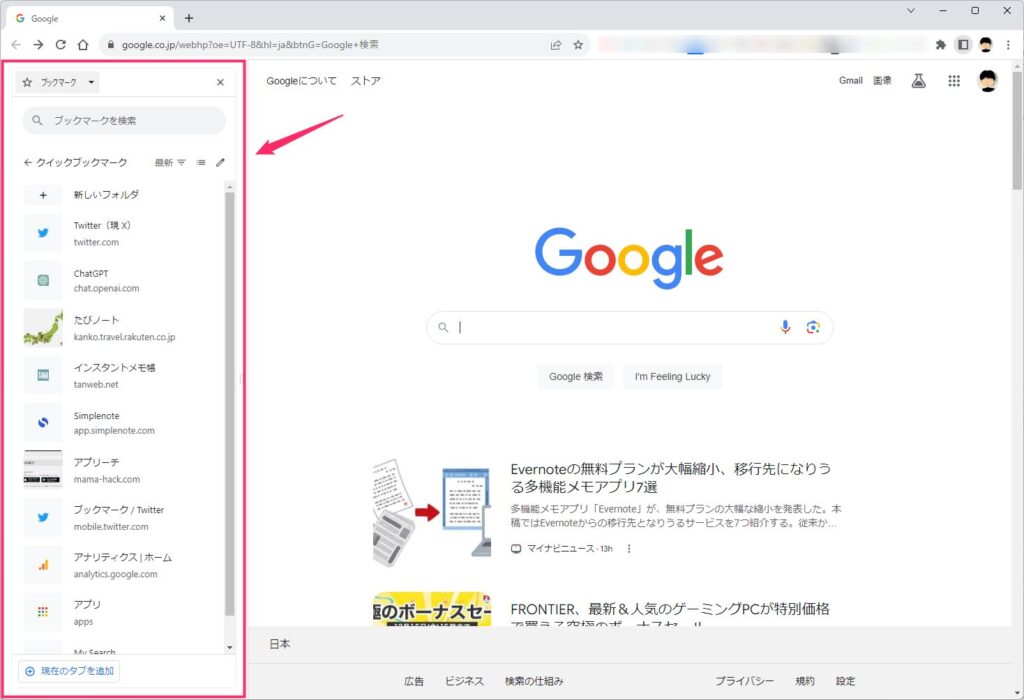
サイドパネルを表示させると、今まで右側配置だったサイドパネルが左側配置に変更されています。
あとがき
実装されたばかりの頃のサイドパネルは右側固定だったので、正直めっちゃ使い勝手が悪くて利用していませんでしたが、何度かの Chrome アップデート経てやっと左側配置に変更できるようになりました。
左側配置のサイドパネルはとても使い勝手が良好で、今では拡張機能を表示させるために常に表示させているほどに Chrome の主力機能となっています。
ぼくはこんな感じでサイドパネルにメモ系の拡張機能「Note Sidebar」や「ブックマークサイドバー」を表示させて活用しています。
サイドパネルを使いこなせば「ワイドモニターの無駄になっている横幅を効果的かつ実用的に使う」ことができます。ぜひ活用してみてください。
こちらもいかがですか?