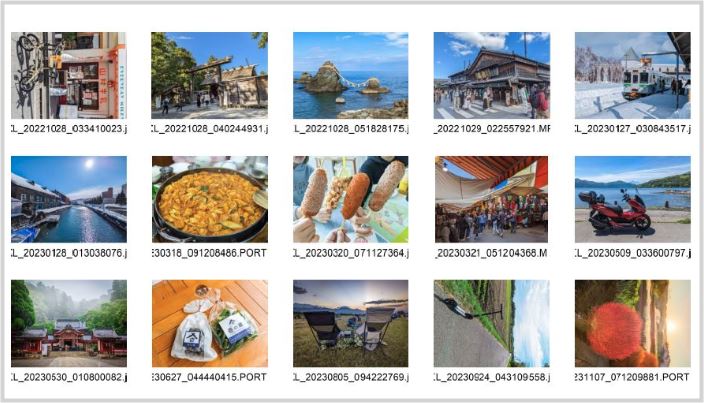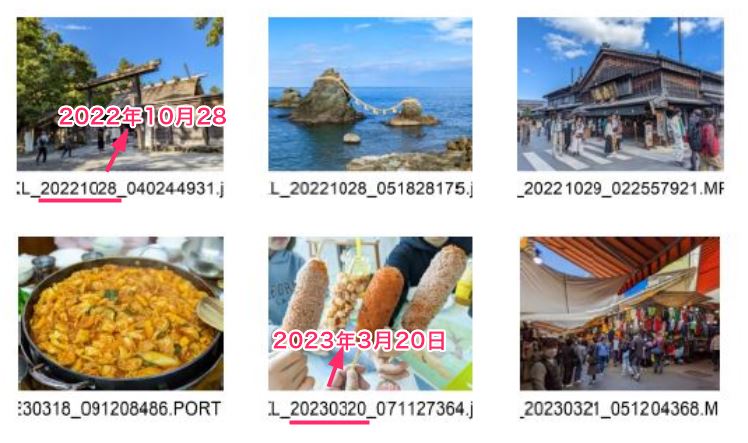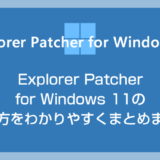スマホやデジカメで撮影した複数枚の写真を自宅のパソコンで1枚の紙に一覧印刷したいというユーザーさんっているんじゃないでしょうか?
まだデジカメが完全に普及しておらずフィルム写真が全盛期だったころ、写真屋にフィルムの現像をお願いして、写真を受け取る際に必ず現像したすべての写真が一覧印刷された1枚の紙をくれましたよね。
Windows 11 パソコンに標準搭載されている印刷機能には、この複数枚写真を1枚の紙に一覧印刷する機能があるので簡単に印刷することが可能です。
今回は「Windows 11 複数の写真を1枚の紙に並べて印刷する方法(昔のネガプリントのような印刷方法)」を紹介します。
複数写真を1枚の紙に並べて一覧印刷する手順
- プリンターの電源を入れて印刷用紙をセットします。
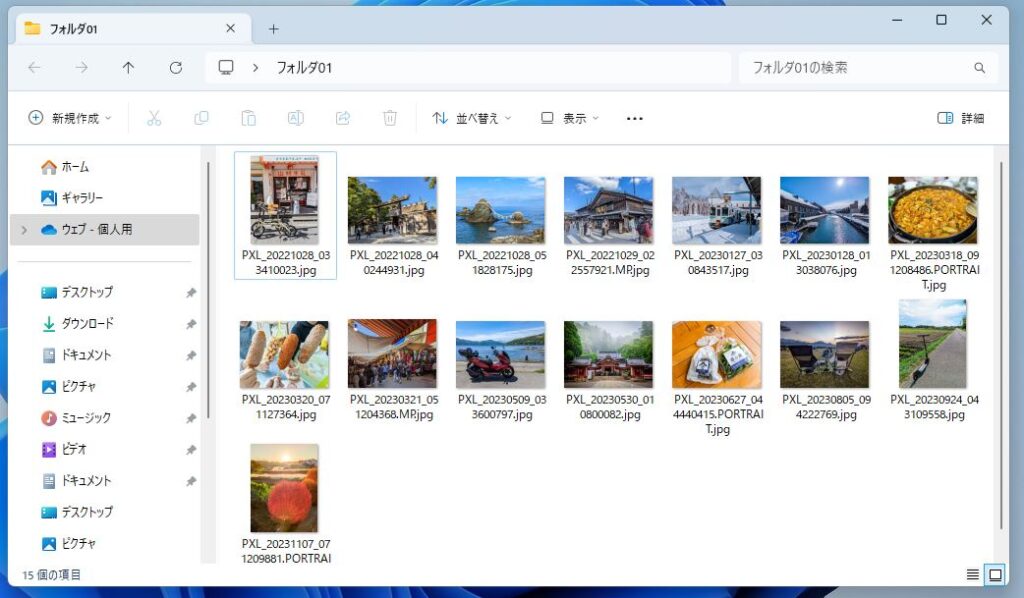
まず、新しい印刷用のフォルダを作成して、そのフォルダの中に一覧印刷したい写真をコピーなどして用意します。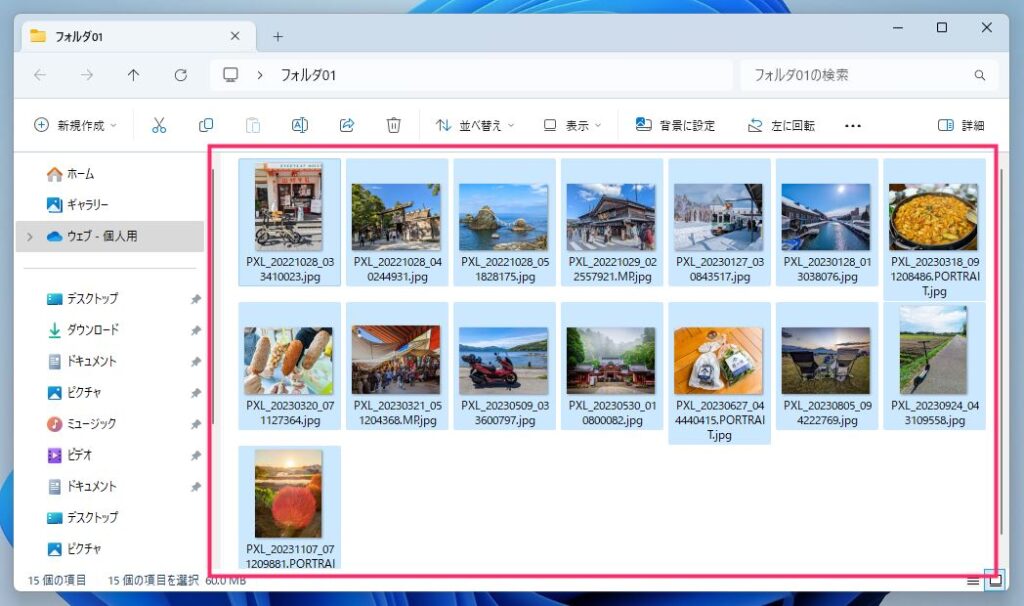
フォルダ内の写真を範囲選択ですべて選択状態にします(選択された写真は画像のように青色に変化します)。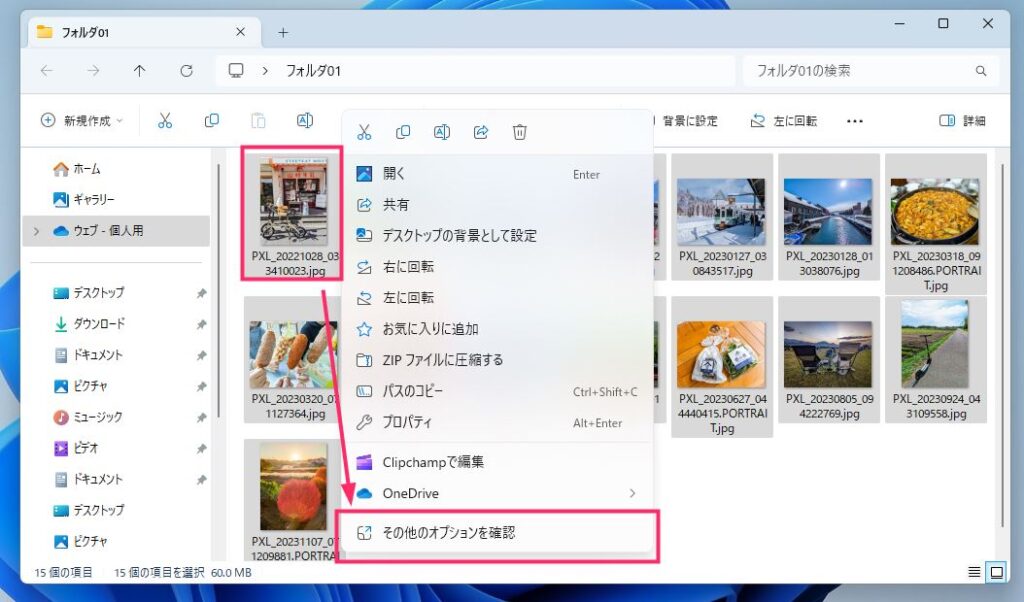
選択された写真の一番最初の写真にマウスカーソルを合わせて「マウスの右ボタンクリック」をします。メニューが表示されたら「その他のオプション」を更にクリックします。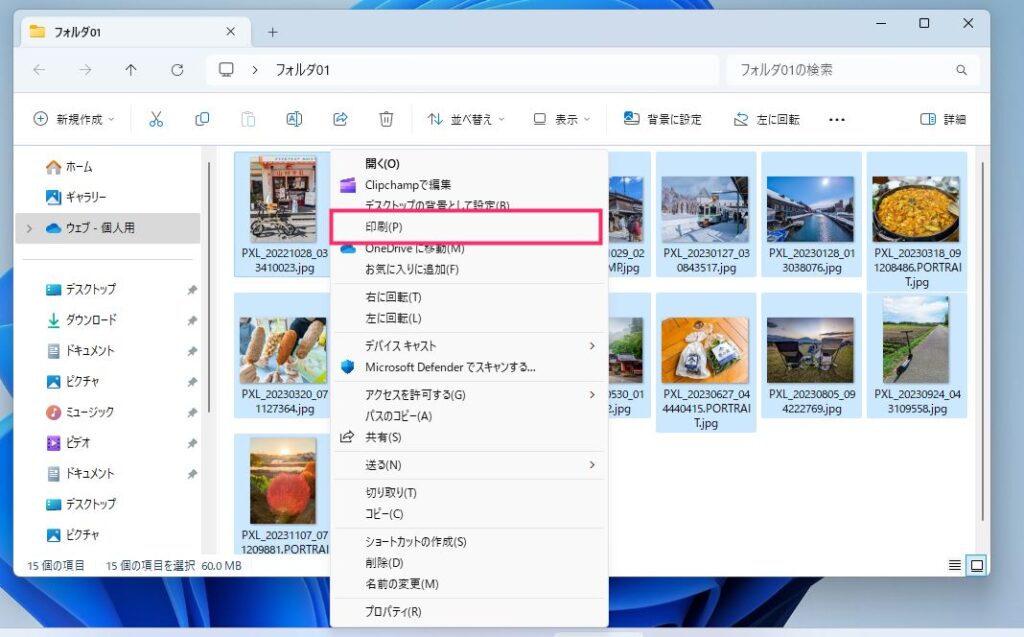
更に表示されたメニュー内の「印刷」をクリックします。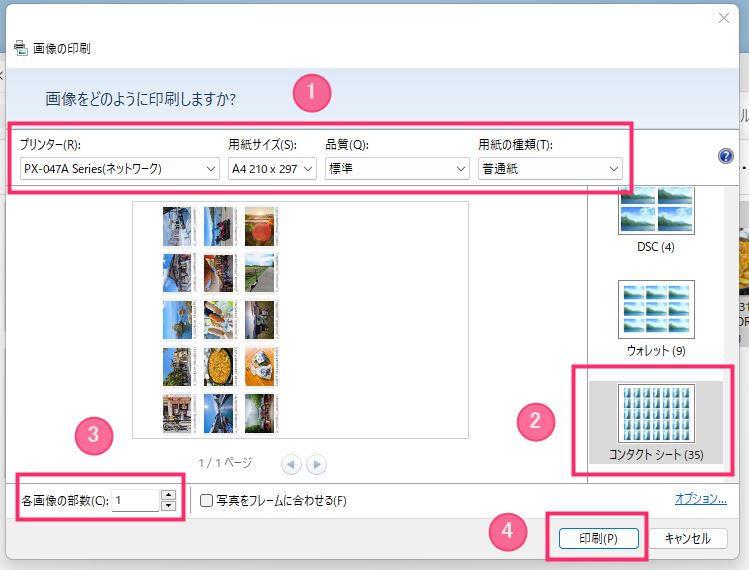
①:プリンターや用紙サイズなどを設定します。
②:コンタクトシートを選択します(最大35枚を一覧印刷)
③:印刷する枚数を設定します。
④:1~3 が設定できたら「印刷」ボタンを押します。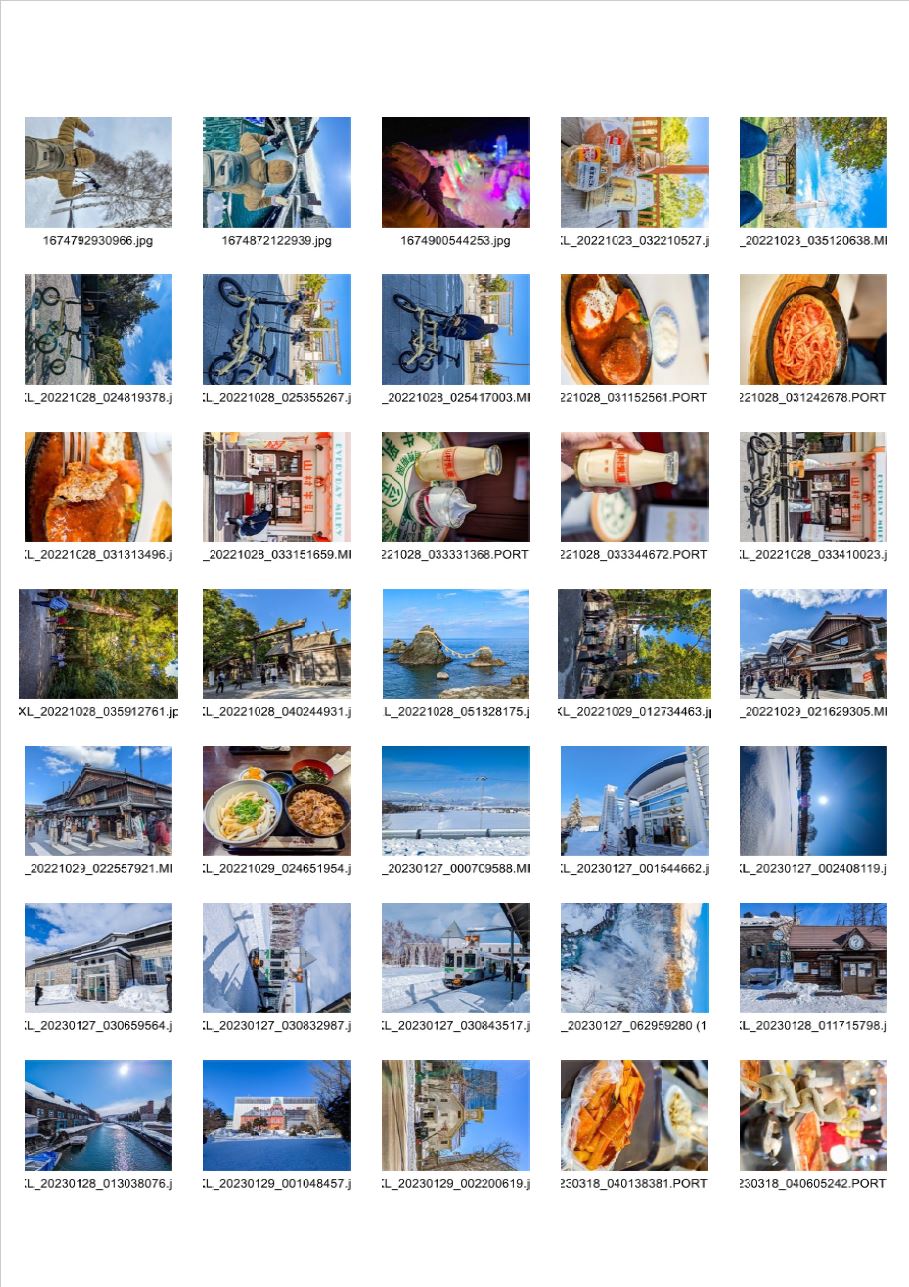
印刷が完了すると、こんな風に選択した写真がすべて1枚の紙に一覧印刷されます。
一覧印刷の各写真には「撮影日(日付)を入れられないのか?」という質問がくるかもしれないので捕捉です。
デジカメやスマホで撮影した写真ファイルのタイトルは自動的に撮影した日付が入ります(LINE などのアプリに添付された写真のタイトルには撮影日が入りません)。
一覧印刷した各写真には写真ファイルのタイトルが印刷されるので、そこを確認すればその写真の撮影日がわかります。
あとがき
うちの父は写真を一覧印刷したい人みたいで、この方法でよく印刷しています。
事務作業の一環で写真資料を一覧にして印刷するなどの使い方もできるのではないでしょうか?
本記事の手順では、印刷スタイルを「コンタクトシート(最大35枚)」に設定しましたが、より大きく複数写真を印刷できる「ウォレット(最大9枚)」や「DSC(最大4枚)」などの印刷スタイルもあります。
Windows 11 標準搭載の印刷機能を利用すれば、特に別途ソフトウェアを追加でインストールすることなく、複数写真の一覧印刷ができますのでぜひお試しください。