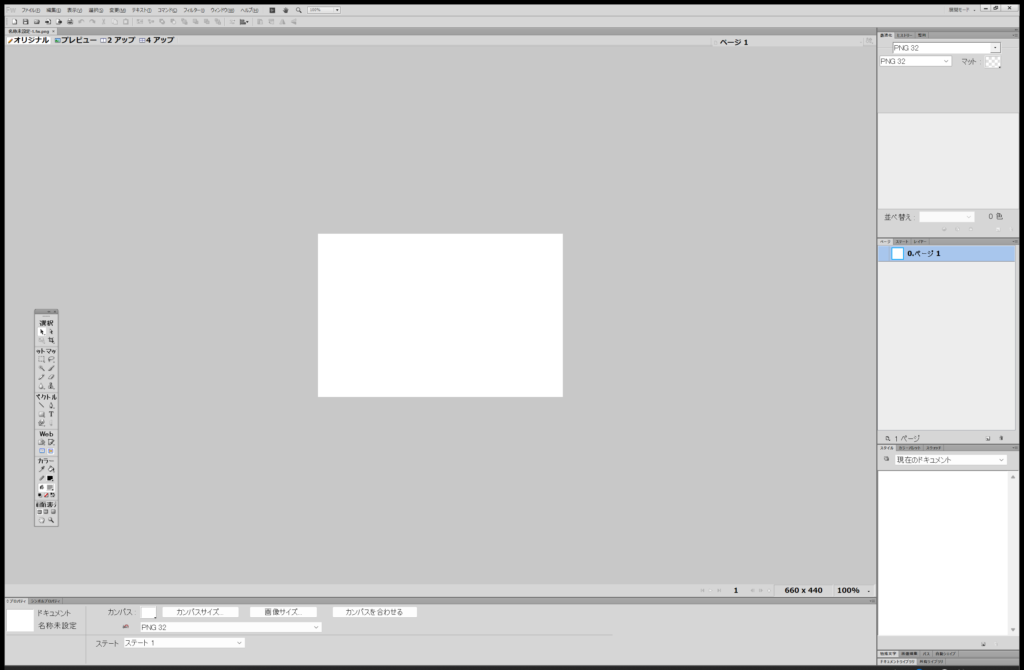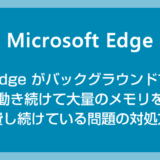最近の Windows PC は高解像度化が進んで FHD 以上の画面解像度を搭載したモデルが多くなってきています。
画面の小さいノート PC が FHD 以上の解像度だと、テキストなどが細かくなるので 150% にスケーリング調整をして画面表示を大きめに設定している方も多いと思います。
最新のアプリはスケーリング調整をして PC 画面表示を大きくしても、それにあわせてアプリの内容も自動的に見やすい画面表示になってくれます。
しかし、古いアプリケーションはそのスケーリング調整に対応していないので、メニューやテキストなどの内容がめちゃくちゃ細かく表示されてしまいます。
スケーリング調整で 150% にしている PC なのに、古いアプリはこのようにめっちゃ細かい表示になってしまいます。
これでは目が疲れすぎて作業になりません。
今回の記事内容
今回は「Windows 11 で高解像度に非対応の古いアプリの内容が細かすぎて見づらい時の個別スケーリング調整方法」を紹介します
細かく表示されてしまう古いアプリのスケーリング調整方法
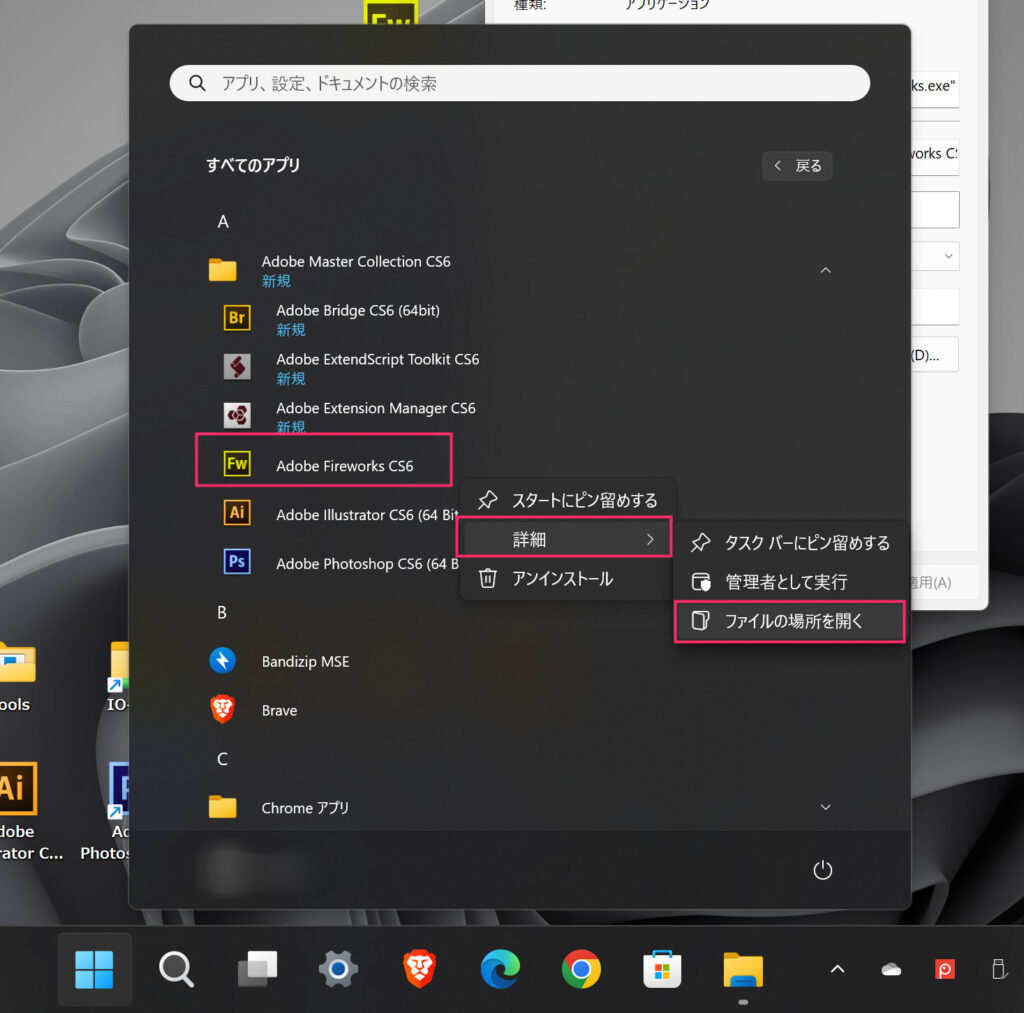
スタートメニュー「すべてのアプリ」内から、細かい表示になってしまう古いアプリにカーソルを合わせて「マウス右ボタンクリック」します。メニューの「詳細」▶「ファイルの場所を開く」の順で選択します。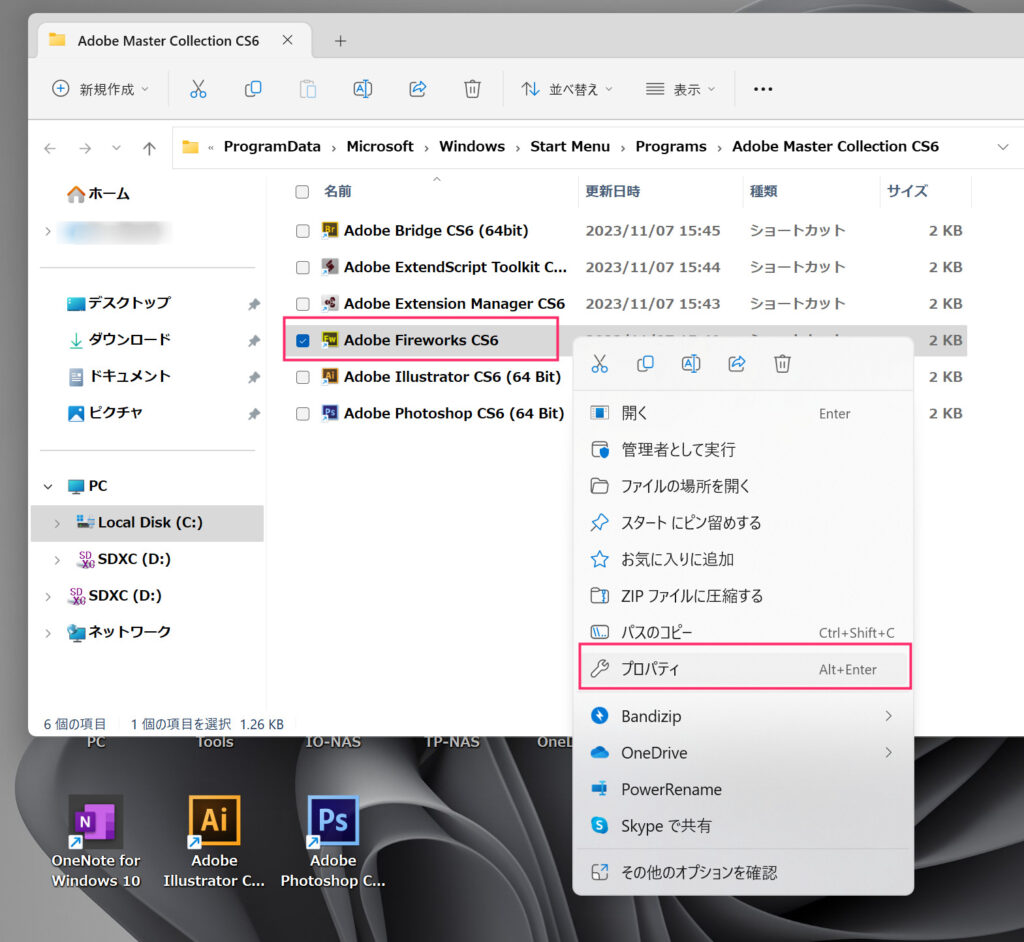
選択したアプリが格納されているフォルダが開きます。「1」で選択した古いアプリにカーソルを合わせて「マウス右ボタンクリック」します。メニュー内の「プロパティ」をクリックします。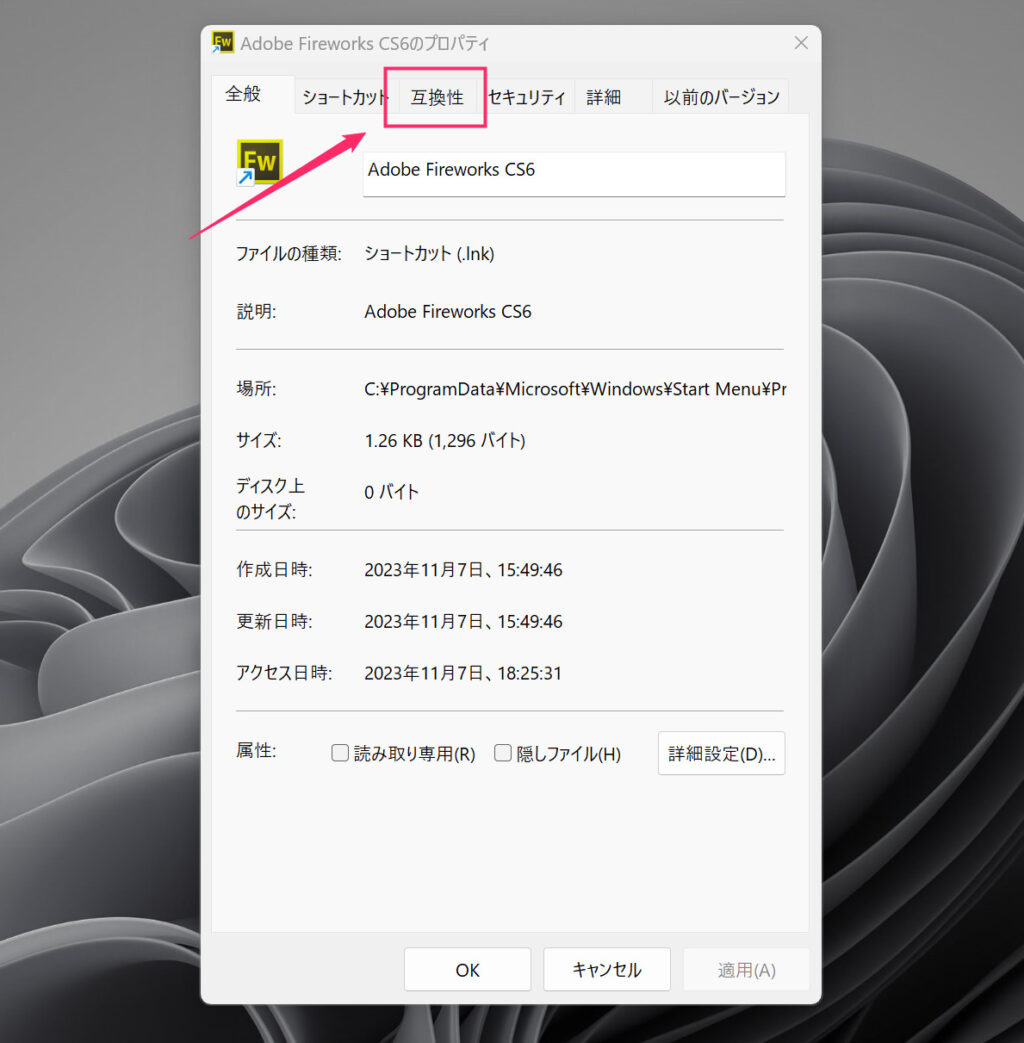
アプリのプロパティが開きます。上部にある「互換性」タブをクリックします。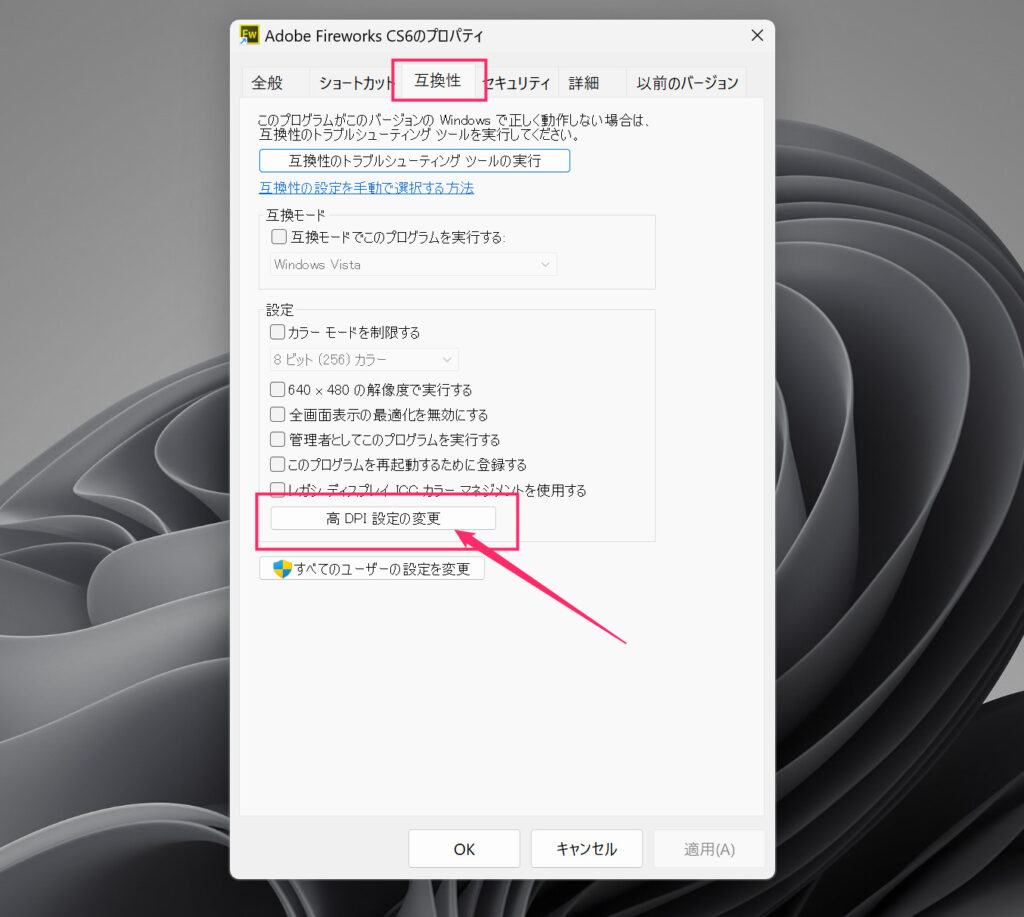
設定 項目に「高 DPI 設定の変更」ボタンがあるので押します。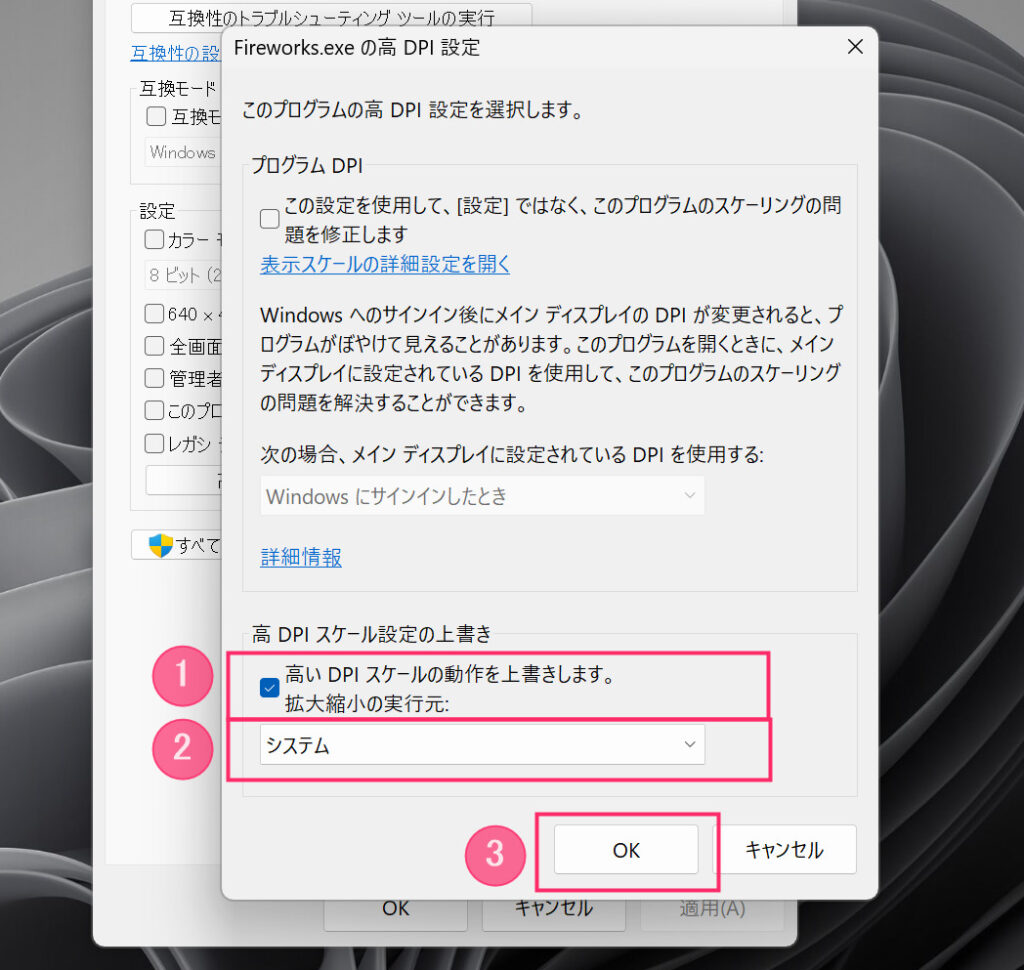
高 DPI スケール設定の上書き 項目の「① にチェック」をいれて「② をシステム」に変更します。チェックを入れて変更できたら「③ OK ボタン」を押します。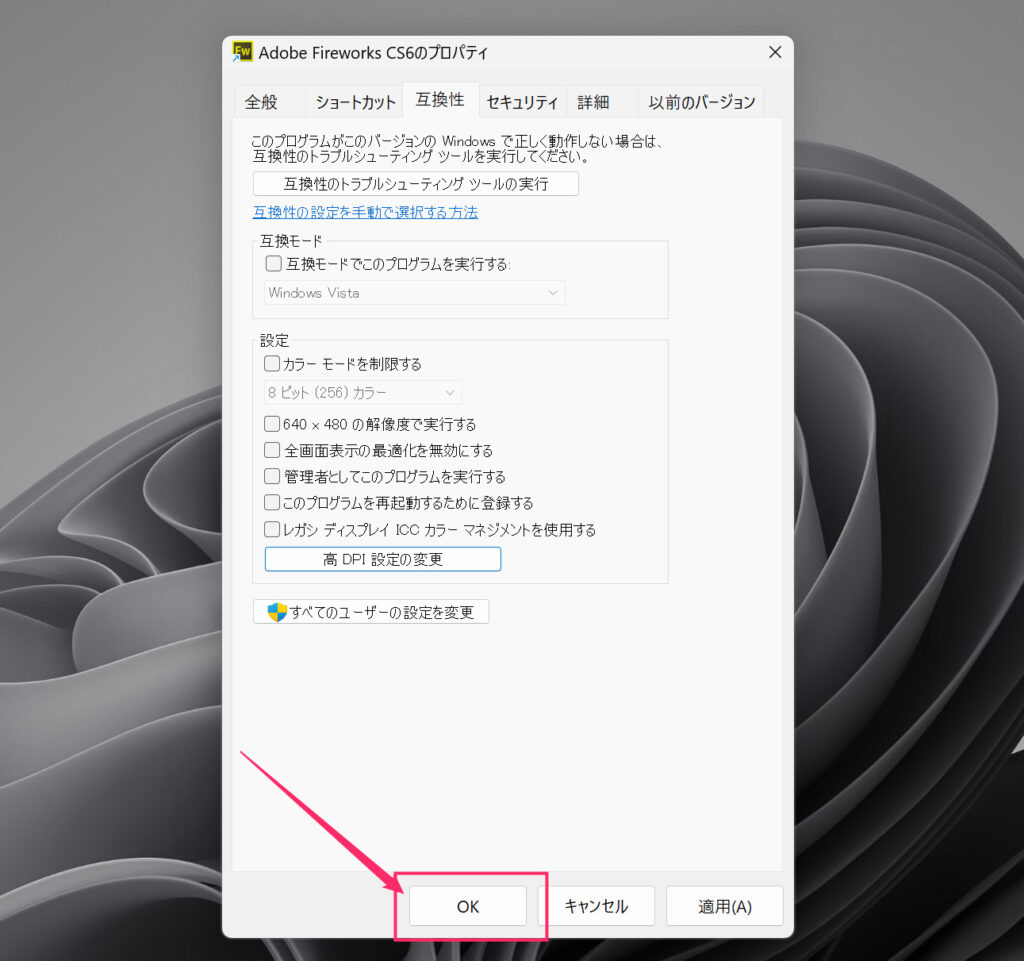
プロパティに戻るので「OK」ボタンを押します。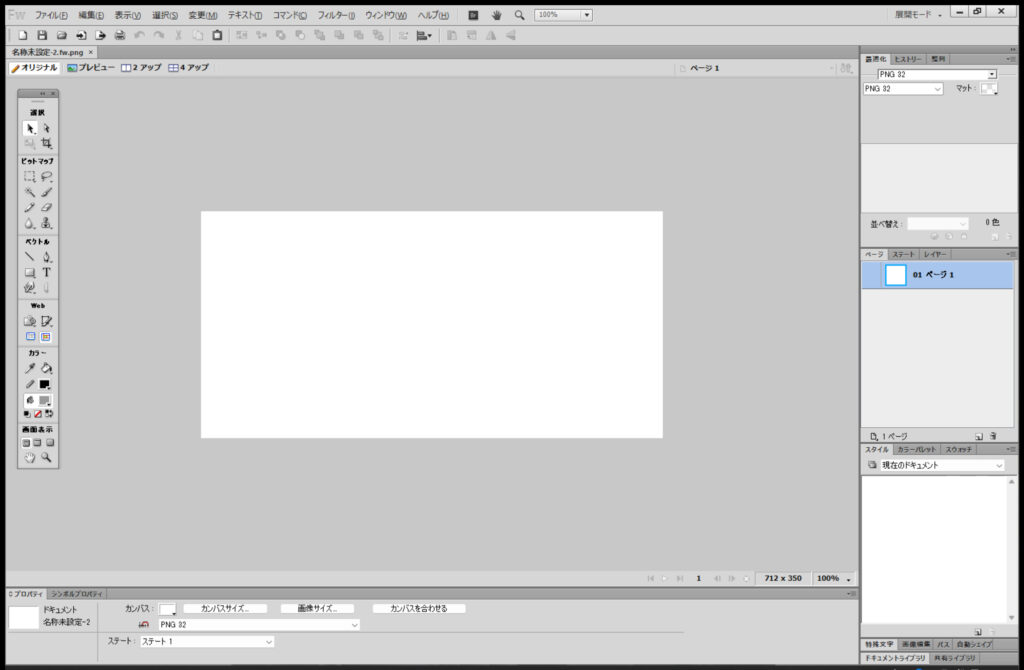
該当のアプリを起動してみてください。今までメニューテキストやボタンなどの内容が細かすぎて見づらかったものが大きく表示されるようになっているはずです。
あとがき
本記事の手順で古いアプリも大きな表示にすることができますが、表示を無理やり拡大して大きくしているので、テキストなどが若干ボヤッとするのは仕様です。
そこだけが難点なのですが、細かくて見づらいことよりは何倍もマシじゃないしょうか?
ぼく自身、高解像度に非対応の古いアプリをいくつかつかっているので、古いアプリはすべてこの方法で拡大表示させています。
細かいよりは絶対に見やすいのでぜひぜひお試しください。
こちらの記事もいかがですか?