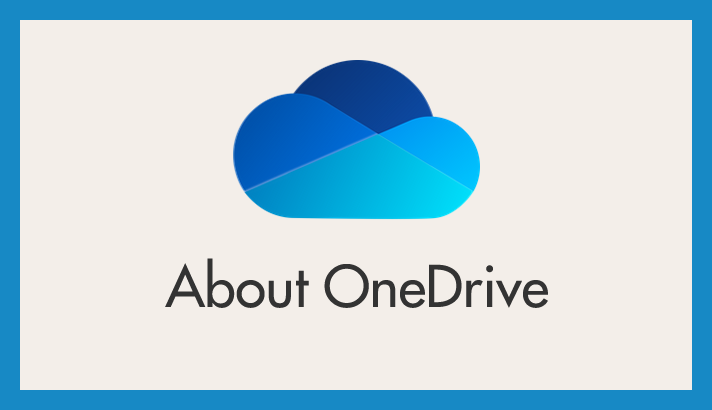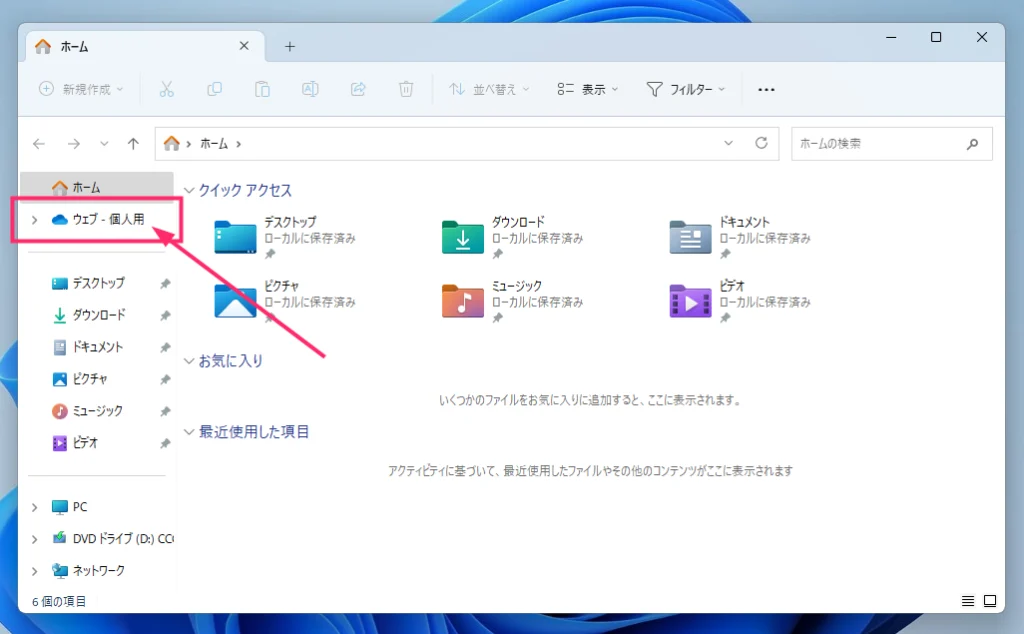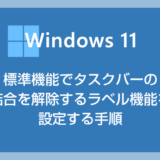Windows 11 には OneDrive がプリインストールされています。そして、OneDrive は PC 起動時に自動的に起動します。
OneDrive はサインアウトした状態でも自動起動するため、存在するだけで PC の起動が遅くなり、使っていないにもかかわらずメモリを消費します。
さらに、使っていないのにエクスプローラーのナビゲーションウィンドウ(左サイドメニュー)の一番目立つ場所を占拠します。
 サポートさん
サポートさん
OneDrive を利用しないユーザーにとっては、デメリットしかありませんよね。
不要なら、PC から削除してしまうべきです!
今回は「クラウドを使わないなら OneDrive は不要だよね!Windows 11 の OneDrive を PC から削除(アンインストール)する方法」を紹介します。
PC から OneDrive を削除する手順
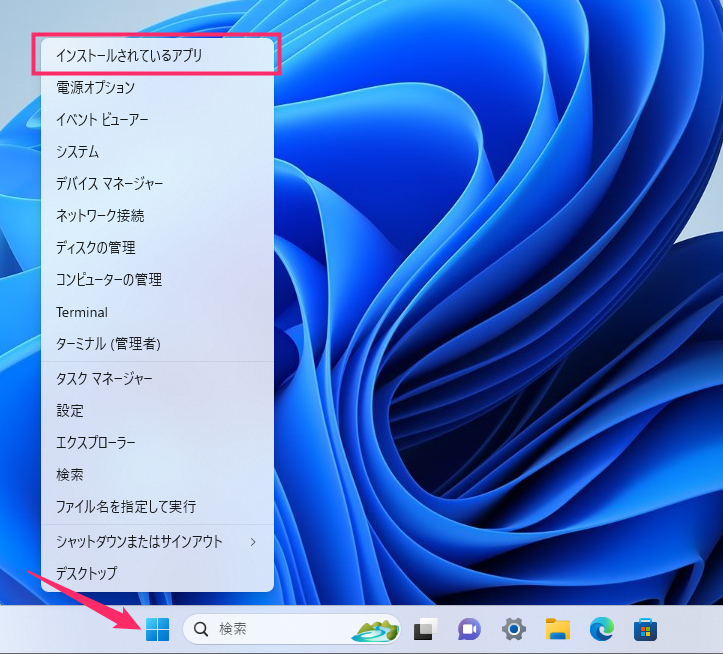
スタートメニューにカーソルを合わせて「マウス右ボタンクリック」します。出てきたメニュー内の「インストールされているアプリ」をクリックします。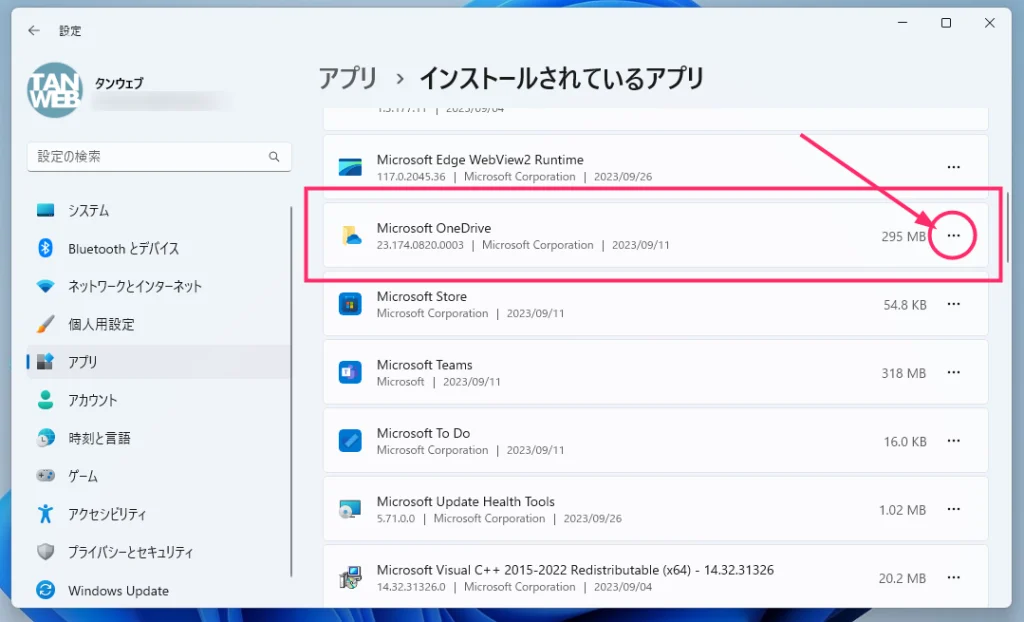
PC にインストールされているアプリの一覧が表示されます。「Microsoft OneDrive」を探します。Microsoft OneDrive を見つけたら右側にある「…」をクリックします。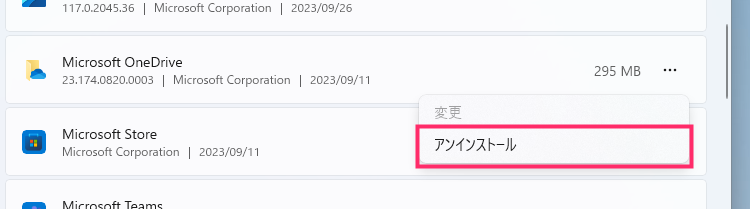
「アンインストール」があるのでクリックします。これで PC から OneDrive が綺麗さっぱり削除されます。
OneDrive を再インストールする手順
OneDrive は Microsoft の公式ダウンロードページからインストーラーをダウンロードすることで PC に再インストールすることができます。
- まず「OneDrive 公式ダウンロードページ」にアクセスします。
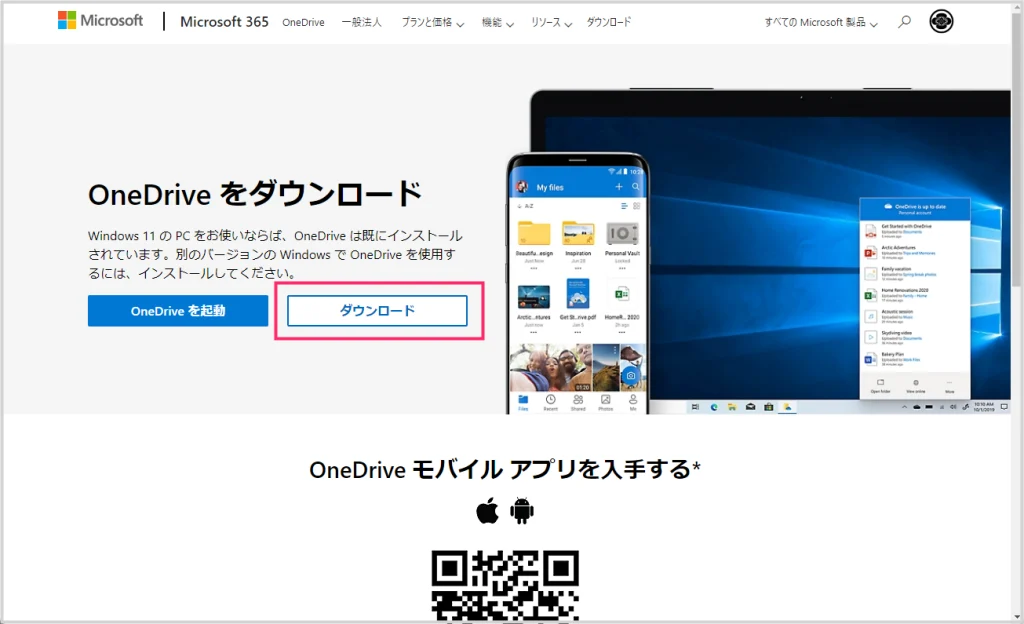
「ダウンロード」ボタンを押すとインストーラーが PC にダウンロードされます。ダンロード場所はブラウザに設定されている既定の保存先です。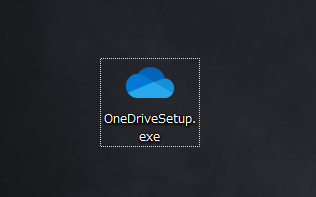
ダウンロードされたインストーラー「OneDriveSetup.exe」をダブルクリックすれば PC に OneDrive を再インストールできます。
本記事と同じ内容の動画バージョンを用意しました
本記事と同じ内容の動画バージョンを用意しています。
テキストではなく動画で手順を確認したい方は、以下の動画をご覧ください。
OneDrive アンインストール後の注意点
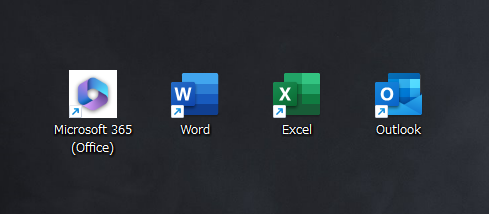
OneDrive をアンインストールした後に Office をインストールすると、OneDrive が一緒にインストールされてしまいます。
 サポートさん
サポートさん
Office をインストールした後は OneDrive が復元してしまうので、忘れずに再度アンインストールを行ってくださいね。
あとがき
OneDrive は利用していなくても常駐して、若干のメモリや CPU を使用します。そのため、全く利用しない場合は削除する方が PC の負荷軽減になります。
特に、メモリや CPU の性能が低く、ギリギリでやりくりしている PC では、OneDrive が PC の動作に影響を与えてしまうこともあります。
「クラウドなんて使わない」「ローカルアカウントで Windows 11 を利用している」といった場合には、OneDrive は不要なので、サクッと削除してしまっても良いと思います。