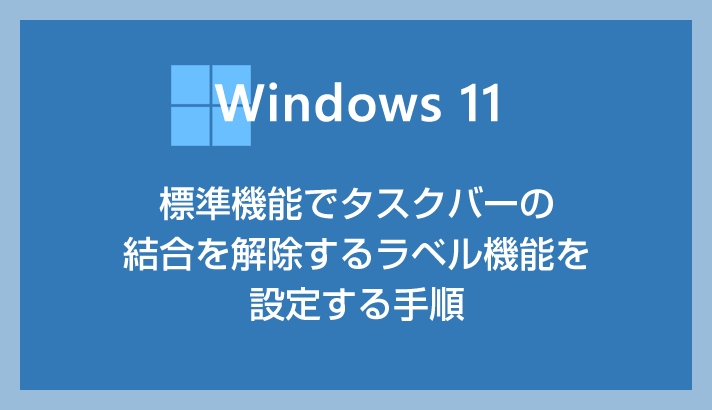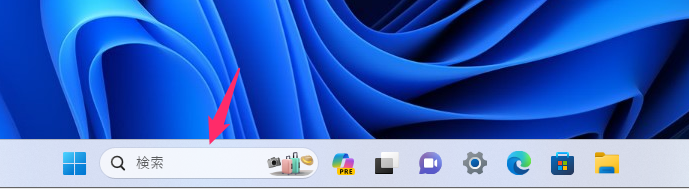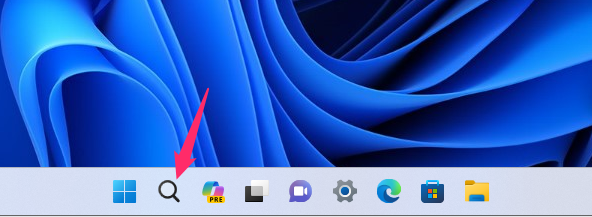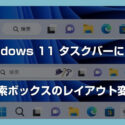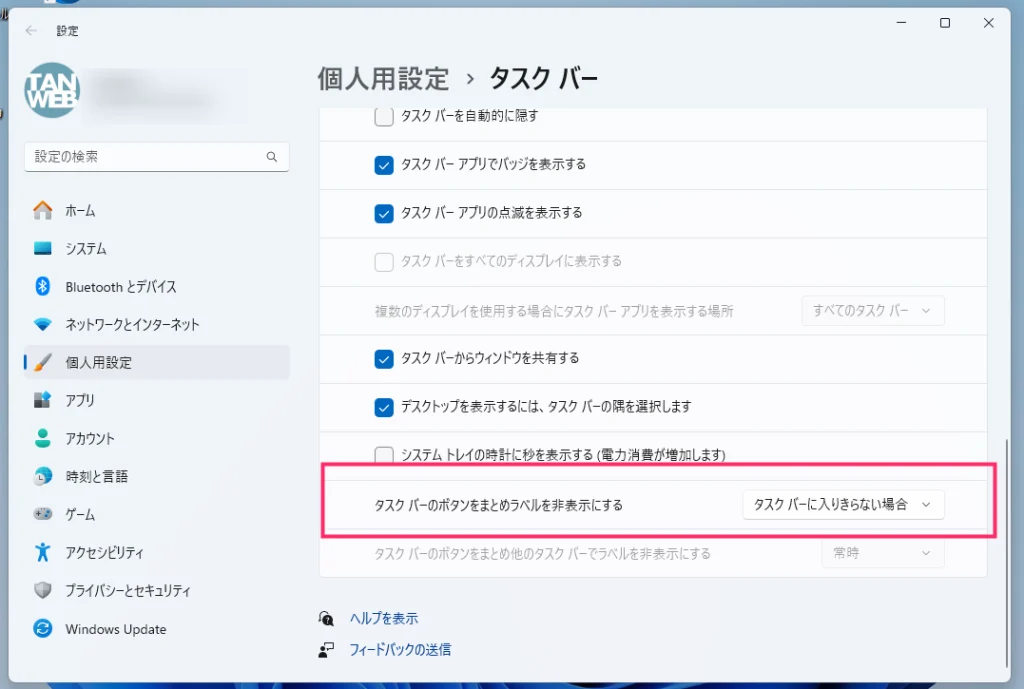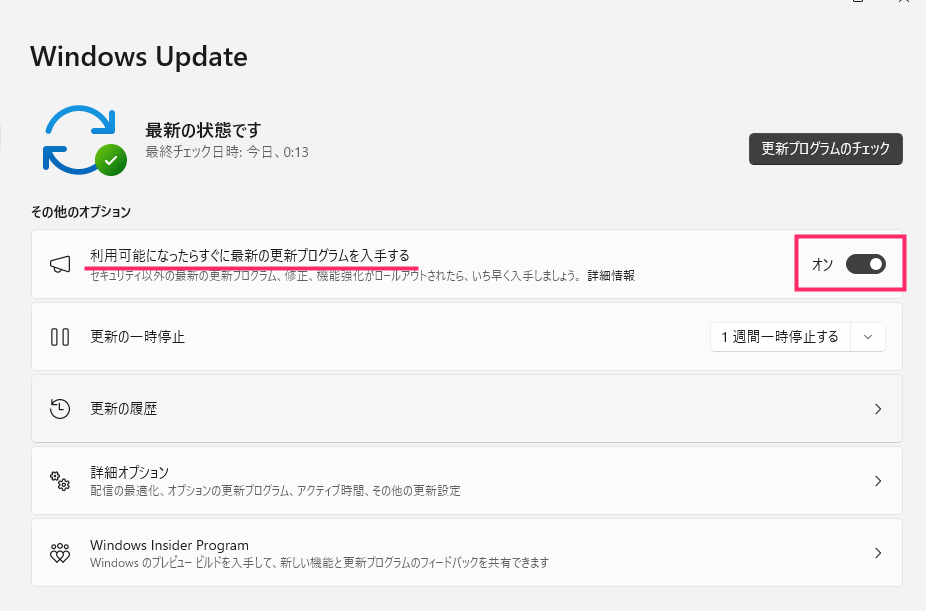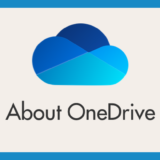Windows 11 の 2023 年 9 月に配布された更新プログラム「KB5030310」をインストールすることで、タスクバーにラベル表示 (結合解除) ができるようになりました。
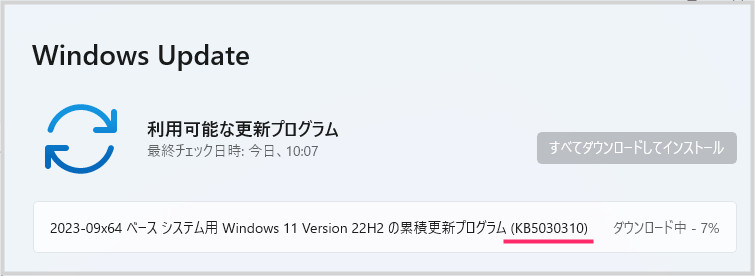
このタスクバーの結合を解除するラベル機能は、Windows 10 までは標準搭載されていましたが、Windows 11 では廃止されていました。
しかし、Microsoft への要望が多かったためか、Windows 11 の更新プログラム「KB5030310」にて復活しました。
これにより、Windows 11 の標準機能だけでタスクバーの結合を解除するラベル表示機能が利用できるようになったのです。
今回は「Windows 11 標準機能でタスクバーのラベル表示 (結合解除) を設定する方法」を紹介します。
Windows 11 で標準機能を使ってラベルの結合を解除してラベル表示する手順をわかりやすく解説します。
目次
Windows 11 標準搭載のラベル表示機能を設定する手順
以下の手順で簡単にタスクバーを結合しない「ラベル表示」設定にできます。
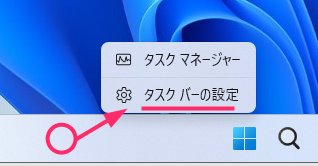
タスク バーの何もない部分を「マウス右ボタンクリック」します。出てきたメニューから「タスクバーの設定」をクリックします。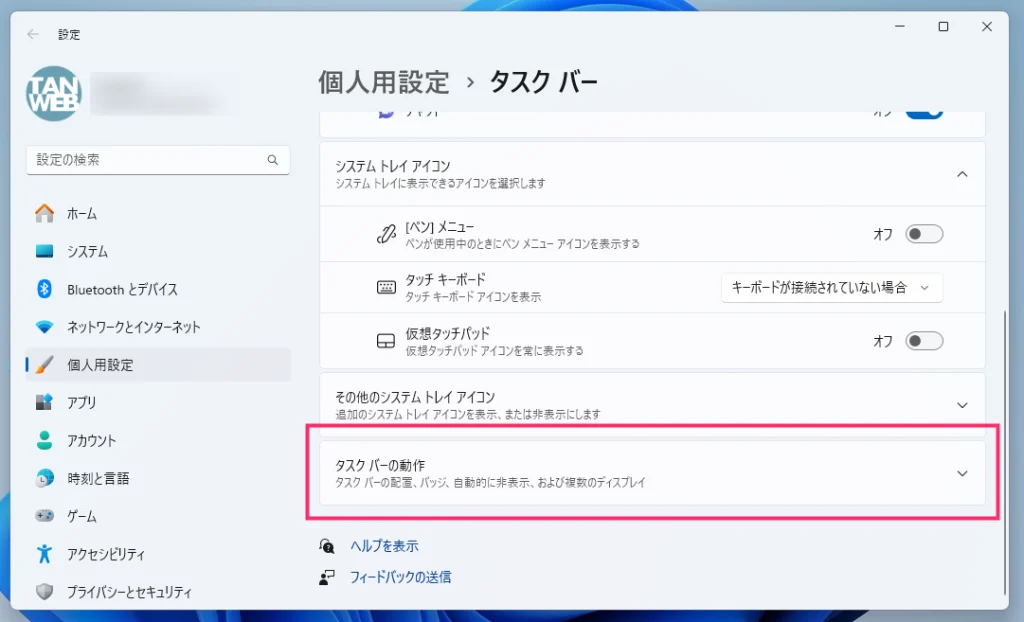
タスクバーの設定が開きます。下へスクロールして「タスクバーの動作」をクリックします。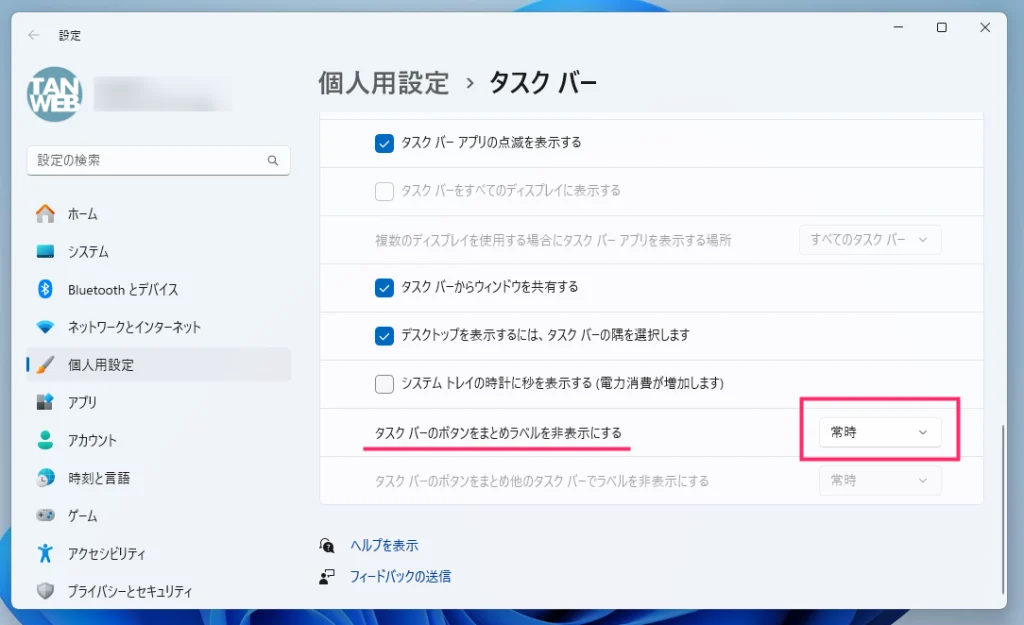
タスクバーの動作をクリックすると隠れていた項目が表示されます。「タスクバーのボタンをまとめラベルを非表示にする」項目の右に「常時」があるのでクリックします。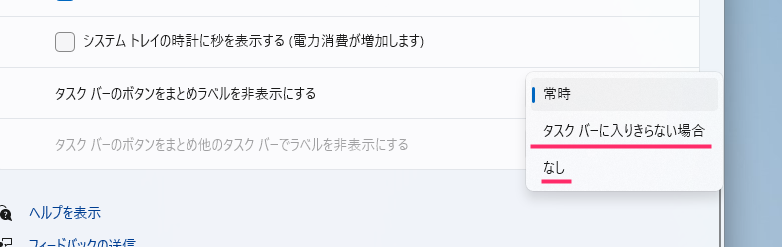
「タスクバーに入りきらない場合」または「なし」のどちらかを選択します。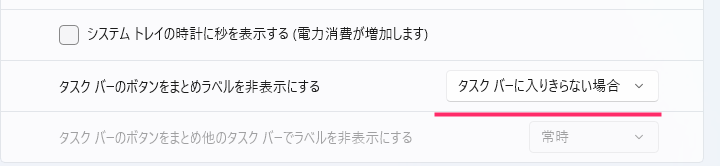
常時から「タスクバーに入りきらない場合」もしくは「なし」に変更されたのを確認したら、シングルディスプレイの PC であればタスクバーの設定を閉じて「8」へ進んでください。マルチディスプレイを利用している場合は「6」へ進んでください。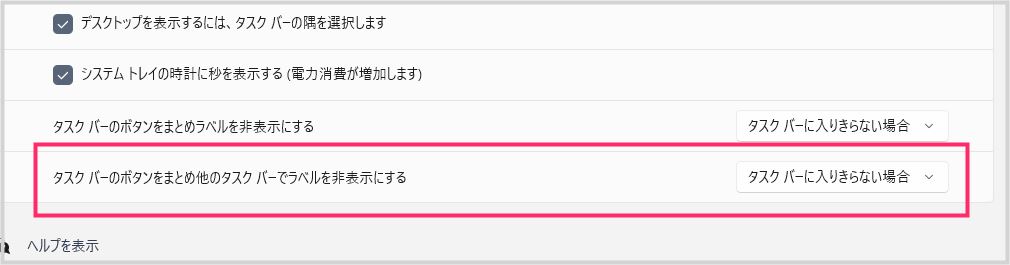
マルチディスプレイを利用している時のみ、下の「タスクバーのボタンをまとめ他のタスクバーでラベルを非表示にする」が設定できます。こちらの設定はサブモニター側のタスクバーのラベル表示をどうすか?の設定項目です。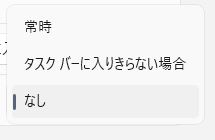
サブモニター側の設定も「4」と同じ項目があります。サブモニター側のタスクバーも結合したくないのであれば “常時” 以外を選んでください。
タスクバーを確認すると結合が解除されてラベル表示になっています。
- 「タスクバーに入りきらない場合」は、ラベルがタスクバーに収まりきらなくなった場合に自動で結合させる設定です。
- 「なし」は、常に結合を解除してラベル表示にしておく設定です。
本記事と同じ内容の動画バージョンを用意しました
本記事と同じ内容の動画バージョンを用意しています。
テキストではなく動画で手順を確認したい方は、以下の動画をご覧ください。
ラベル表示を利用するなら検索バーはアイコン化すると良い
タスクバーにある検索バーは、デフォルトの状態だとタスク バーのかなり広い面積を占有しています。この長い検索バーは、ラベル表示機能を利用するには邪魔になります。
検索バーはこのようにアイコン化できるため、ラベル表示機能を利用するなら、検索バーは必ずアイコン化してください。
長い検索バーをアイコン表示に変更する手順は、以下の記事で紹介しているので、参考にしてアイコン化してみてください。
利用中の PC にラベル表示の設定項目が無い場合の対処方法
使用中の PC にラベル表示を設定する「タスクバーのボタンをまとめラベルを非表示にする」項目がない場合は、更新プログラム「KB5030310」がインストールされていないということです。
Windows Update から手動で更新プログラム「KB5030310」をインストールしてください。手順は以下の通りです。

タスクバーのスタートメニューにカーソルを合わせて「マウス右ボタンクリック」します。出てきたメニュー内の「設定」をクリックします。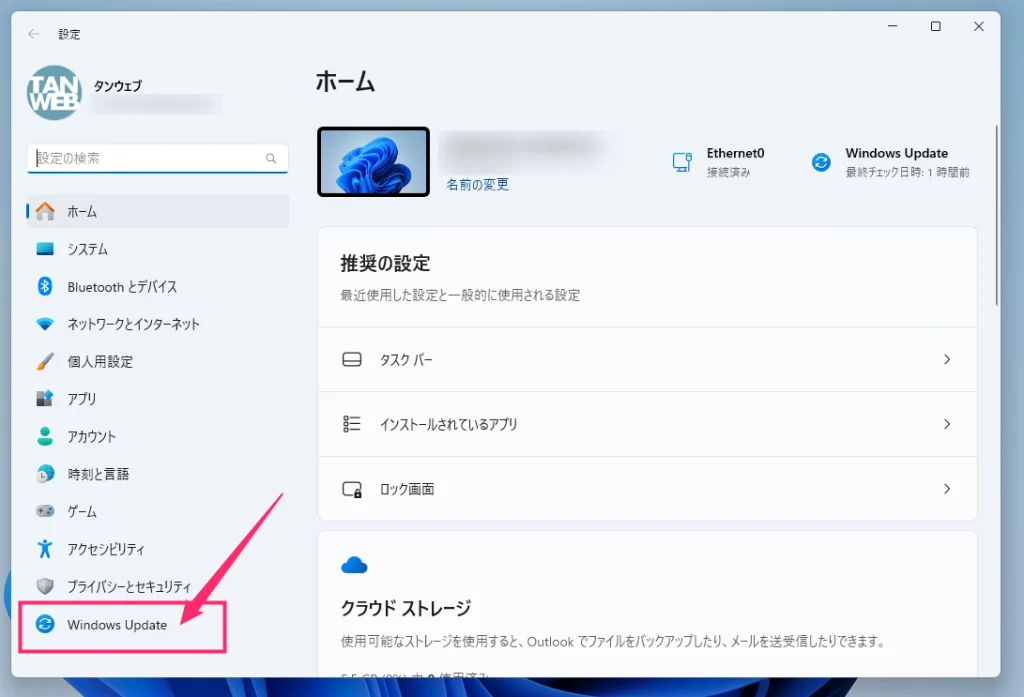
設定が開いたら、左サイドメニューの「Windows Update」をクリックします。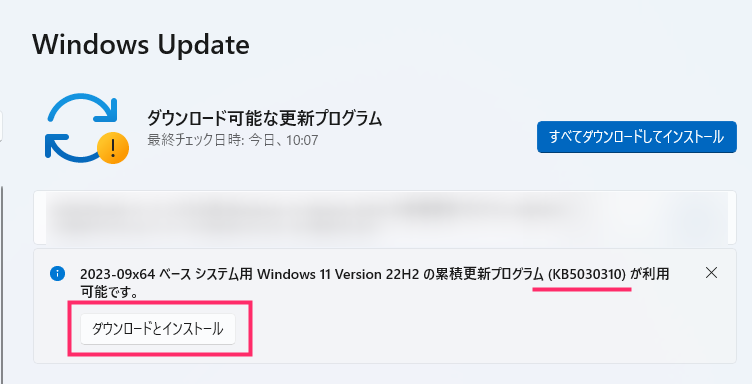
更新プログラム「KB5030310」があるのでダウンロードとインストールしてください。無い場合は「KB5030310」よりも過去の更新プログラムがインストールされていない状態のはず。すべての更新プログラムをダウンロード&インストールしてください(時間はかかると思います)。
更新プログラム「KB5030310」をインストールしたにもかかわらず、ラベル表示機能が表示されない場合は、「利用可能になったらすぐに最新の更新プログラムを入手する」のスイッチを「オン」にして、「更新プログラムのチェック」ボタンを押してみてください。
更新されると、タスクバーのラベル表示が使えるようになるはずです。
あとがき
 キタムラ
キタムラ
今までラベル表示機能を利用できずに困っていた Windows 11 ユーザーのみなさん!ついに Windows 11 純正の標準機能でタスクバーの結合を解除するラベル表示ができるようになりましたよ!
というわけで、今回は「Windows 11 標準機能でタスクバーのラベル表示 (結合解除) を設定する方法」の紹介でした。