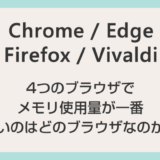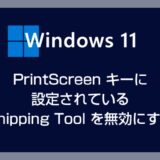URL のショートカットを作成する理由って、直接そのサイトにアクセスできるように時短したいからですよね?
Windows PC では通常デスクトップやフォルダなどに URL のショートカットを作成すると「既定に設定されているブラウザ」で開く URL ショートカットになります。
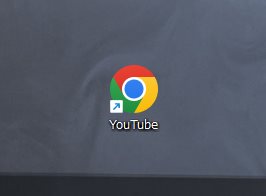
既定のブラウザが Chrome だった場合は、自動的に Chrome のアイコンで Chrome で開く URL ショートカットが作成されます。
しかし、既定のブラウザではなく、インストールしている別のブラウザでショートカットに設定してあるウェブサイトを開いて欲しい場合があります。
例えば「既定のブラウザは仕事で使い、YouTube で BGM を流すのは別のブラウザと決めている場合」など。
このような使い方だと、別ブラウザで開く BGM 用の URL ショートカットがあればとても便利です。
これ、裏技を使えばできるようになるので本記事で紹介します。
今回は「Windows 既定ではないブラウザの URL ショートカットを作成する方法」を紹介します。
- 本記事の内容は Windows 10 と 11 に対応しています。また、Chrome / Microsoft Edge / Firefox / Vivaldi などのブラウザに対応しています。
既定ではないブラウザの URL ショートカットを作成する手順
既定に設定しているブラウザではない、他のブラウザで URL のショートカットを作成する手順は、Windows 通常のショートカット作成とは異なる手順です。
以下の手順で任意のブラウザで指定の URL が直接開くように設定します。
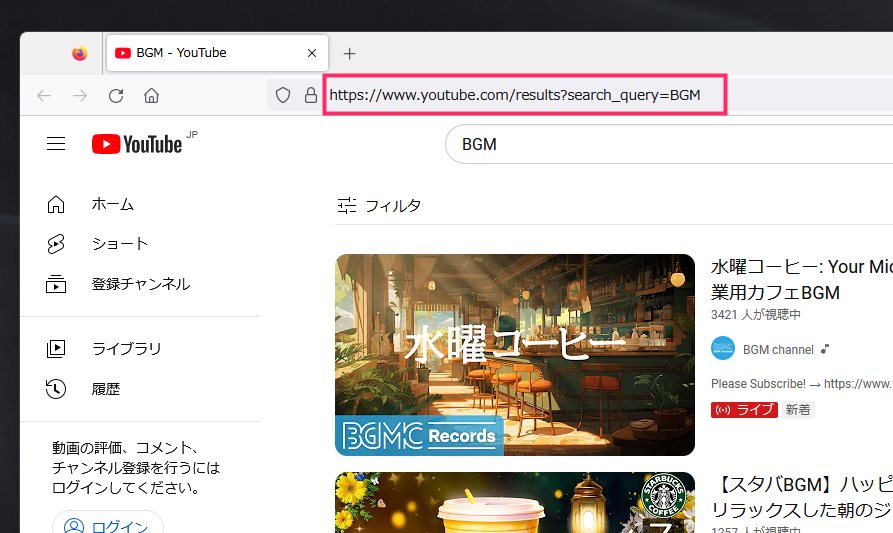
まず、URL ショートカットを作成したいサイトをブラウザで開いてアドレスバーの URL をコピーしてください。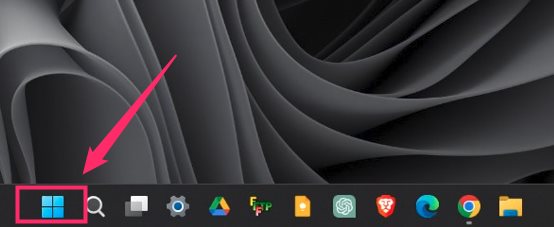
タスクバーの「スタートボタン」をクリックします。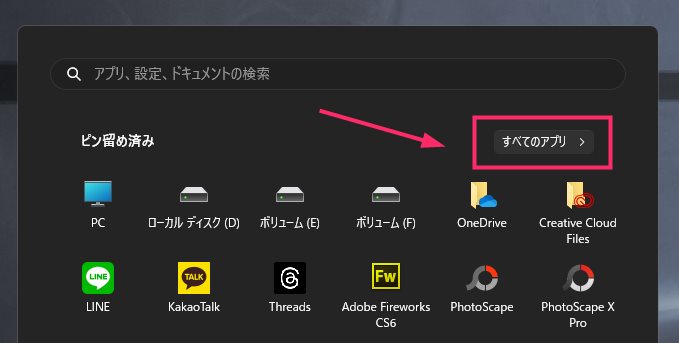
スタートメニューの右上「すべてのアプリ」をクリックします。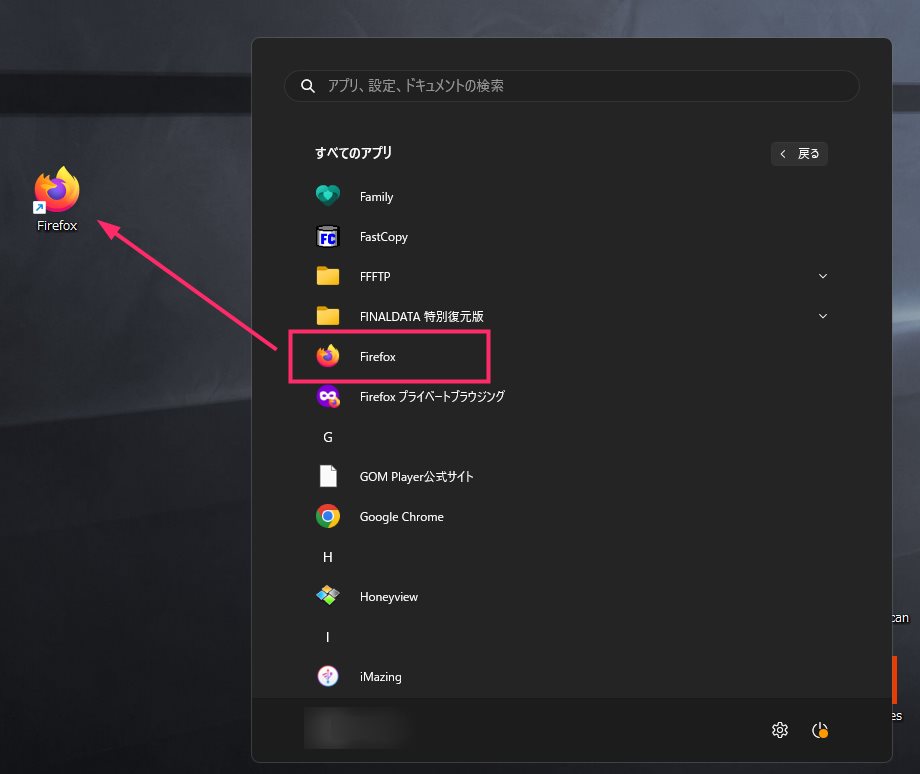
URL のショートカットを開きたい既定ではない別ブラウザ(ここでは Firefox)のアイコンを「ドラッグ」してデスクトップまで移動させたら「ドロップ」します。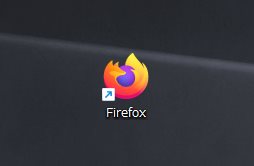
デスクトップに別ブラウザ起動用のショートカットが作成されました。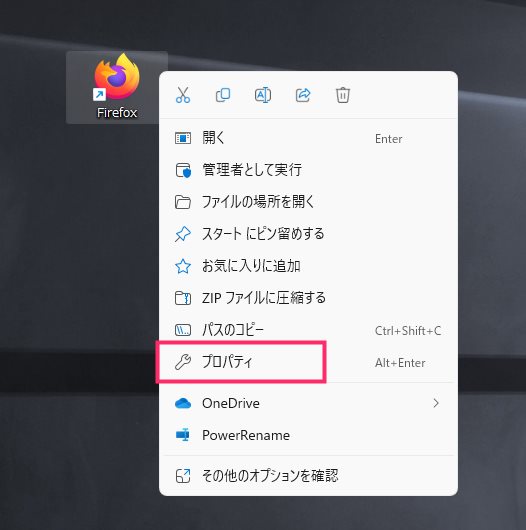
ショートカットにカーソルを合わせて「マウス右ボタンクリック」します、メニュー内の「プロパティ」をクリックします。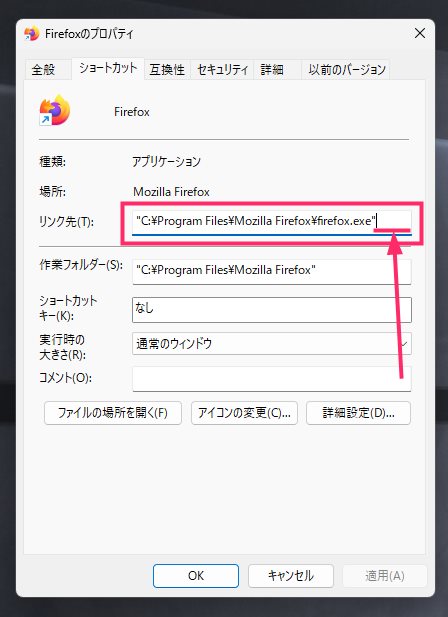
リンク先にブラウザショートカットのパスが記述されています。そのパスの最後尾に「半角スペース」を入力したあとに「1」でコピーしたサイトの URL を貼り付けます。具体的な貼り付け方は次の「7」を参考にしてください。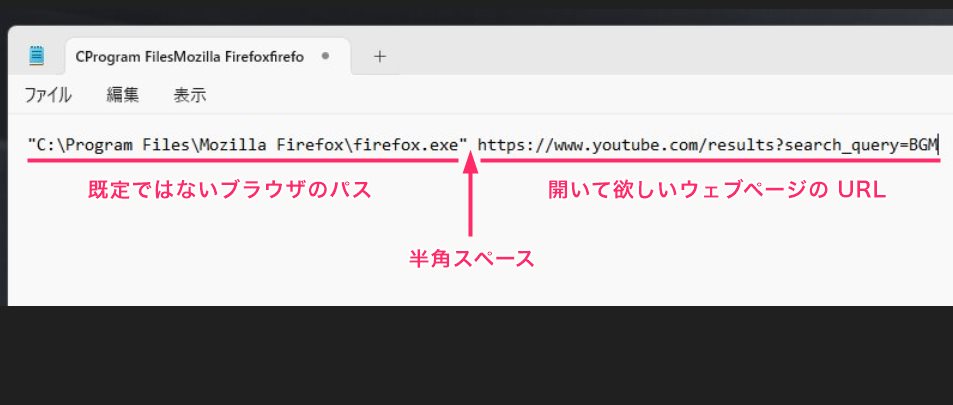
「7」のリンク先部分にはこんな風になるよう URL を貼り付けます。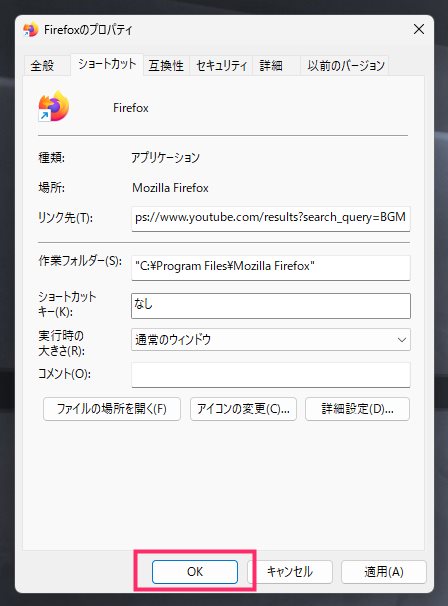
適切に URL が貼り付けられたら「OK」ボタンを押します。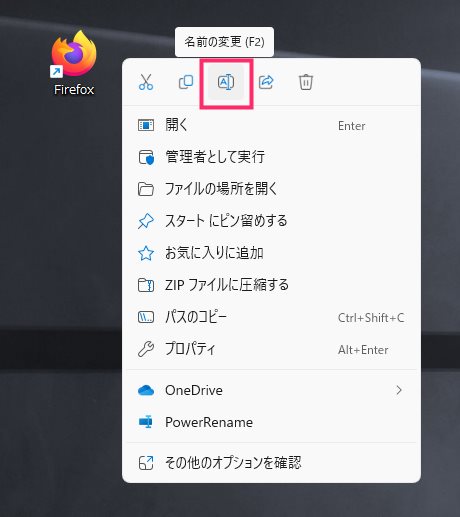
もう一度ショートカットにカーソルを合わせて「マウス右ボタンクリック」します、メニュー内の「A アイコン(名前の変更)」をクリックします。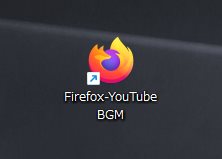
別ブラウザのショートカットアイコンの名前をわかりやすい名前に変更します。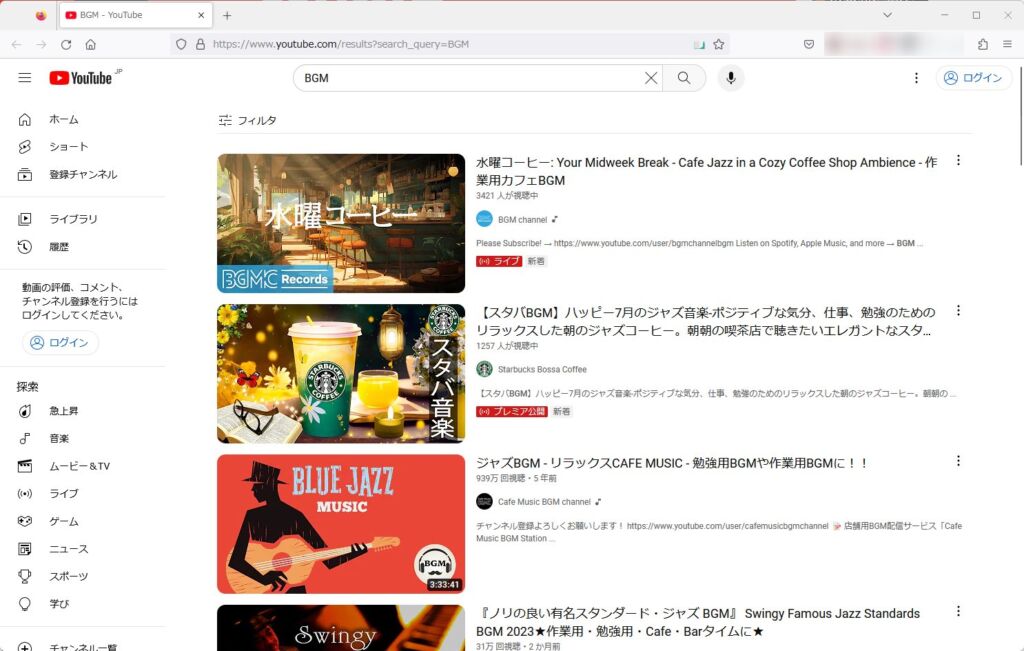
作成したショートカットアイコンをクリックすると別のブラウザでかつ「1」でコピーしたサイトが直接開きます。
本記事の手順で URL ショートカットを作成する既定外のブラウザは、どのブラウザでも全然大丈夫です。Firefox でも Edge でも Vivaldi でも Opera でも何でも OK!
あとがき
今回紹介した「Windows 既定ではないブラウザの URL ショートカットを作成する方法」は、地味ですけどはっきり言ってめちゃくちゃ便利です!
ぼくは、マルチメディア用のサブブラウザとして Firefox を使っていて、この裏技を使えばブックマークを経由しなくても BGM サイトに直接アクセスできて大助かりなんです。
地味に時短ができる優れ技かと。
パソコン経験が長いほどブラウザは使い分けているはずだと思うので、まだ本記事の裏技を知らないユーザーさんには刺さると思うんですよね。
ぜひぜひお試しください!