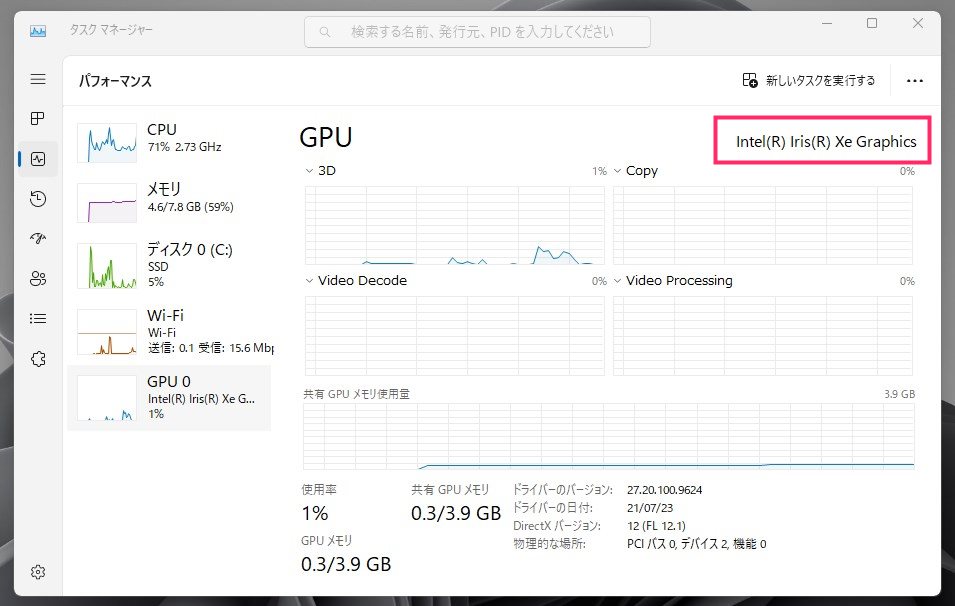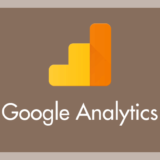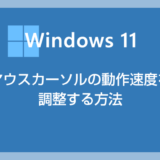利用中の Windows 11 PC に搭載されているグラフィックボード(ビデオカード)のモデルや GPU メモリを調べる必要があった場合、すんなり調べることができますか?
例えば、やりたい PC ゲームの要件を満たしているのかどうかの確認作業で、利用しているグラフィックボードを調べる。動画編集に必要な性能かどうかを調べる。
など、日常的に頻繁ではありませんが、グラフィック性能を確認しなければならないことってたまにはあります。
Windows 11 では、標準の機能だけで搭載されているグラフィックボード(ビデオカード)のモデルや GPUメモリ(VRAM)を簡単に調べることができます。
今回は「利用中の Windows 11 PC に搭載されているグラフィックボードのモデルやメモリを調べる方法」を紹介します。
PC のグラフィックボードのモデルやメモリを確認する手順
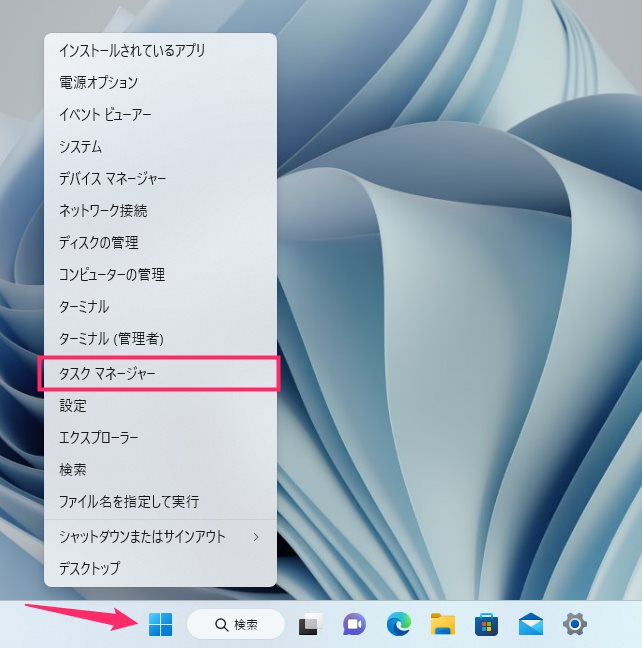
タスクバーのスタートボタンにカーソルを合わせて「マウス右ボタンクリック」します。クイックアクセスメニュー内の「タスクマネージャー」を選択します。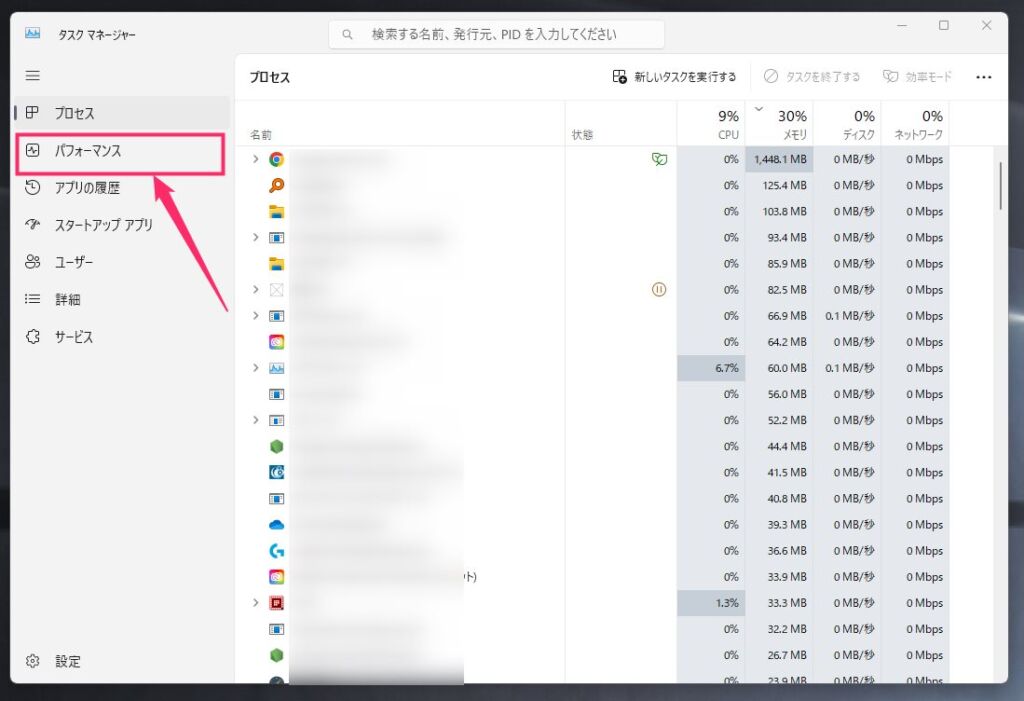
タスクマネージャーが起動したら左サイドの「パフォーマンス」タブをクリックします。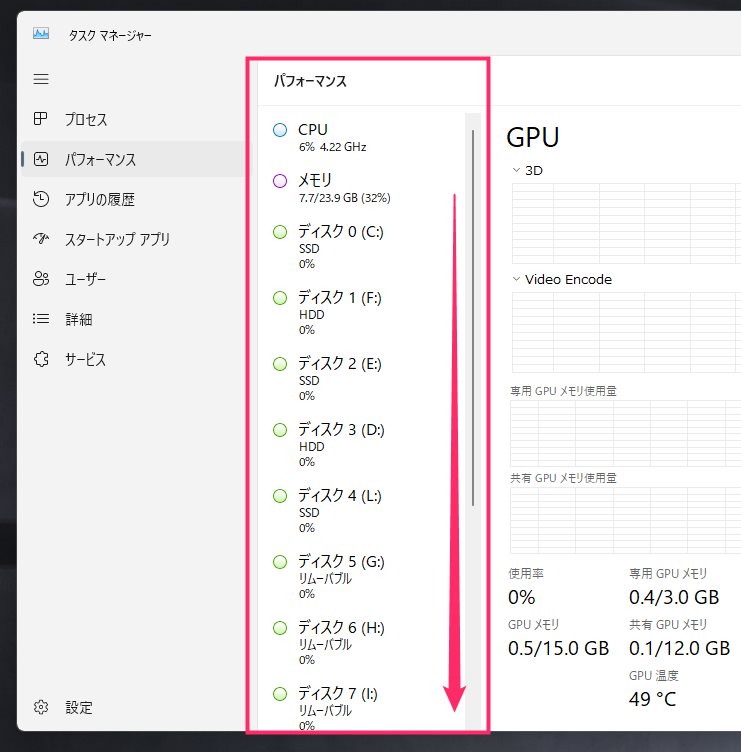
パフォーマンス項目を下までスクロールします。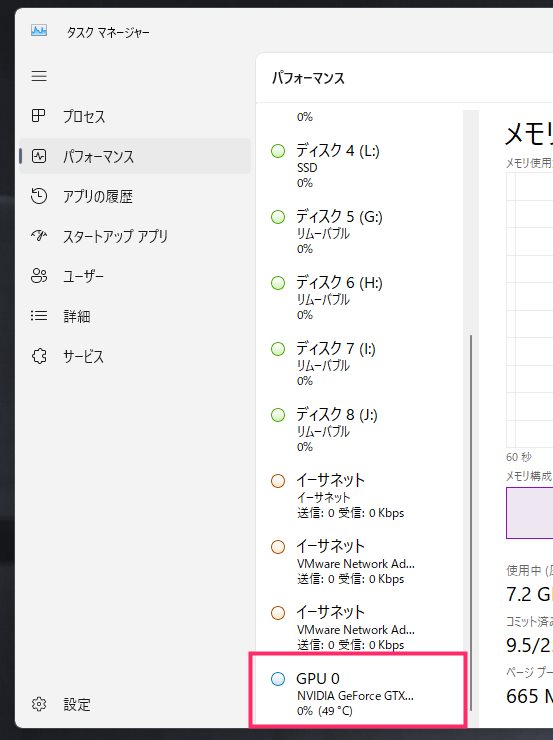
「GPU」という項目があるのでクリックします。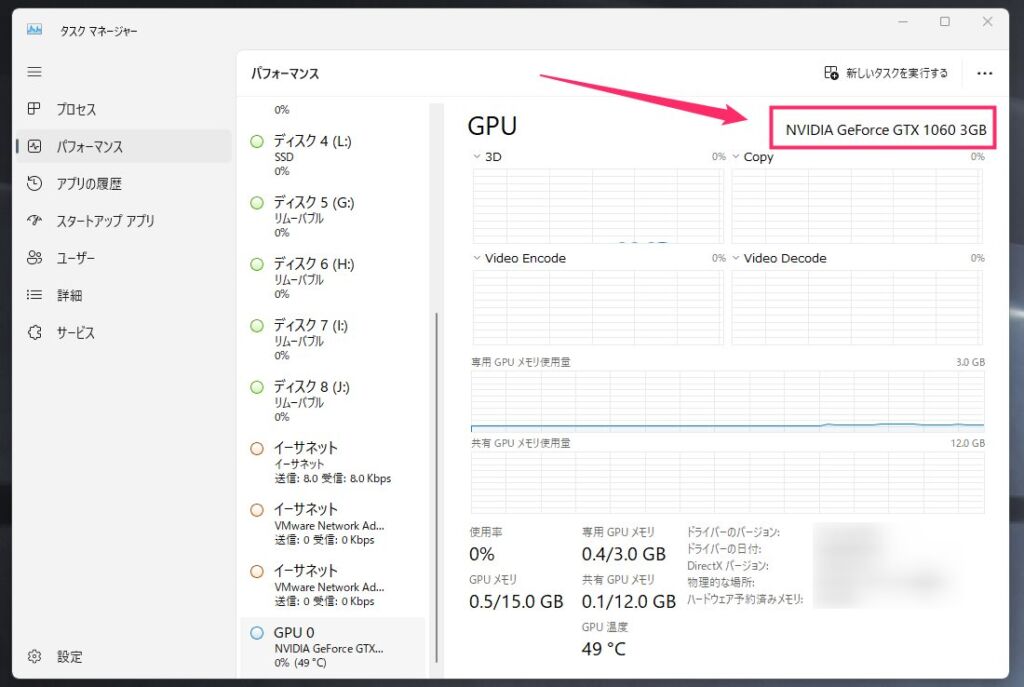
タスクマネージャー画面の右上に、搭載されているグラフィックボードのモデル名と GPU メモリ(VRAM)が表示されています。参考画像では GPU メモリが「3GB」の「NVIDIA GeForce GTX 1060」というモデルが搭載されていると確認できました。
グラフィックボードではなく「内蔵 GPU」の PC の場合は、上の画像のように「Intel Graphics」と内臓 GPU のモデルが表示されます。内蔵 GPU は CPU 内蔵のメモリ(iGPU)を使用するので GPU メモリの表示はありません。
もっと詳細なグラフィックボードの情報を確認したい場合
グラフィックボードの詳細を確認したい場合は、以下の手順で DirextX 診断ツールにアクセスしてください。
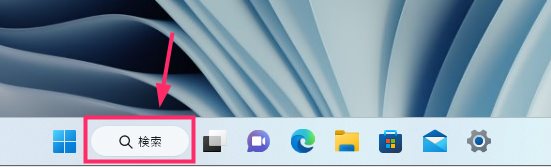
タスクバーの「検索」をクリックします。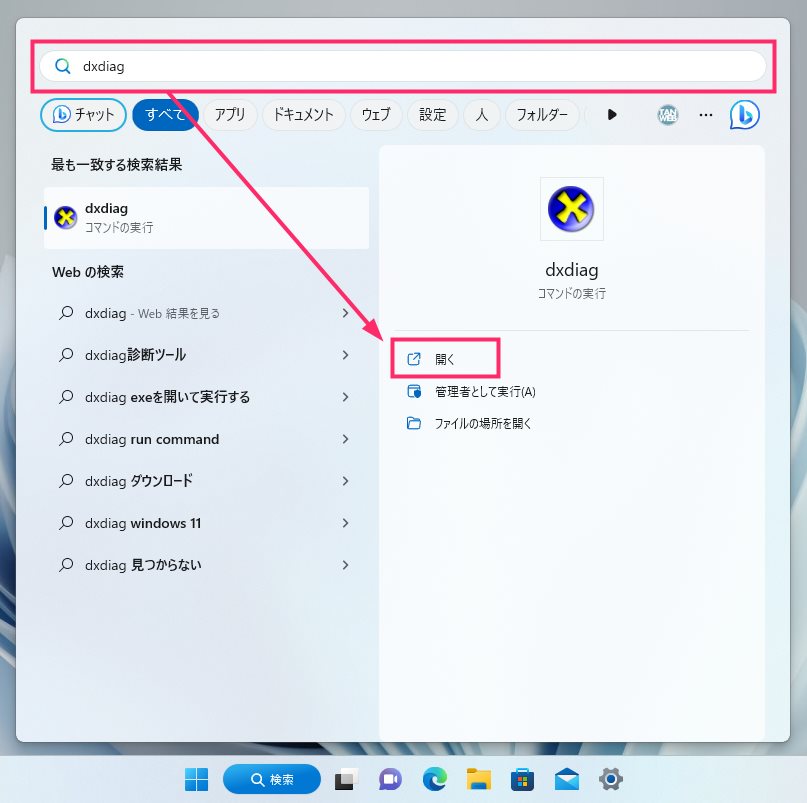
検索バーに「dxdiag」と入力すると dxdiag コマンドの実行が表示されます。「開く」をクリックします。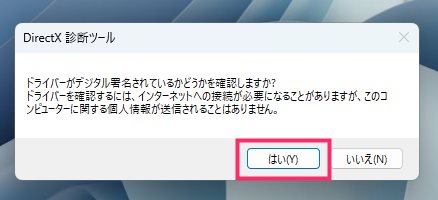
初回だけこの問いが出てきます。「はい」ボタンを押します。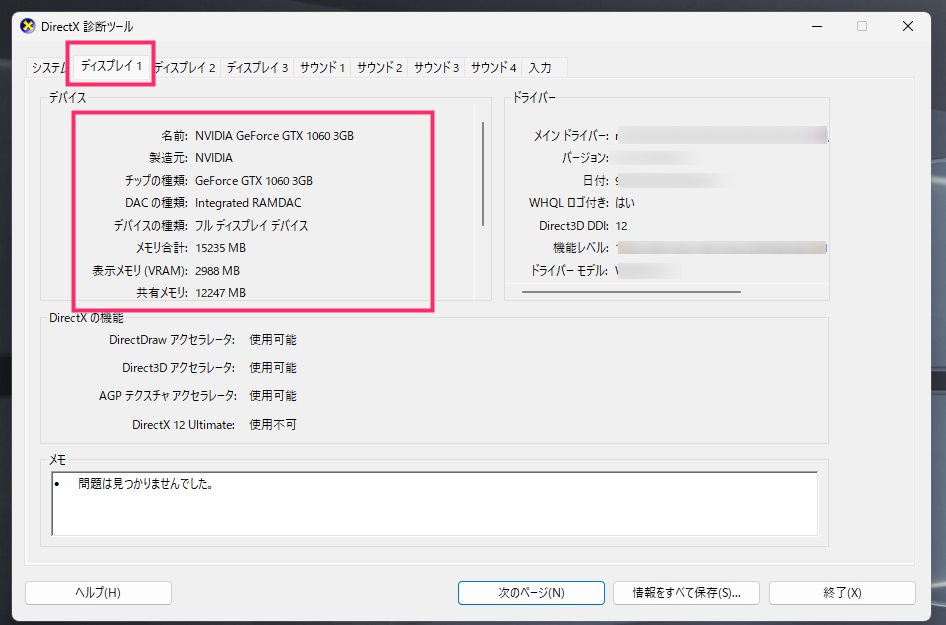
DirectX 診断ツールが起動したら「ディスプレイ」タブをクリックします。デバイス項目に搭載されているグラフィックボードの詳細情報が表示されています。
あとがき
利用中の PC に搭載されているグラフィックボード(ビデオカード)が何なのかわからないときには本記事の手順で簡単に調べることができます。
利用中の PC が内蔵 GPU なのかグラフィックボード搭載モデルなのかを調べる際の役にも立ちます。
教えを請うた人に尋ねられたり、内蔵 GPU からグラフィックボードへの増設やグラフィックボードの交換の際などで、本記事が現在搭載のグラフィックボードを調べるお役に立てば幸いです。