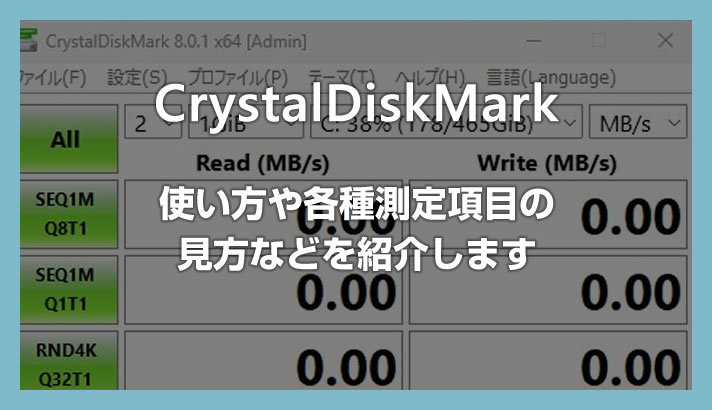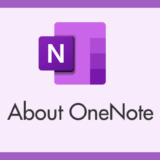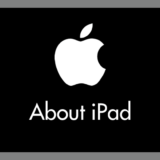CrystalDiskMark(クリスタルディスクマーク)は、HDD や SSD などの記憶ストレージの読み込み・書き込み速度を測定できる便利なベンチマークフリーソフトです。
測定できるものは「HDD / SSD / USB メモリ / SD カード」など PC に接続できる記憶ストレージならなんでも大丈夫です。
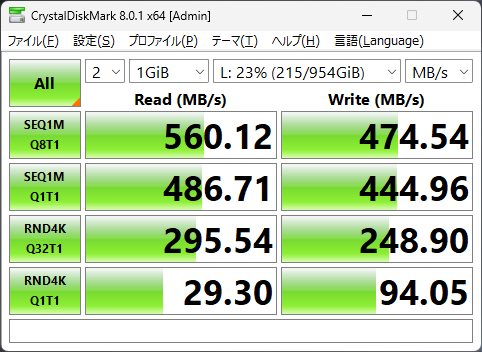
ただ、パッと見て「どれが何を示す値なのか?」さっぱりわかりません。
本記事では、なるべく小難しい言葉は省いて、出来るだけ簡略に CrystalDiskMark の値を見安にできるように努めて紹介します。
今回は『HDD や SSD の速度測定ソフト「CrystalDiskMark」の使い方・各種項目などの見方』を紹介します。
CrystalDiskMark のダウンロードとインストール手順
CrystalDiskMark のダウンロード手順
- まずは「CrystalDiskMark 公式ダウンロードページ」へアクセスします。
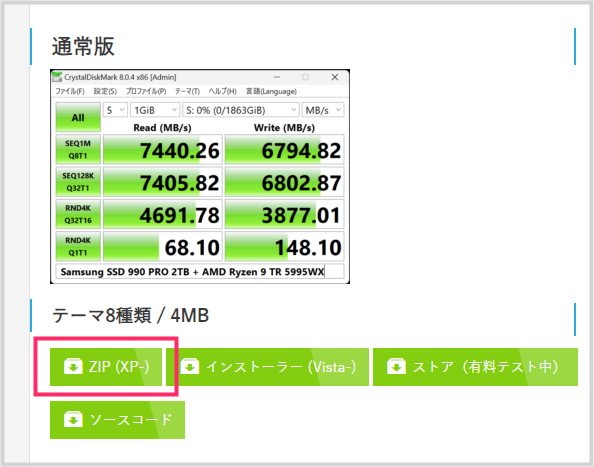
「ZIP(XP-)」をクリックすると CrystalDiskMark がダウンロードされます。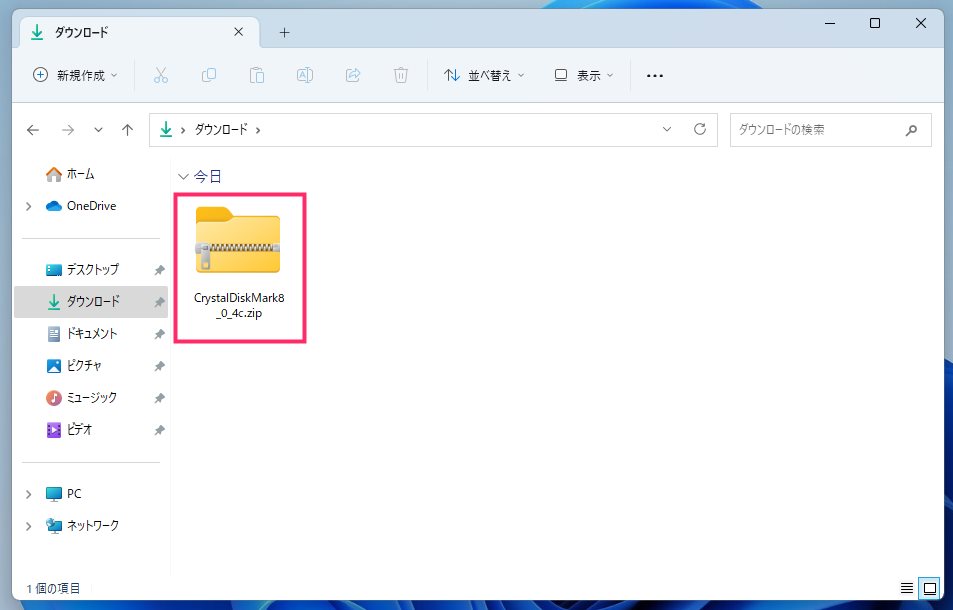
ブラウザ指定のダウンロードファイル保存先のフォルダを確認すると「CrystalDiskMark_xx.zip」と、ZIP 圧縮ファイルが保存されています。これでダウンロードは完了です。
CrystalDiskMark のインストール手順
上の手順でダウンロードした CrystalDiskMark は非インストール型のソフトウェアになるので、ダウンロードした ZIP 圧縮ファイルを解凍すればすぐに利用できます。
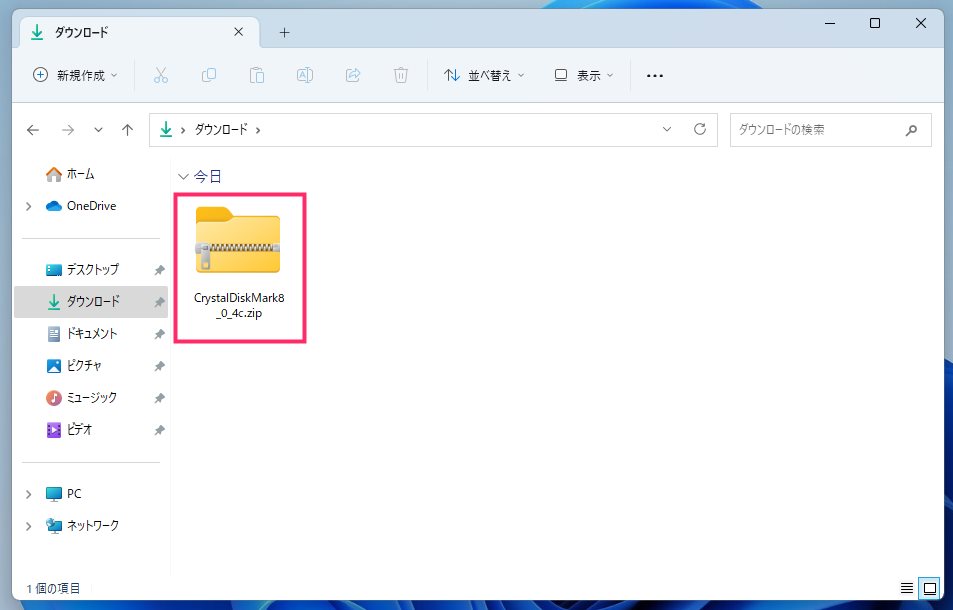
ダウンロードした ZIP 圧縮ファイルを解凍してください。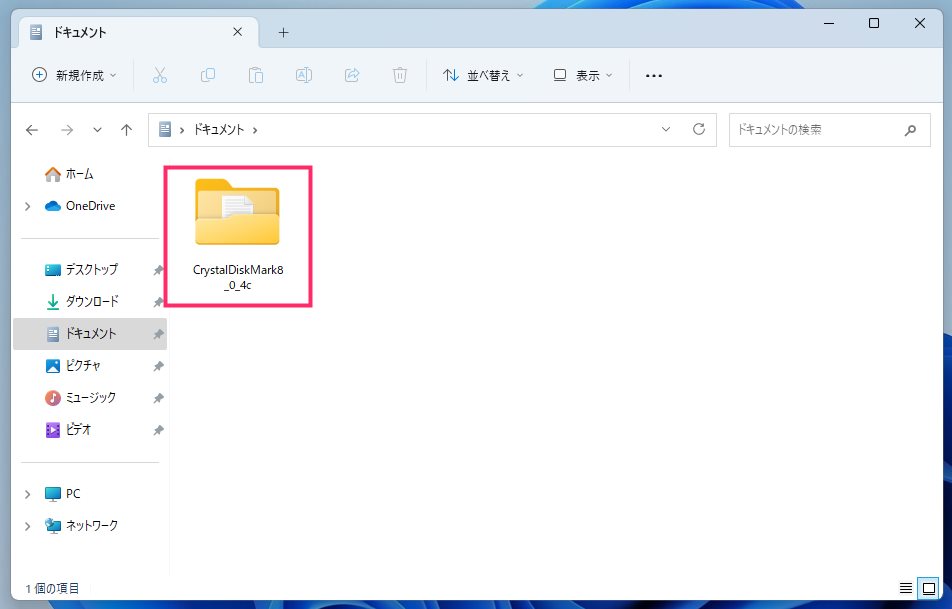
解凍後のフォルダはドキュメントなどに移動させておくと良いです。解凍後のフォルダを開きます。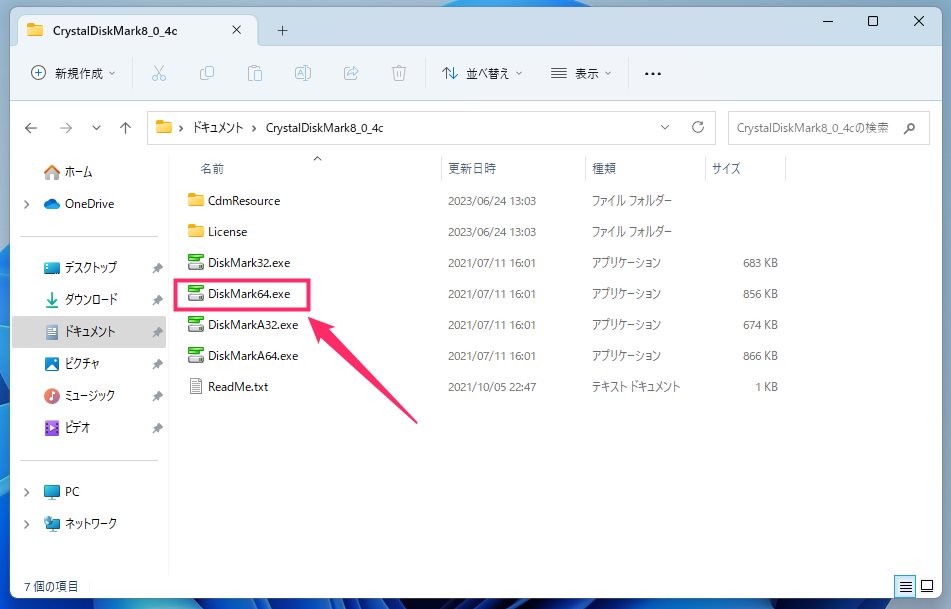
4つほど exe 実行ファイルが並んでいますが「DiskMark64.exe」が CrystalDiskMark 起動用のファイルです。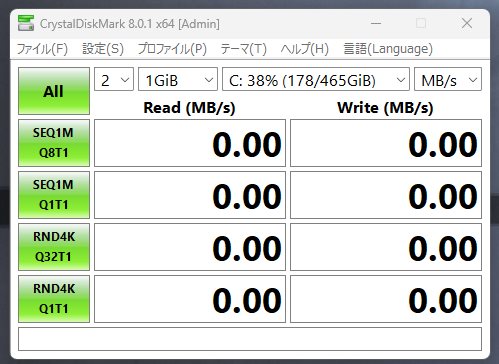
「DiskMark64.exe」をダブルクリックすると CrystalDiskMark が起動します。
CrystalDiskMark の使い方
測定前に設定する項目を紹介
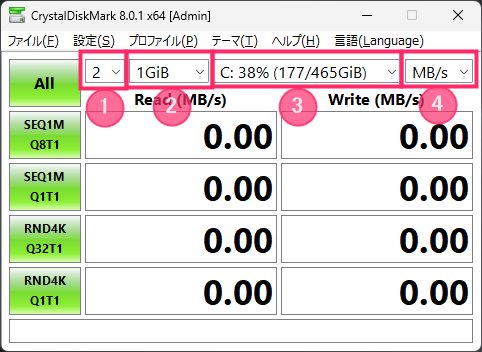
①:測定回数の設定項目
測定回数を設定する項目です。
測定回数は「1回~9回」の中から設定でき、デフォルトは「5回」に設定されています。測定回数が多いほど正確な速度測定結果になりますが、そのぶん測定時間が長くなります。
因みにデフォルトの5回で測定すると大体5分ぐらいの測定時間がかかります。
ぼくはいつも「2回~3回」で測定していますね(2~3分の測定時間)。
②:測定するデータサイズの設定項目
測定するデータのサイズを設定する項目です。
この項目は特に変更する必要がなく、デフォルトの「1GiB」で問題ありません。
データサイズは「16MiB~64GiB」まで選択できますので、どうしても変更する必要がある場合のみ変更してください。
③:測定するストレージの設定項目
速度を測定したいストレージを選択する項目です。
この項目から PC に接続されている HDD や SSD、USB メモリなど、速度測定をしたい記憶ストレージを選択して、選択されている記憶ストレージの速度が測定される仕組み。
ここは測定前に必ず設定してください。
④:データ通信の単位設定項目
1秒間あたりにどれぐらいデータ通信できるのか? を表す単位を設定する項目です。
デフォルトは「MB/s」なので、1秒間あたり何MBのデータ通信ができたかの値が表示されます。 他にも「GB/s・IOPS・μs」の単位がありますが特に変更する必要はありません。
MB/s での値がわかりやすいので、基本的には変更せず MB/s に固定で OK。
測定を開始する手順
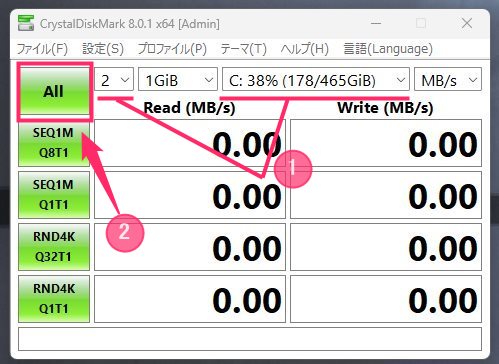
① の「測定回数」と「測定したい記憶ストレージ」を選択できたら、② の「All」ボタンを押すと選択したストレージの速度測定が開始されます。
測定が終わるまで待ちます。
CrystalDiskMark 測定結果後の値の見方
CrystalDiskMark の速度測定後の値は「縦軸」と「横軸」で表現されます。
- 縦軸の「読み込み速度」と「書き込み速度」
- 横軸の「連続したデータ」と「不規則なデータ」
縦軸は「読み込み速度」と「書き込み速度」に区分
まず、縦軸方向で「読み込み速度」と「書き込み速度」に区分されていて、
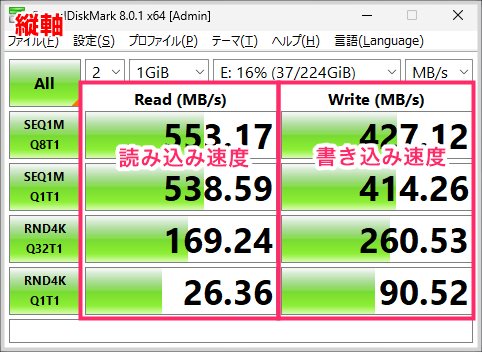
- 左側が全て「読み込み速度」に関連した値です。
- 右側が全て「書き込み速度」に関連した値です。
横軸は「連続したデータ」と「不規則なデータ」に区分
横軸方向で「連続したデータ」と「不規則なデータ」に区分されていて、
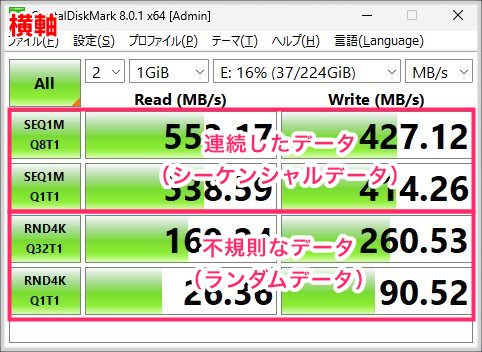
- 「連続したデータ(シーケンシャルデータ)」は、ファイルコピーなどデータの読み書きに関する速さの目安です。
- 「不規則なデータ(ランダムデータ)」は、Windows OS やアプリの起動、PC の基本操作、インターネット閲覧などでの速さの目安になる値です。
連続したデータ(シーケンシャルデータ)よりも不規則なデータ(ランダムデータ)の値の方が大幅に低くなります。
不規則なデータ(ランダムデータ)の値が大きいほど、読み書き速度の速さを実感できるはずです。
ランダムデータの速度が速いということは小さな容量のファイルまたはアプリケーションを立ち上げるとき体感で速さの向上を感じることが出来るということです。
因みに、ランダムデータの速度差に関して SSD は HDD の数十倍~数百倍も速くなります。
あとがき
ぼく自身が、ストレージを買い替えた時にしか CrystalDiskMark を使わないので、使い方や値の見方を失念してしまうため、未来の自分が困らないように本記事を書いた次第です。
CrystalDiskMark 使ってみたものの使い方がよくわからない…本記事がそんなユーザーさんのお役に立てば幸いでございます。
 キタムラ
キタムラ
今回紹介した内容が便利で役に立つと思っていただけたら、ぜひぜひ SNS でシェアしたり誰かに教えてあげてくださいね!