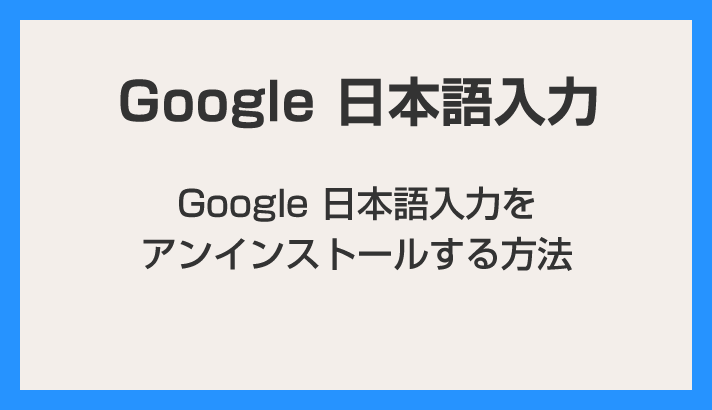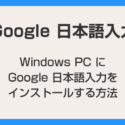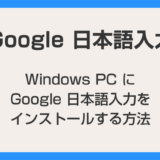トラブルが起きたり使わなくなったなど、何らかの理由で Google 日本語入力を Windows PC 内からアンインストール(削除)したい時の対処方法。
今回の記事内容
今回は「Google 日本語入力をアンインストールする方法【Windows 10, Windows 11 対応】」を紹介します。
Google 日本語入力をアンインストールする手順
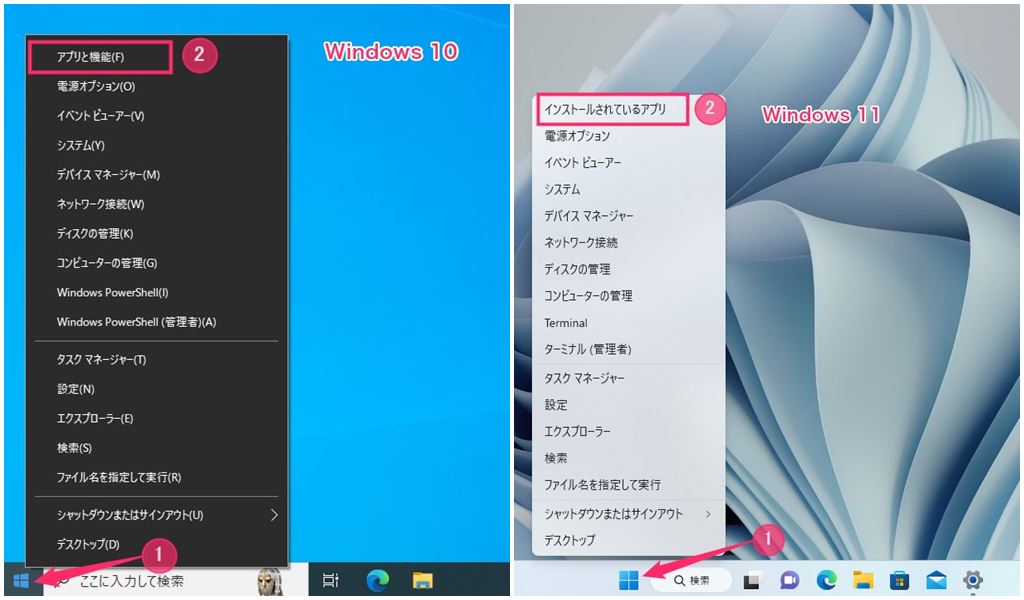
①:タスクバーにあるスタートボタンにマウスカーソルを合わせて「右ボタンクリック」します。クイックアクセスメニューが表示されます。②:Windows 10 なら「アプリと機能」、Windows 11 なら「インストールされているアプリ」を選択します。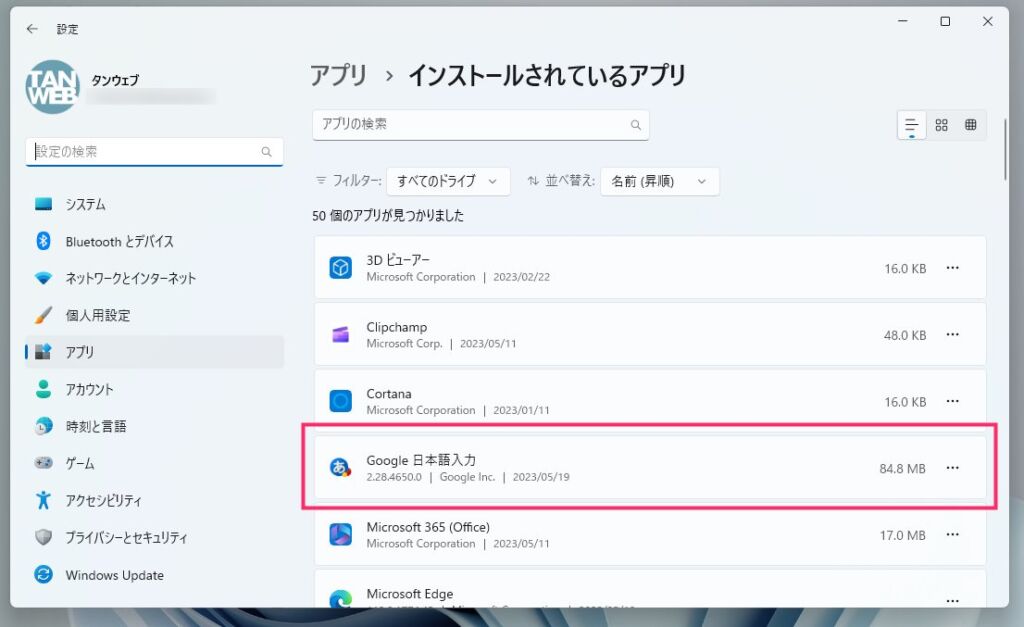
PC に現在インストールされているアプリの一覧が表示されます。一覧をスクロールして「Google 日本語入力」を探します。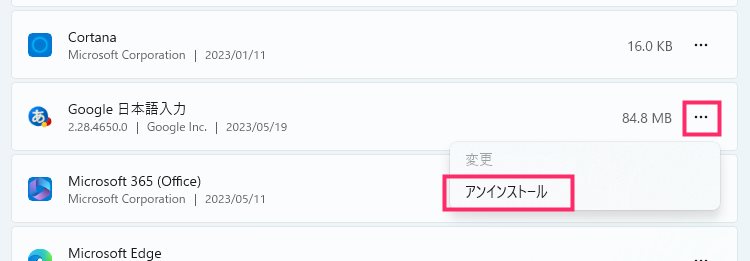
Windows 10 なら「Google 日本語入力」部分をクリック。Windows 11 なら「…」をクリックして「アンインストール」を選択します。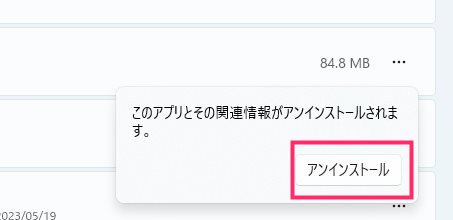
もう一度アンインストールするか聞いてくるので「アンインストール」ボタンを押します。- アンインストールが開始されます。

アンインストールが完了すると再起動をうながされます。ここは必ず「はい」を選択して PC を再起動してください。「はい」を押すと PC は自動的に再起動されます。- PC が再起動されてデスクトップ画面が表示されれば、Google 日本語入力のアンインストールは完了です。お疲れ様でした。
Google 日本語入力を再度インストールしたくなったら
以下の別記事にて、Google 日本語入力のインストール手順を丁寧にわかりやすく掲載しているので、そちらを参考にしてインストールしてくださいね。
こちらもいかがですか?