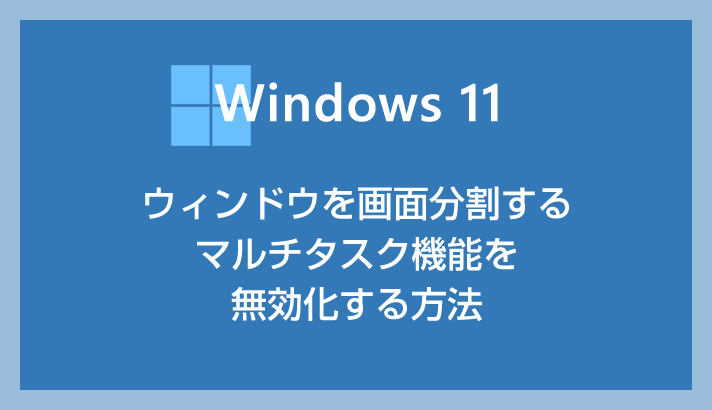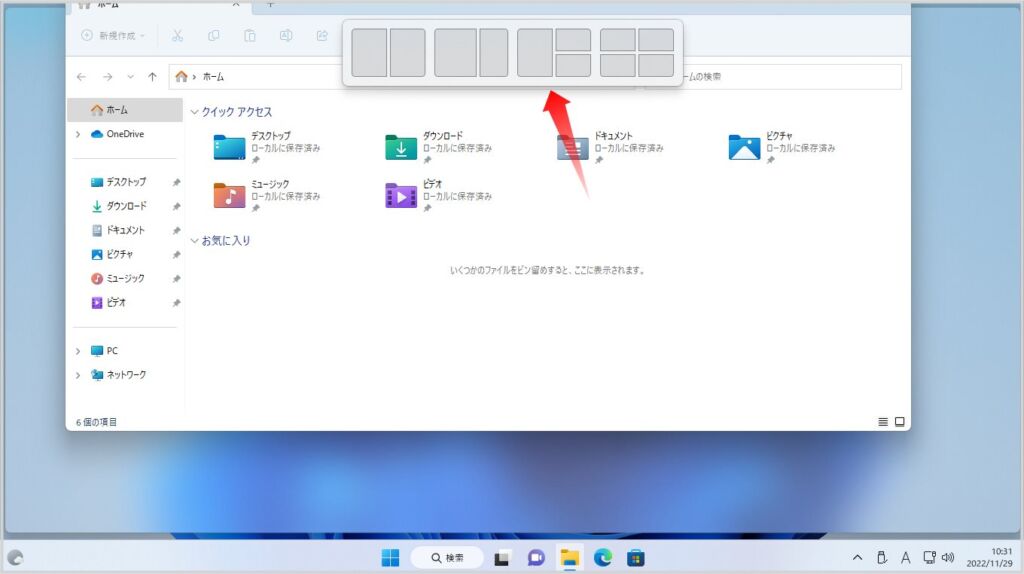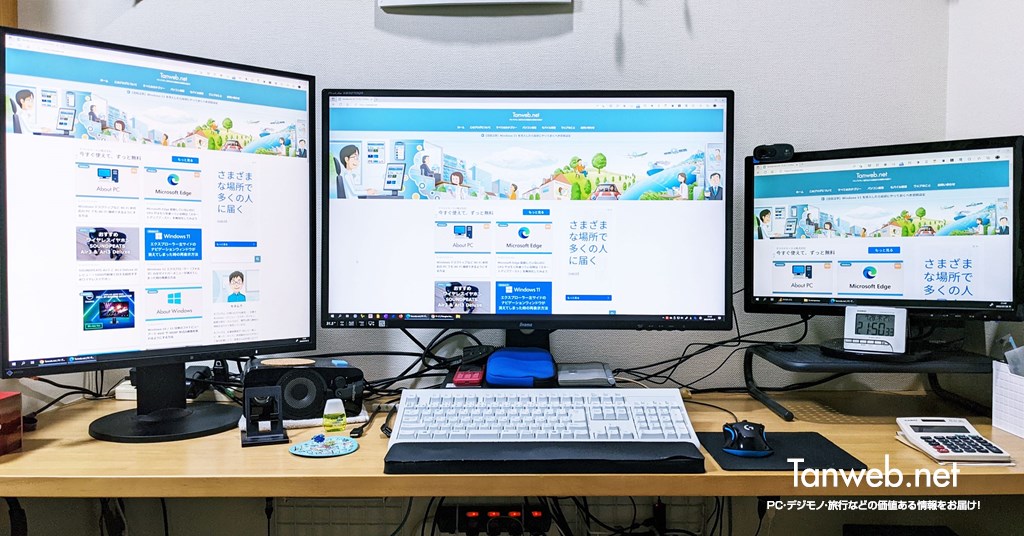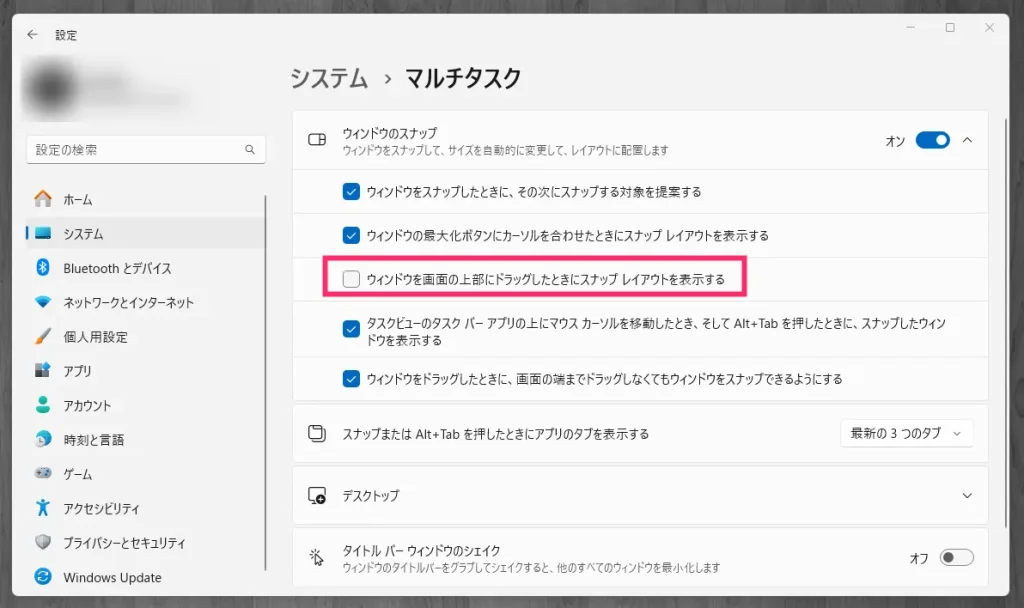Windows 11 では、画面の上左右の隅にウィンドウをスナップ移動させると、「ウィンドウを画面分割するマルチタスク機能(スナップレイアウト)」が起動します。
また、ウィンドウの最大化ボタンにカーソルを合わせるだけでも、マルチタスク機能が起動しますね。
特に解像度が狭いモニターでは、ウィンドウをスナップ移動させたときに画面の隅に触れてしまい、マルチタスク機能が不意に起動してしまいます。
意図していないのに何度もマルチタスク機能が起動するのは、「うざい」や「イライラする」と感じるユーザーさんも多いと思います。
場合によっては、マルチタスク機能が反応してしまい、意図せずウィンドウが画面分割されてしまうことも・・・そんな時、イライラが爆発してしまうこともありますよね。
本記事では、ウィンドウのスナップ移動時に発生する画面分割機能が迷惑に感じるユーザーさんのために、マルチタスク機能を停止する方法をお伝えします。
今回は「Windows 11 ウィンドウを画面分割するマルチタスク機能を無効化する方法」を紹介します。
マルチタスク機能を一括で完全に無効化させる手順
Windows 11 のウィンドウスナップ移動時に画面分割するマルチタスク機能を一括で完全に無効化させる手順です。

タスクバーのスタートボタンにカーソルを合わせて「マウス右ボタンクリック」します。クイックメニュー内の「設定」を選択します。
サイドバーの「システム」が選択されています。そのままスクロールして「マルチタスク」をクリックします。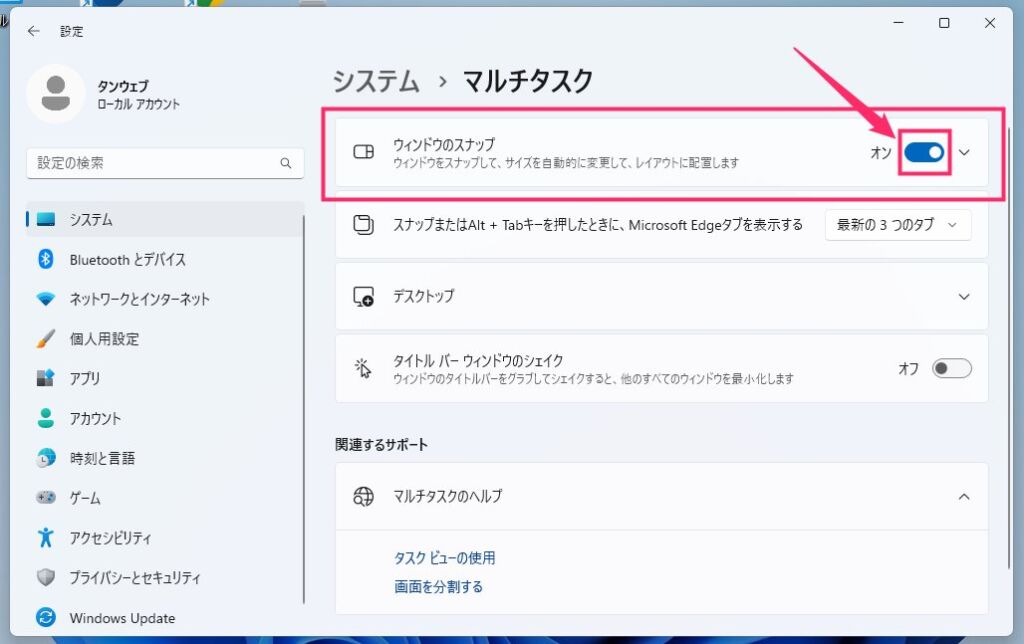
ウィンドウのスナップ 項目のスイッチがオンになっているので、それを「オフ」にします。- これでマルチタスク機能は完全に無効化されました。ウィンドウをどれだけ画面の上左右の隅にスナップ移動させてもウィンドウの画面分割が起こらなくなります。最大化ボタンを長押ししても分割メニューが出なくなります。
マルチタスク機能を部分的に無効化させる手順
マルチタスク機能の使いたい箇所だけを選んで部分的に利用したい場合は、こちらの手順から細かく設定してください。
- 上記の完全停止の手順と同じく「設定」から「マルチタスク」項目まで開きます。
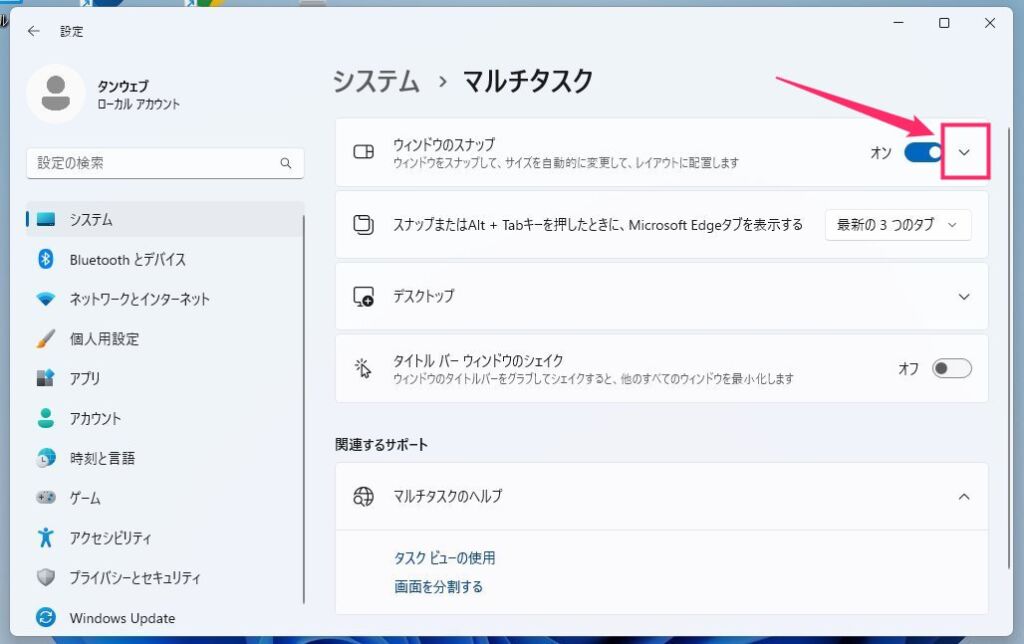
スイッチはオンのままでスイッチの右にある「∨」アイコンをクリックします。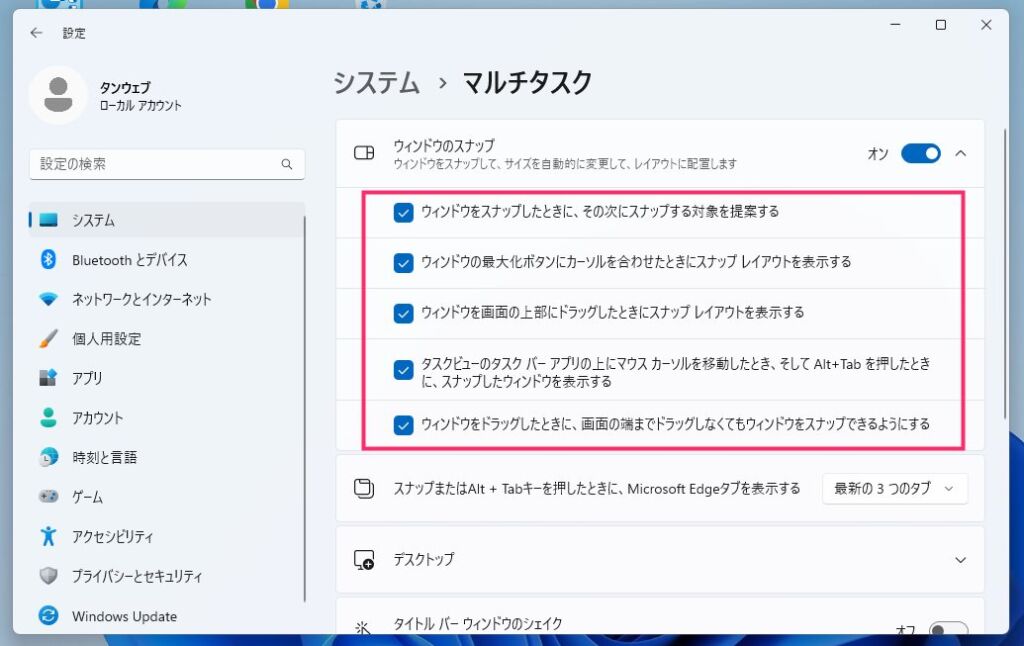
マルチタスク機能を部分的にコントロールする一覧が表示されます。部分的にオフにしたい項目のチェックを外すと、チェックを外した項目のマルチタスク機能が無効化されます。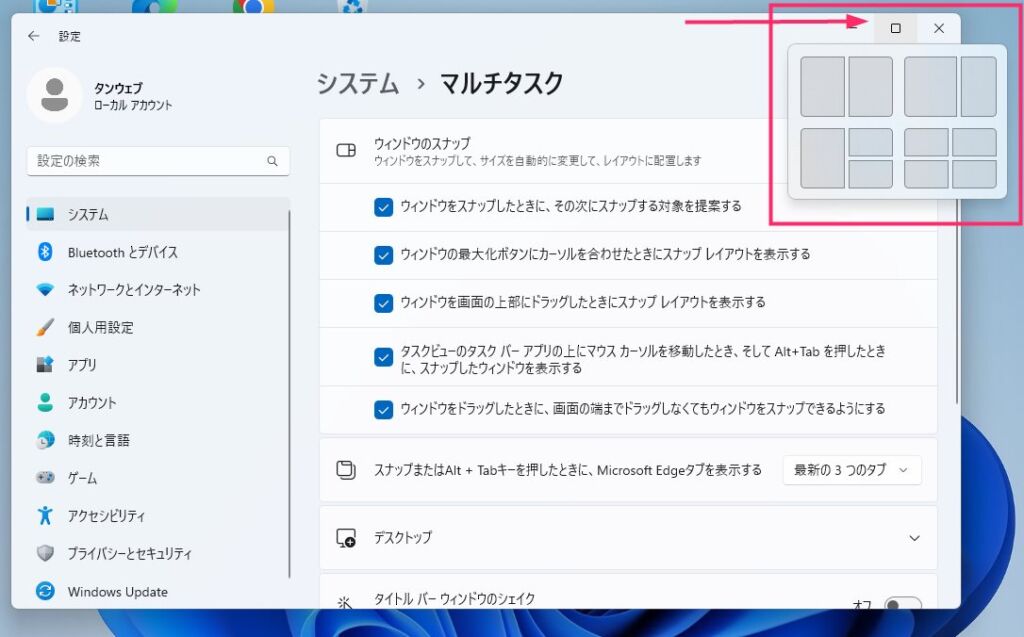
例えば、ウィンドウの最大化ボタンにカーソルを合わせたら表示されるマルチタスク機能だけを無効化させたいとします。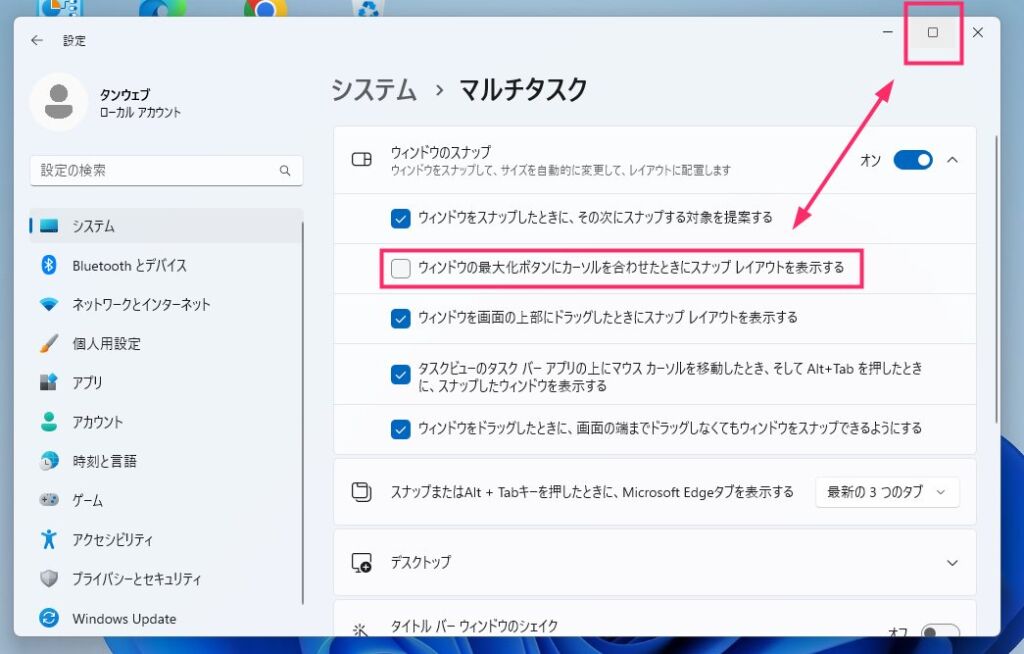
「ウィンドウの最大化ボタンにカーソルを合わせた時にスナップレイアウトを表示する」のチェックを外して、ウィンドウの最大化ボタンにカーソルを合わせてもスナップレイアウトは表示されなくなります。
自分が利用したいマルチタスク機能(スナップレイアウト)のチェックは残しておいて、利用しない機能はチェックを外す。快適なウィンドウ操作になりますね。
特に複数モニター利用ならマルチタスクは無効化すると良い
僕の作業環境は3つのモニターを使っているのですが、隣のモニターにウィンドウをスナップ移動させると、よく画面の隅で引っかかり、マルチタスク機能が発動して邪魔になります。
複数モニターを使っている場合、画面上左右でスナップレイアウトが発動すると邪魔に感じることが多いので、マルチタスク機能を無効化しておくと良いと思います。
ちなみに、僕は、「ウィンドウを上部にドラッグしたときに最大化してくれるスナップ」だけ便利なので有効にしています。
ウィンドウの画面分割をするマルチタスク機能(スナップレイアウト)が邪魔・煩わしいと感じる方は、さっさと無効化しちゃいましょうね。