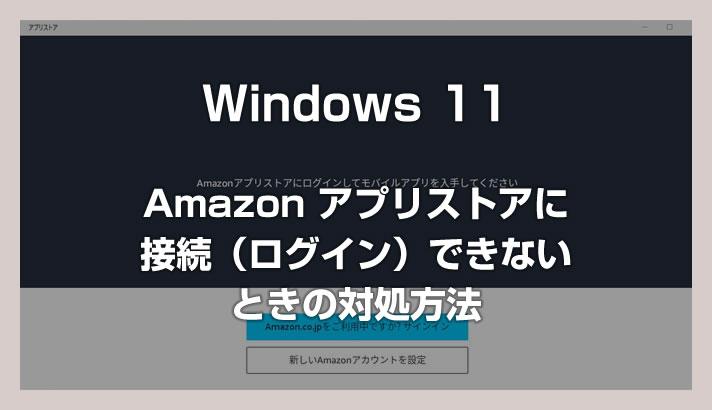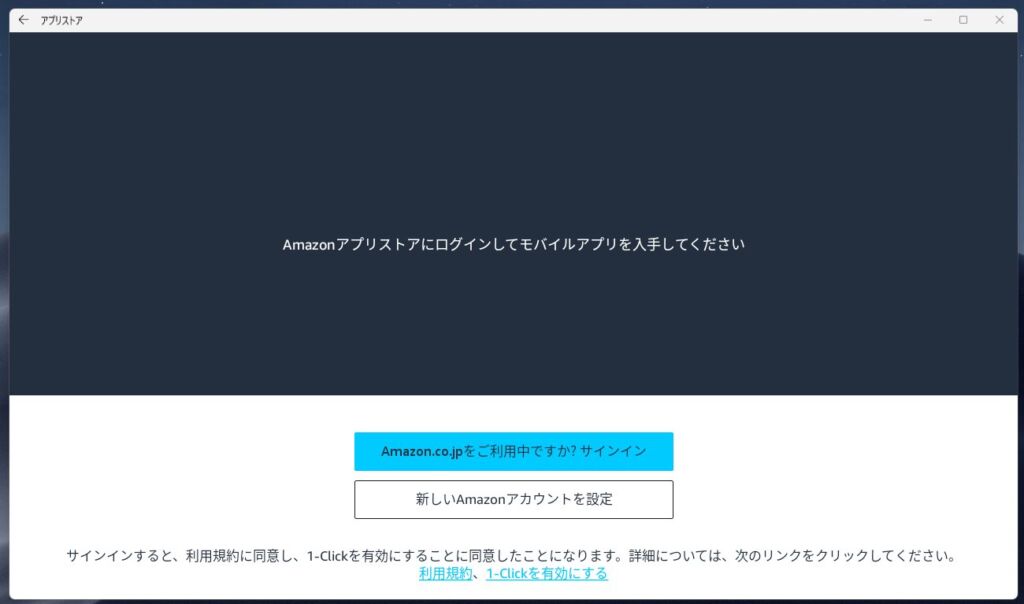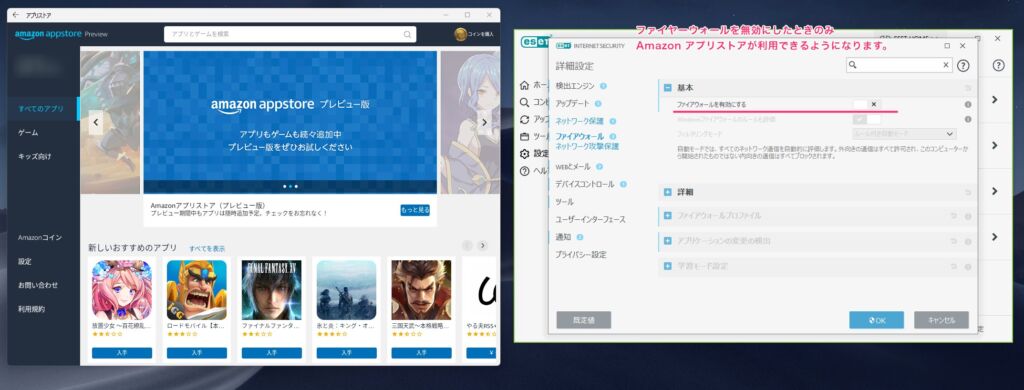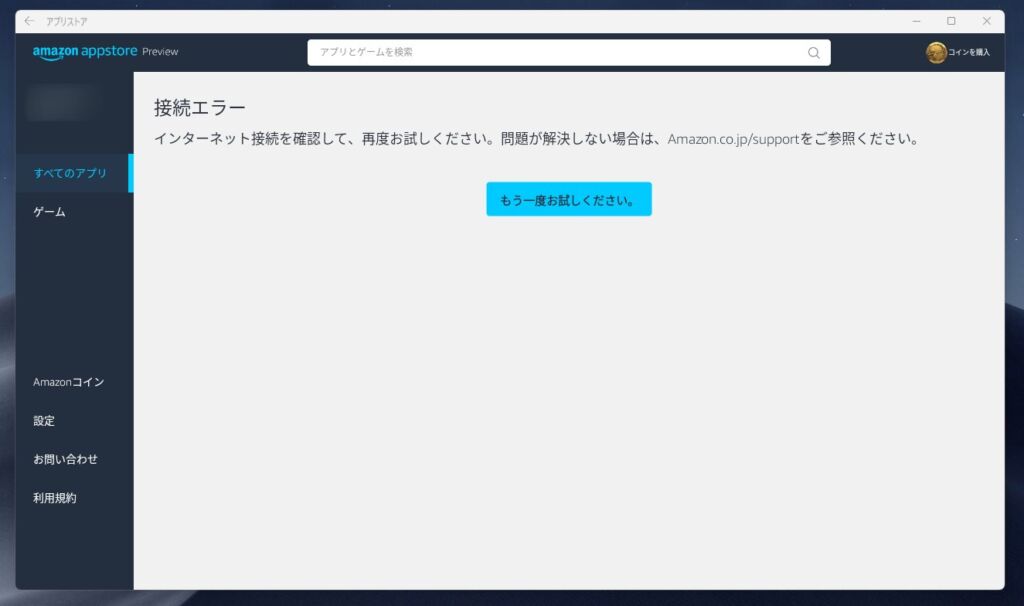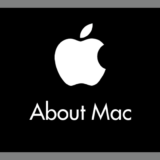Amazon アプリストア経由ではありますが、Windows 11 でついに OS 標準の機能だけで Android アプリをインストールして動かせるようになりました。
しかし、まだまだアプリストアはプレビュー版ということで、利用できるアプリも少なく、なかなか打一線級の機能とはいえません。
でも、インストールできるゲームはそれなりにありますし、好みのアプリさえ見つかればパソコンの大画面で Android アプリを楽しめます。
さて、そんな待望の Android Windows 用サブシステムなのですが、セキュリティソフトの ESET を利用しているとアプリストアにログインできないというトラブルが発生するみたいなのです。
実際にぼくは ESET を利用しているユーザーなので、試してみたところ…
何度サインインボタンを押してもこちらの画面に戻ってしまい、一向にログインできません。これでは Windows 11 で Android アプリを利用することができない…
というわけで対処方法を調べてみたところ見つけたので紹介したいと思います。
今回は「Windows 11 PC にインストールしてあるセキュリティソフト ESET が原因で Amazon アプリストアにログインできない時の対処方法」を紹介します。
アプリストアにログインできない原因は ESET だった
Windows 11 で Android アプリが利用できると、喜び勇んで「Amazon アプリストア」をインストールして、いざアプリストアへのログインを試みたところ、まったくログインができない…
何度「Amazon.co.jp をご利用中ですか? サインイン」のボタンを押してもこの画面に戻ってきてしまう。「新しい Amazon アカウントを設定」ボタンも反応せず。
 キタムラ
キタムラ
なんでだっ!なんでアプリストアにログインできないんだ!! 原因はなんなんだ~
原因を探してみると、どうやら PC にインストールしているセキュリティソフト「ESET」のファイヤーウォールが原因だということがわかりました。
試しに ESET のファイヤーウォールを設定から無効にして Amazon アプリストアにログインしてみると、あっさりログインができてアプリストアのトップページが表示されました。
そして、ESET のファイヤーウォールを有効化に戻すと、このようにまた接続エラーになって利用できなくなります。
 キタムラ
キタムラ
ん? それじゃあ…
アプリストアを起動させる度に ESET のファイヤーウォールを無効にして、アプリストアが使い終わったら、またいちいち ESET のファイヤーウォールを有効にしなきゃいけないの?
それはかなり面倒なんだけど…
安心してください! ESET のファイヤーウォールを有効化しながら Amazon アプリストアにもちゃんと接続(ログイン)できる対処方法を発見いたしました。その方法を紹介しますね。
ファイヤーウォールを無効にせずにアプリストアを使う方法
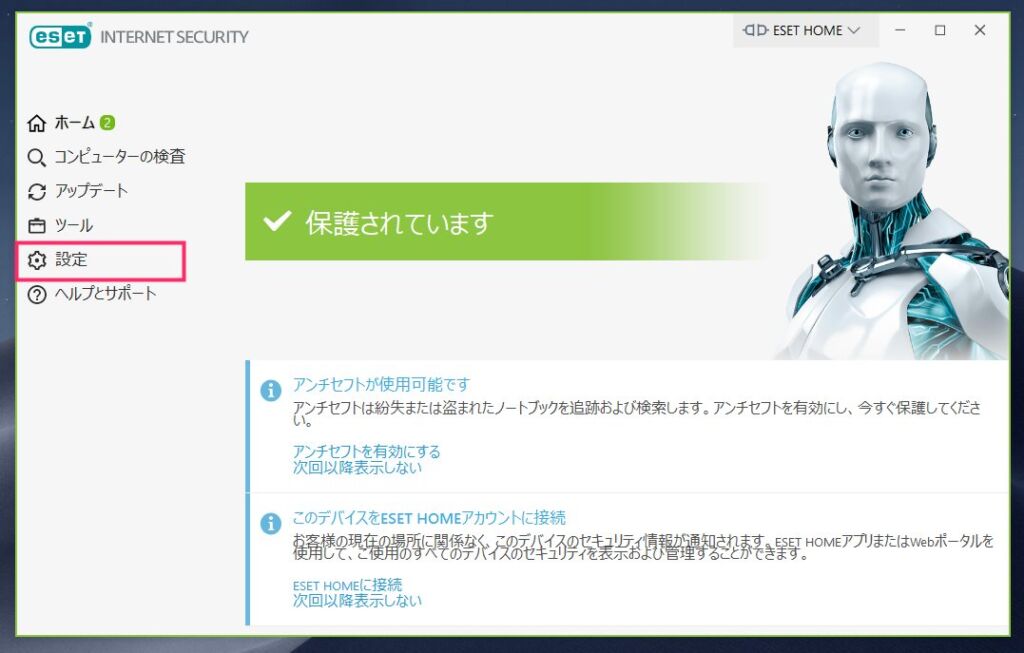
まずは ESET の管理画面を開き、サイドメニューの「設定」を選択します。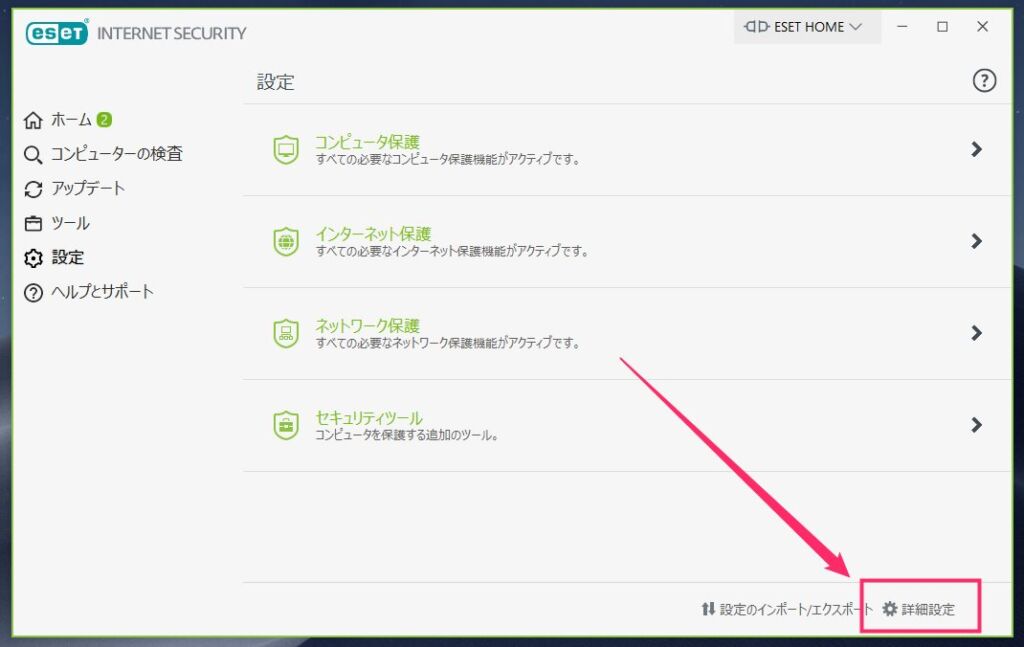
右下にある「詳細設定」を選択します。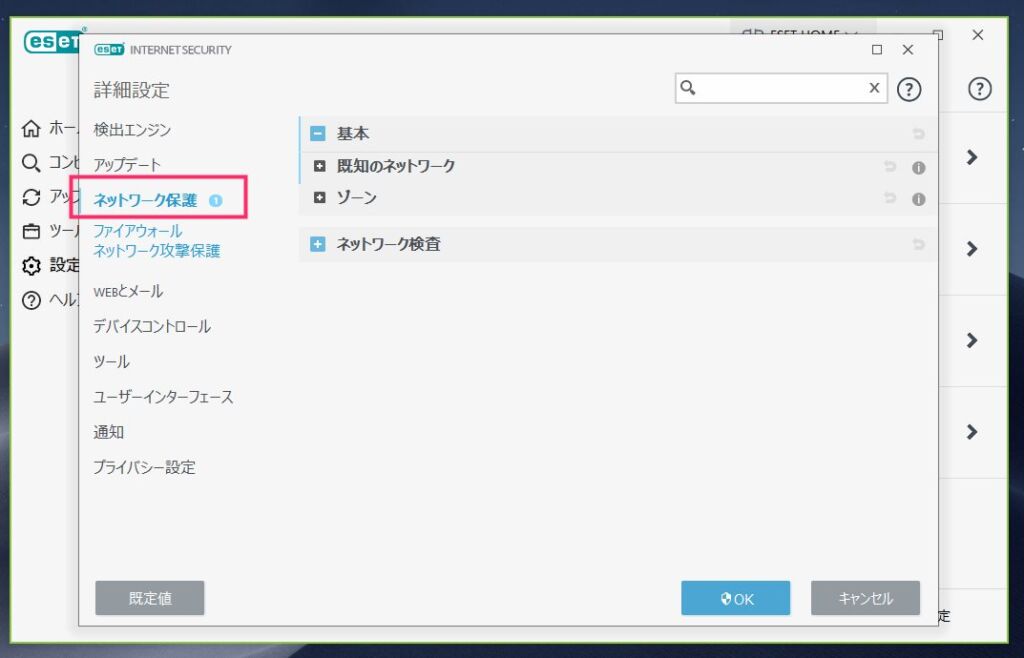
サイドメニューの「ネットワーク保護」を選択します。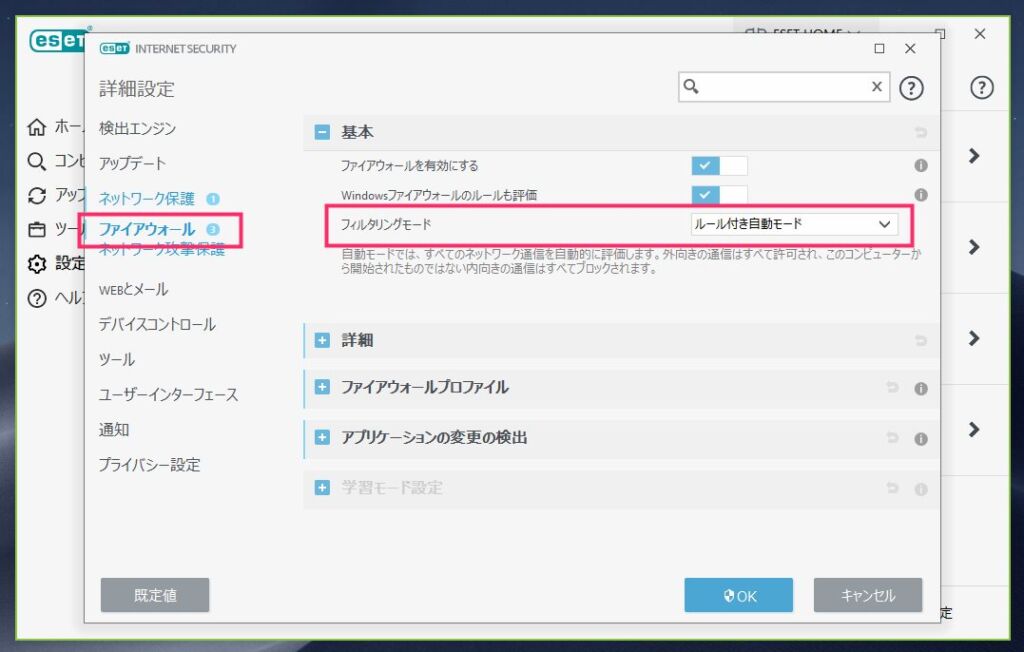
ネットワーク保護を選択すると出てくる「ファイヤーウォール」を選択します。ファイヤーウォールを選択すると、基本の項目に「フィルダリングモード」があり、その設定が「ルール付き自動モード」になっていると思います。そこをクリックします。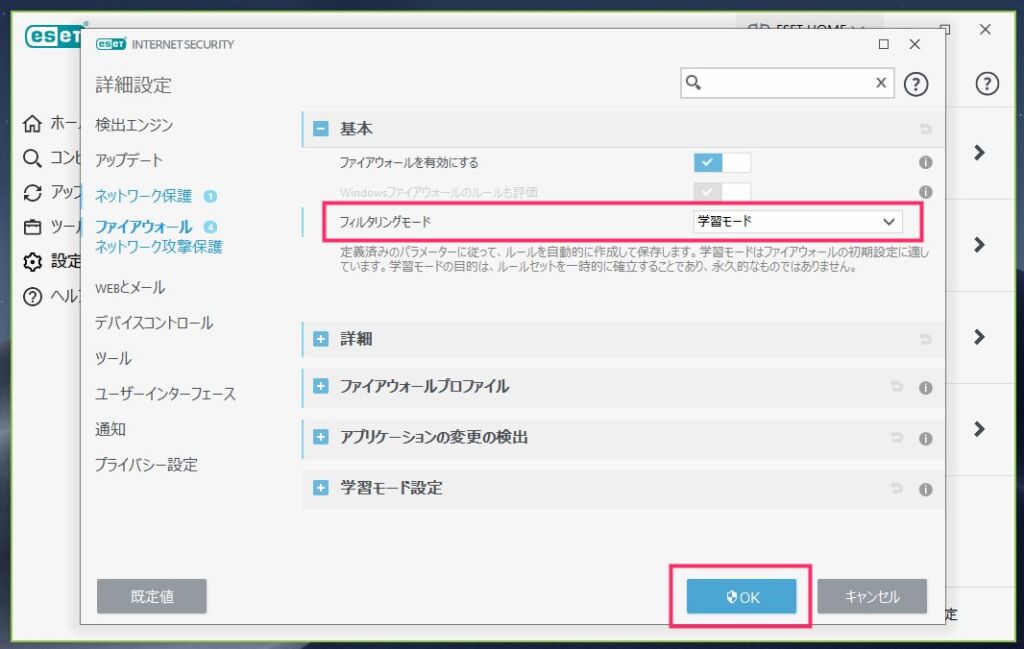
一覧から「学習モード」を選択します。フィルダリングモードが画像のように学習モードになっていることを確認したら「OK」ボタンを押します。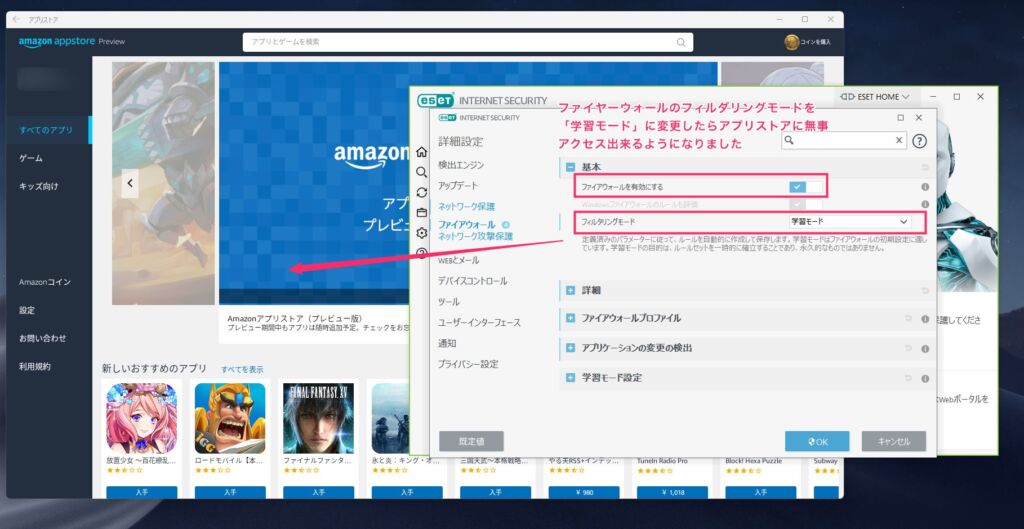
Amazon アプリストアを起動するとばっちりログインできるし、Android アプリのインストールもできるようになっています。
この設定は、ファイヤーウォールを無効にしたわけではなく、ファイヤーウォールのフィルタリング方法を設定変更しただけです。セキュリティ的にはなんら問題はないので安心してくださいね。
あとがき
Android Windows 用サブシステムと Amazon アプリストアは最近 Windows 11 に実装された新機能ですから、まだ ESET は対応しきれていないだけなんだと思います。
今後の ESET の更新で確実に改善されていくはずなので、とりあえず今のところは本記事の設定変更でしのいでくださいね。
因みに、本記事の対処方法は「ESET のファイヤーウォールが原因でアプリストアに接続(ログイン)できない時の対処方法」です。
ファイヤーウォール以外に原因がある場合、対処方法はちょっとわかりかねますのでごめんなさい。