Windows 11 パソコンを導入したら、初期設定としてやっておきたいことのひとつに、Microsoft からの「おすすめ / 広告・宣伝」を表示させない設定があります。
まず、ロック画面に表示される「おすすめアプリ」などの宣伝やお知らせが不要。
パソコン作業に集中しているときに、突然「ポーン」という音とともに Microsoft 365 の宣伝やおすすめのアプリの通知が表示されたり、ヒントが出てきたりすると、集中力が削がれてしまいます。これらも不要。
わからないことがあれば、人に聞いたり、ネットや書籍で調べればよいので、分かりづらいヒントは不要。広告や宣伝など、なおさら不要です。
テレビじゃないんだから、勝手に宣伝を表示しないでほしいものですよね。
今回の記事内容
今回は、『Windows 11 PC に表示される Microsoft からの「おすすめ・広告」を非表示にする設定方法』 を紹介します。
PC 内に出る「おすすめ・広告」を出ないようにする手順

タスクバーにあるスタートボタンをマウス「右ボタンクリック」します。出てきたメニュー内の「設定」を選択します。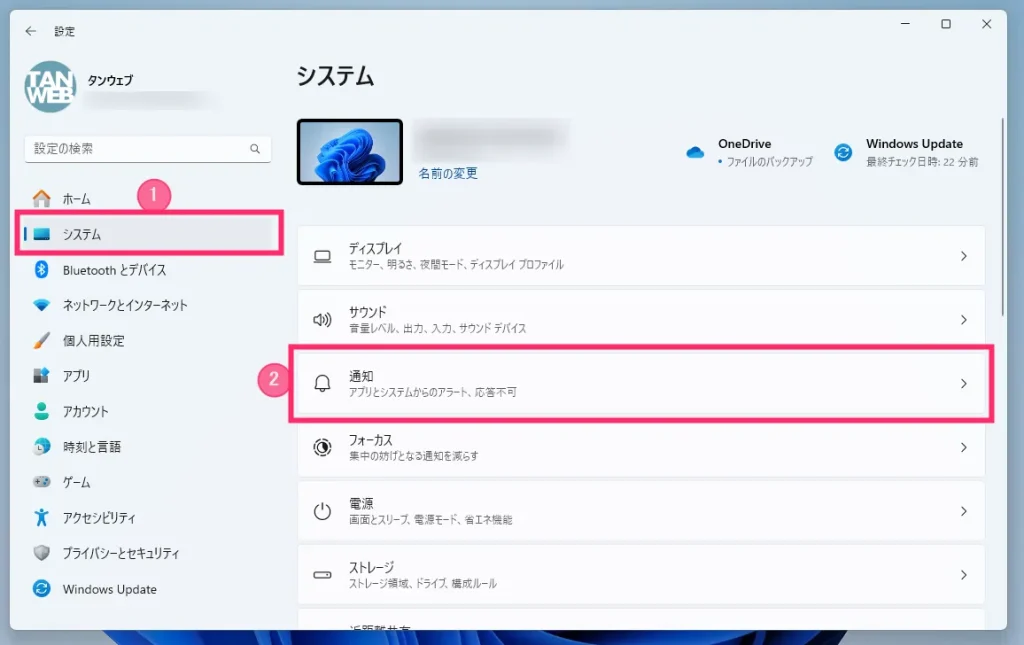
設定左サイドメニュー「① システム」を選択して「② 通知」をクリックします。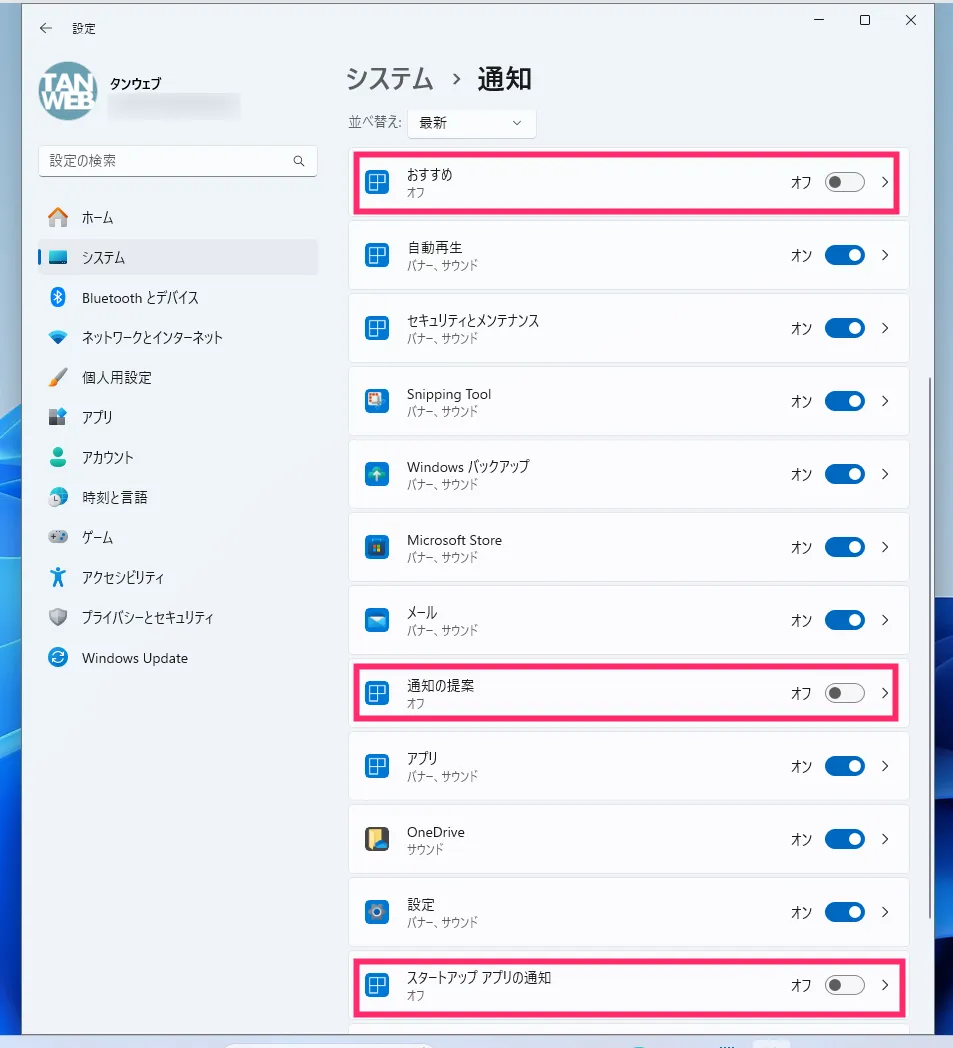
通知のあるアプリの一覧が表示されます。
●「おすすめ」
●「通知の提案」
●「スタートアップアプリの通知」
この3つの右側にあるスイッチをクリックして「オフ」にします。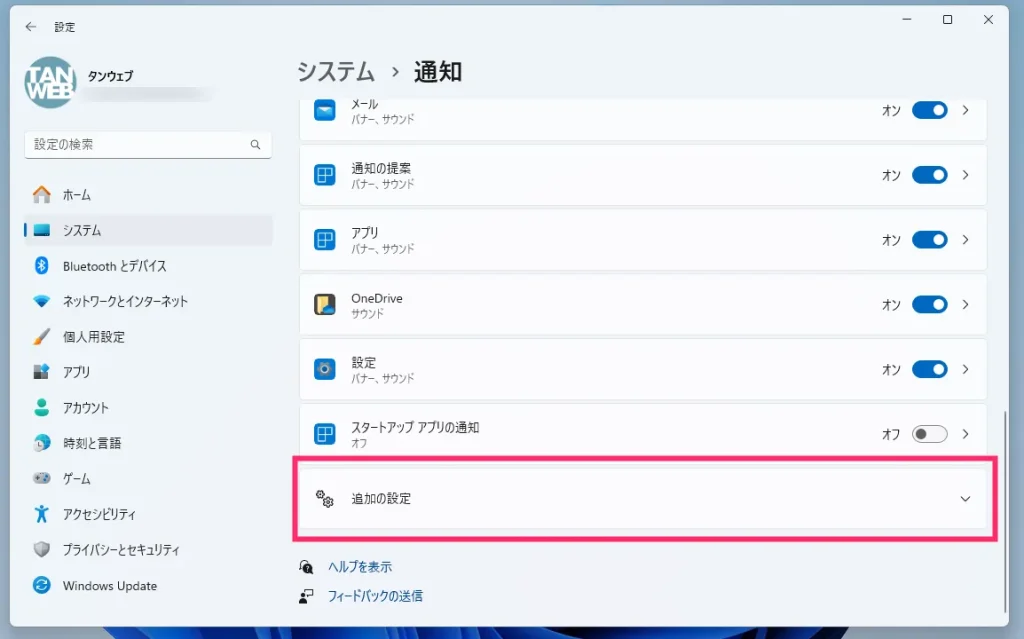
通知を一番下までスクロールすると「追加の設定」があるのでクリックします。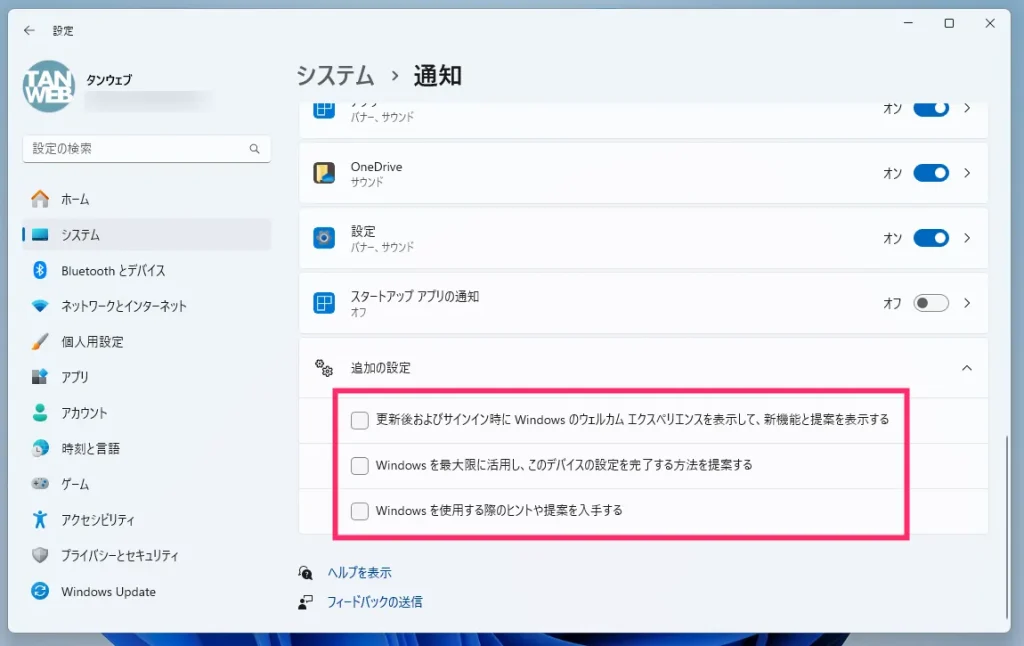
追加の設定には、
●「…新機能と提案を表示する」
●「…デバイスの設定方法に関する提案を表示する」
●「…ヒントや提案を入手する」
の3つのチェック項目があります。
提案という名目で Microsoft の広告が出るだけなので、これら3つのチェックを画像のように外してください。3つのチェックを入れておいてもメリットは無いので大丈夫です。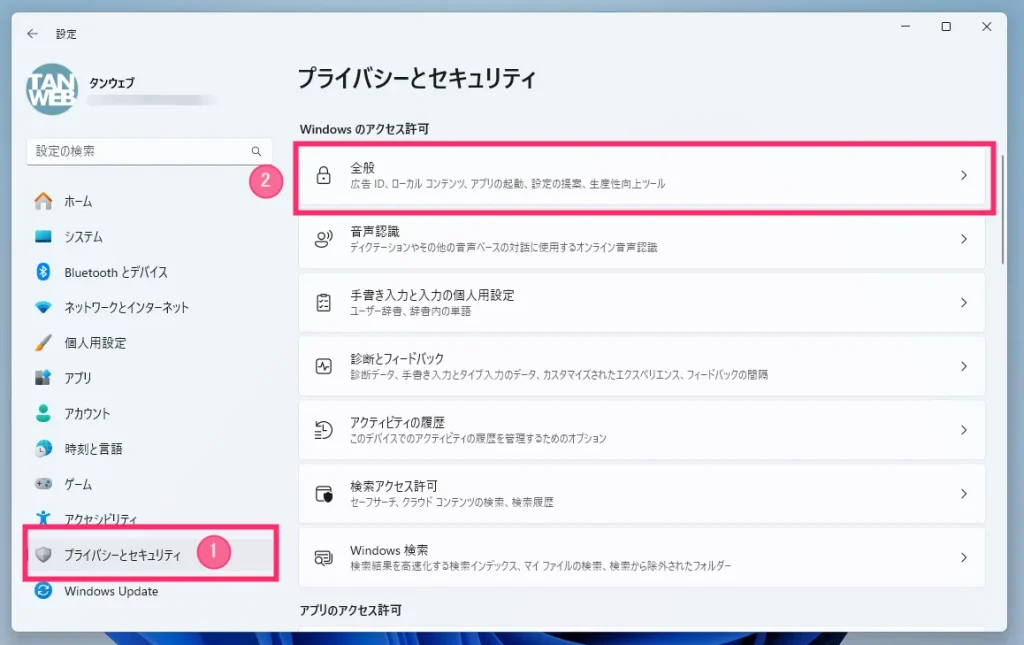
続いて、左メニューの「① プライバシーとセキュリティ」を選択して、右側の「② 全般」をクリックします。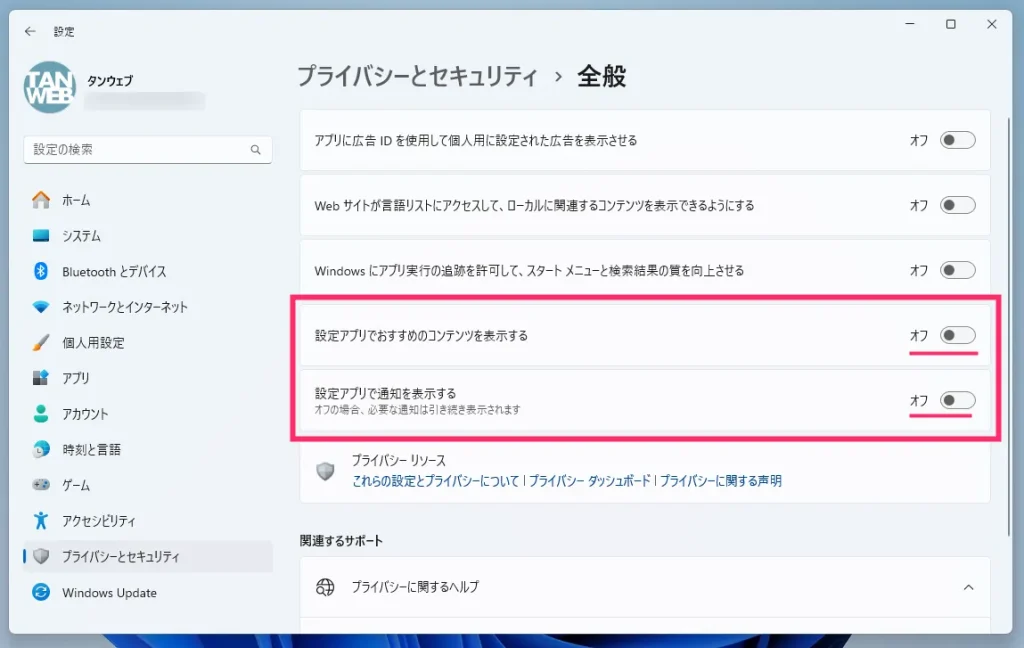
「設定アプリでおすすめのコンテンツを表示する」と「設定アプリで通知を表示する」のスイッチを「オフ」にします。
本記事と同じ内容の動画バージョンを用意しました
本記事と同じ内容の動画バージョンを用意しています。
テキストではなく動画で手順を確認したい方は、以下の動画をご覧ください。
あとがき
これで、パソコン作業中に「おすすめ / 広告・宣伝」が表示されることがなくなります。
PC 内に Microsoft からのヒントや宣伝を表示させたくないユーザーは、パソコンの初期設定の一環として、本記事で紹介した設定を行っておくと良いでしょう。
というわけで、今回は『Windows 11 PC 内に「おすすめ・広告」が通知が表示されないようにする設定方法』を紹介しました。
こちらもいかがですか?




