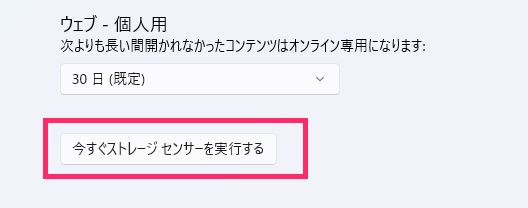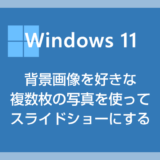Windows 10 から標準搭載された「ストレージ センサー」という便利機能があります。引き続き Windows 11 にもこの「ストレージ センサー」が標準搭載されています。
このストレージ センサーとは、有効化しておくだけで、パソコンに堆積した一時データなどのゴミを定期的に自動削除してくれて、パソコン ストレージの空き容量を増やすことができる機能です。
パソコン内のお掃除ロボット「ルンバ」的な機能が「ストレージ センサー」でしょうか。
これは Windows 11 PC を購入したらすぐに有効化しておくべき必須機能のひとつです。
今回は『Windows 11 自動で一時データなどのゴミを削除してくれる便利機能「ストレージセンサー」を有効化しておこう』という内容でお送りします。
Windows 11 ストレージセンサー機能とは? 効果の紹介
ストレージセンサー機能とは?
Windows 11 の 「ストレージ センサー」 機能とは、C ドライブ(OS が搭載されているメインストレージ)の空き容量を効率的に管理するための便利な機能です。
「ストレージ センサー」 機能は有効化することで、C ドライブの不要なファイルを自動的に削除してくれます。
ストレージセンサー機能の具体的な効果
ストレージ センサー機能で設定できる具体的な効果は以下の4つの項目です。
- 一時ファイルを自動削除する
一時ファイルやキャッシュ、アプリケーションの使用中に一時的に作成されるファイルを削除する効果。家掃除でいう勝手に溜まるチリやホコリの掃除みたいなもの。 - ごみ箱のファイルを自動削除
ごみ箱に移動したファイルが、指定した期間を経過した時に自動的に削除されます。 - ダウンロードフォルダ内のファイルを自動削除する
ダウンロードフォルダ内にあるファイルが、指定した期間を開かれないまま存在していた場合、自動的に削除されます。 - OneDrive との同期を一部解除(オンデマンドの解除)
OneDrive と同期されたフォルダ(ファイル)で、指定した期間を開かれなかった場合は、自動的に同期が解除され、PC 内から削除されます。OneDrive 内からは削除されませんので安心してください(オンライン専用になる)。
 筆者
筆者
これらの設定項目は、すべて任意で有効・無効を設定できます。項目の設定内容をコントロールすることで C ドライブ の空き容量を効率的に管理できるわけです。
ストレージセンサーを有効化する手順

タスクバーのスタートボタンをマウス「右ボタンクリック」するとクイックメニューが表示されます。メニュー内の「設定」を選択します。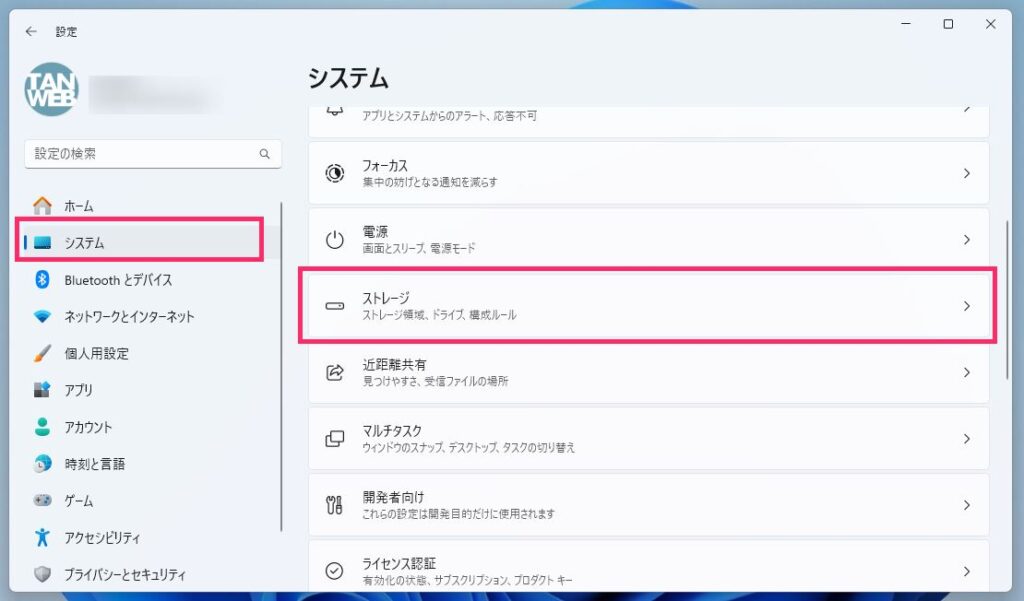
左サイドメニューから「システム」を選択後、「ストレージ」をクリックします。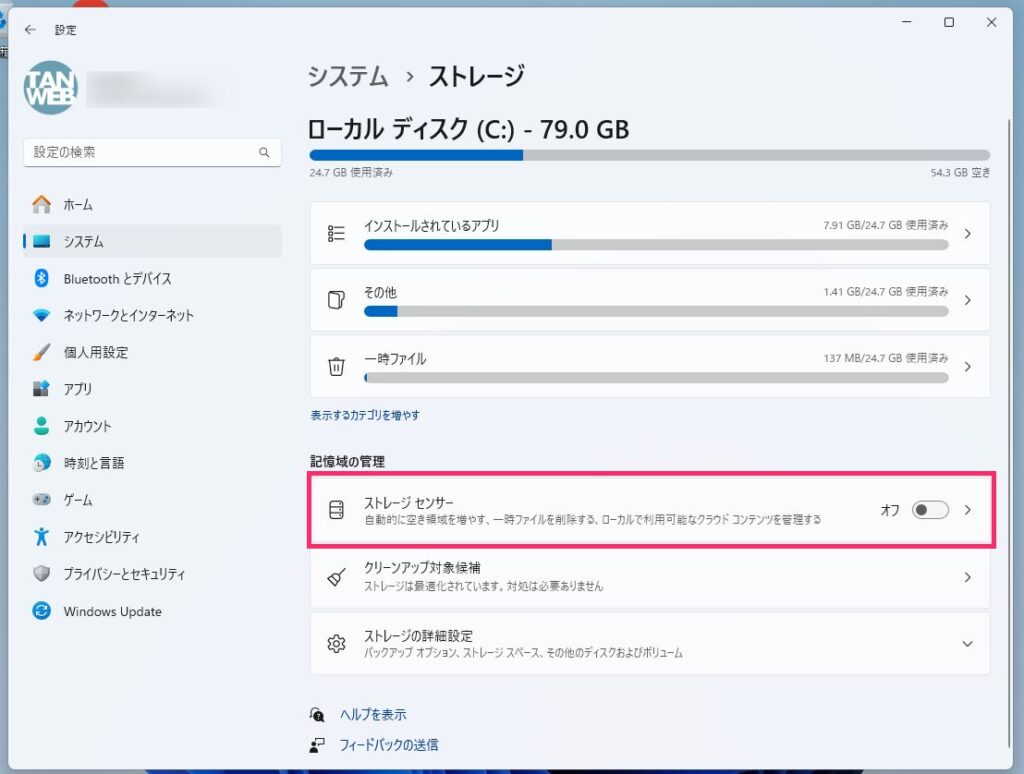
記憶域の管理 項目にある「ストレージ センサー」をクリックします。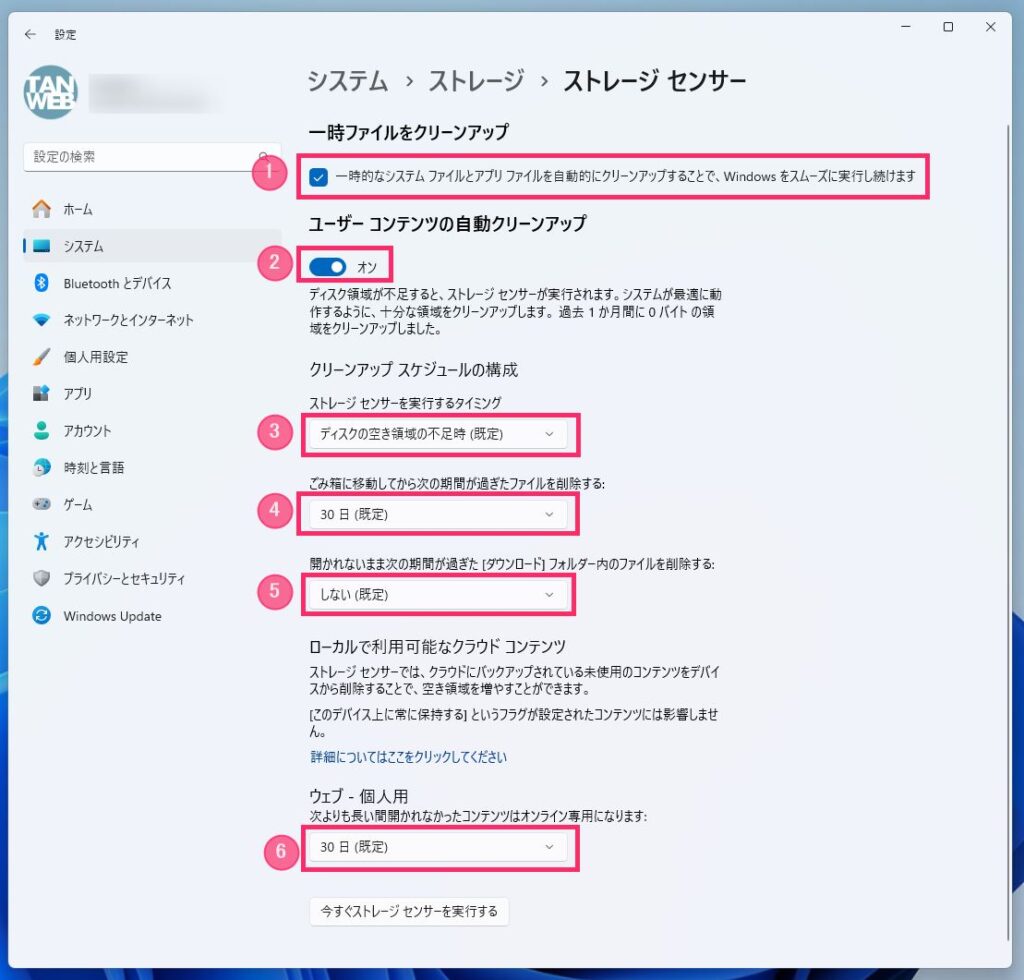
①:一時ファイルを自動削除するかどうかの設定
ここはかならずチェックを入れてください。②:ストレージセンサーの有効無効のスイッチ
クリックして「オン」にしてください。③:ストレージセンサーを実行するタイミング
「毎日 / 毎週 / 毎月 / ディスクの空き容量が少なくなったら」から選べます。おすすめは「毎週」か「毎月」。④:ごみ箱のデータを自動削除するタイミング
「実行しない / 1日 / 14日 / 30日 / 60日」から選ぶことができます。既定の「30日」がおすすめなので、そのままで良いです。⑤:ダウンロードフォルダ内のファイルを自動削除するタイミング
「しない / 1日 / 14日 / 30日 / 60日」から選ぶことができます。既定の「しない」のままでも良いですし、自動削除して欲しいなら日数を設定。⑥:OneDrive 同期(オンデマンド)を自動解除するタイミング
「実行しない / 1日 / 14日 / 30日 / 60日」から選ぶことができます。筆者は「実行しない」に設定していますが、期間を設定しておきたいなら既定のままがおすすめ。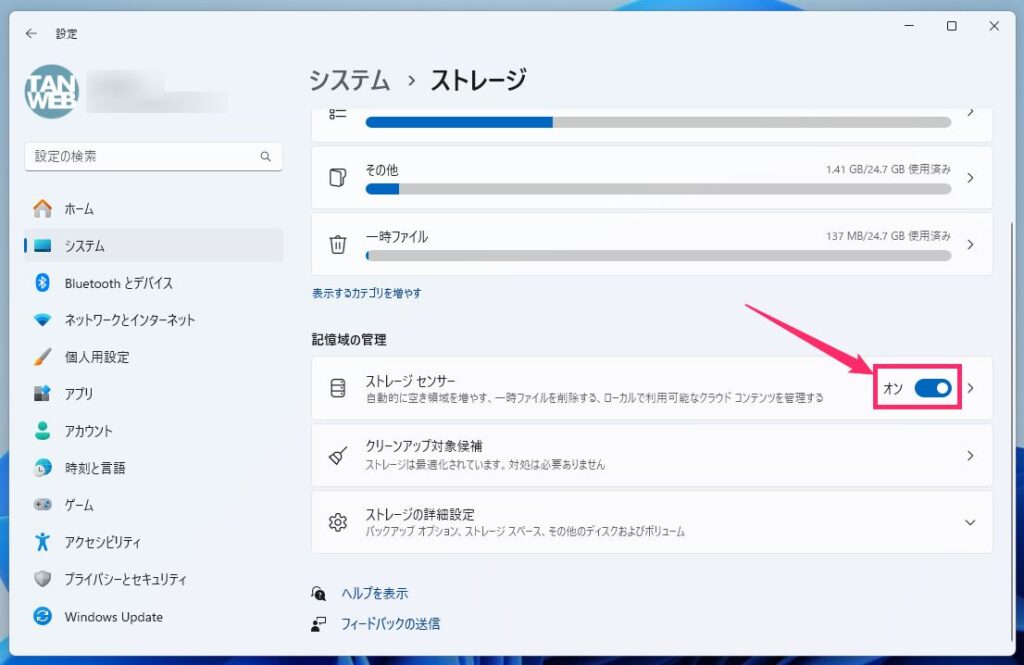
これで「ストレージ センサーのスイッチ」を「オフ」にしないかぎりは、永遠に設定したタイミングで一時データなどのゴミを自動で掃除してくれるようになります。
ストレージ センサー設定項目内の一番下にある「今すぐストレージ センサーを実行する」ボタンを押すと、設定したストレージ センサー実行期間を無視して、設定されているストレージ センサー項目を即時実行できます。
あとがき
パソコンは使えば使うほど、一時データのようなデータのゴミがどんどん蓄積されていきます。それがパソコンが遅くなる原因にもなったりします。
Windows 8.1 までは一時データのようなゴミは定期的に「手動」で削除しなければいけませんでしたので、ストレージ センサーは本当に便利で重宝する機能だといえます。
ストレージ センサーは、Windows 11 を利用するなら絶対に有効化すべき機能なので、ぜひぜひ忘れずに有効化しておいてくださいね。