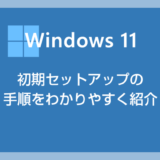Windows 11 は「年 1 回」大型アップデートを行い、最新の OS を維持していく方針をとっています。
各バージョンにはサポート期限が設けられており、サポートが終了したバージョンはセキュリティやシステムの更新が止まり、事実上利用できなくなります。
Windows 11 の各バージョンは「約 2 年間」の利用期間が設定されており、新しいバージョンがリリースされても 1 年間は前のバージョンを使用できる(猶予期間がある)仕様となっています。
半年に 1 回の大型アップデートで忙しかった Windows 10 よりも余裕がある Windows 11 ですが、それでも自分が利用している PC の Windows 11 バージョンは確認しておく必要があります。
「のんびりしていたらサポートが終了していた」となってしまうと大変ですからね。
今回の記事内容
今回は「利用中の Windows 11 PC がどのバージョンなのか調べる方法」を紹介します。
利用中の Windows 11 OS のバージョンを調べる手順
本記事では、Windows 11 OS のバージョンを調べる方法を 2 パターン紹介します。
パターン ①「システムのバージョン情報」から確認する
こちらが多くのユーザーが利用するであろうマストなパターン。
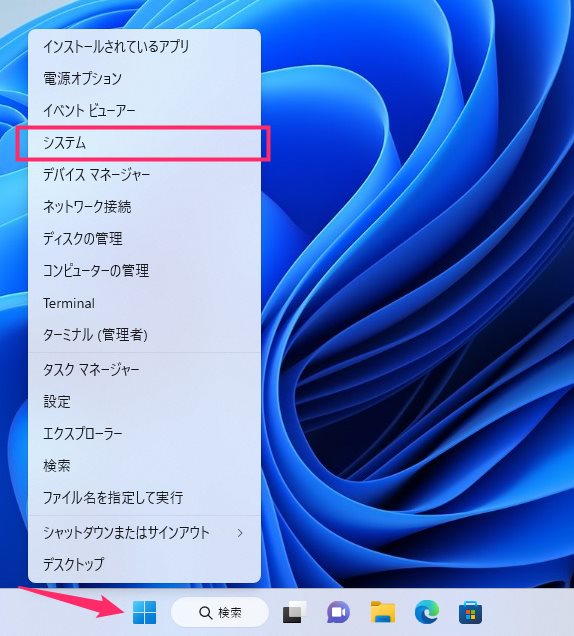
タスクバーにあるスタートボタンをマウス「右ボタンクリック」してクイックメニューを表示させます。メニューにある「システム」を選択します。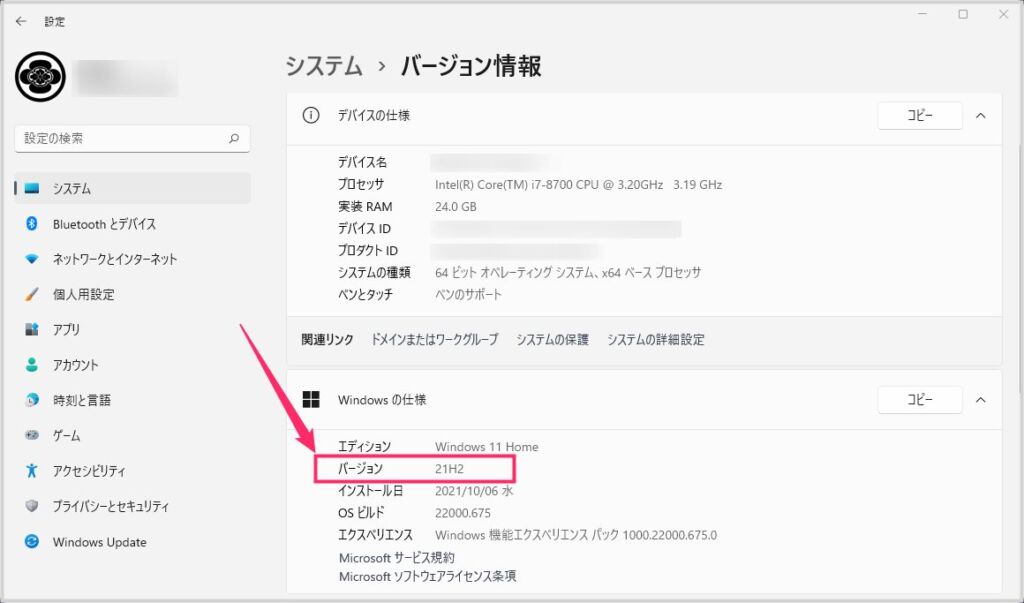
Windows の仕様にある「バージョン」項目に現在利用中の Windows 11 OS のバージョン情報が記載されています。この画像の場合は「21H2」ですね。この PC はバージョン 21H2 だということになります。
パターン ②「コマンド 」からバージョンを確認する
個人的にはこちらのパターンの方が見栄えが良くて好きです。
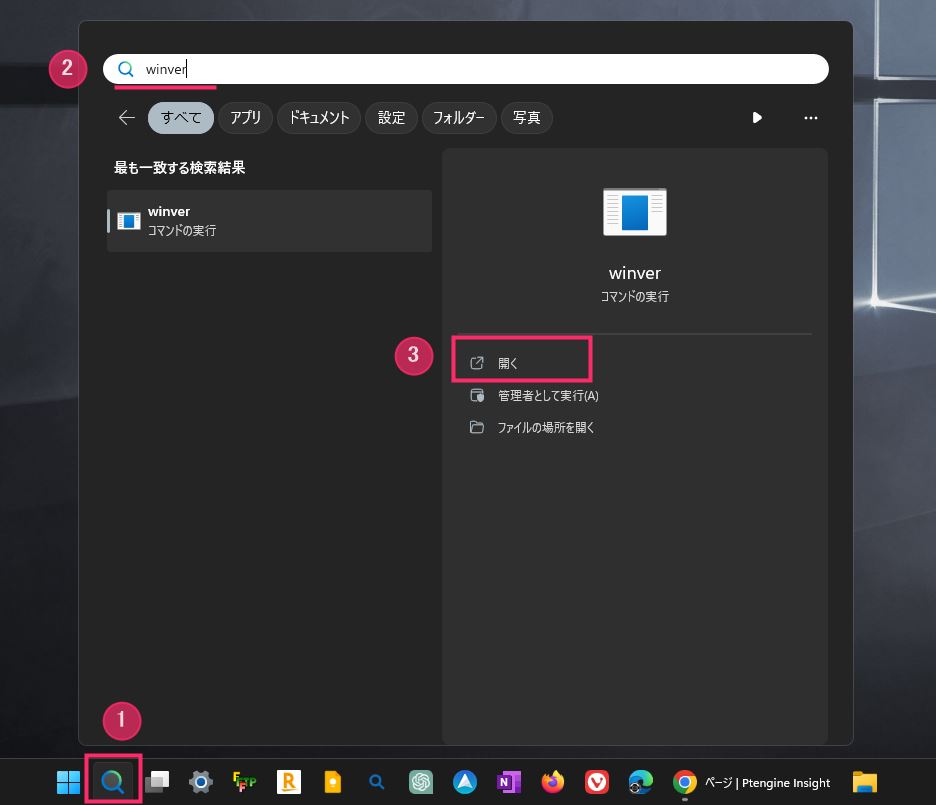
タスクバーの ① 検索をクリックして、② 検索バーに「winver」と入力します。③ 候補に出てきた「winver コマンドの実行」の「開く」をクリックします。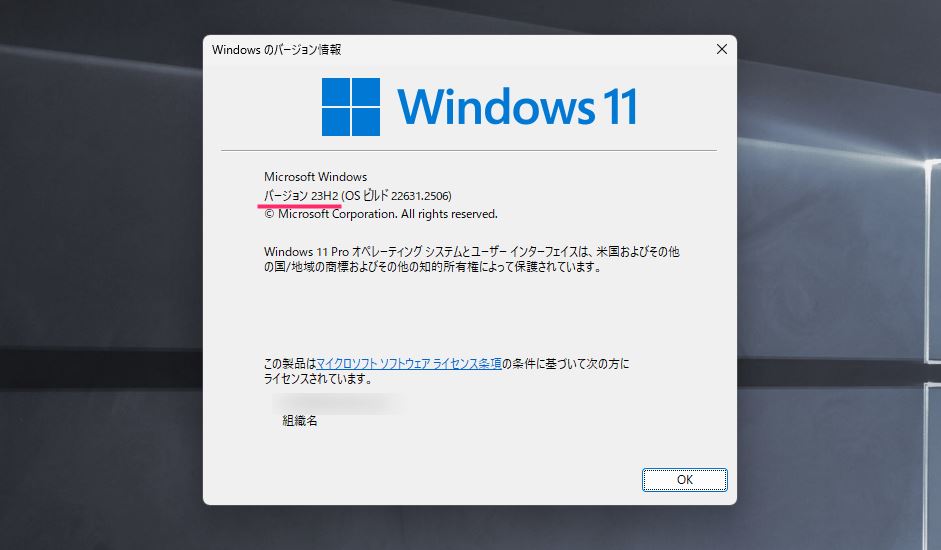
こんな感じで Windows のバージョン情報専用のウィンドウが立ち上がります。設定経由のバージョン情報よりも見栄えが良くないですか?
あとがき
Windows 11 でリリースされるバージョンが多くなるほど、サポート終了のチェックが甘くなりがちです。
サポートが終了したバージョンは、セキュリティ更新がまったく行われなくなるため、危険リスクが非常に高くなります。
ぜひ、サポート終了前にバージョンの更新を忘れずに行うようにしましょう。
Windows 11 関連記事