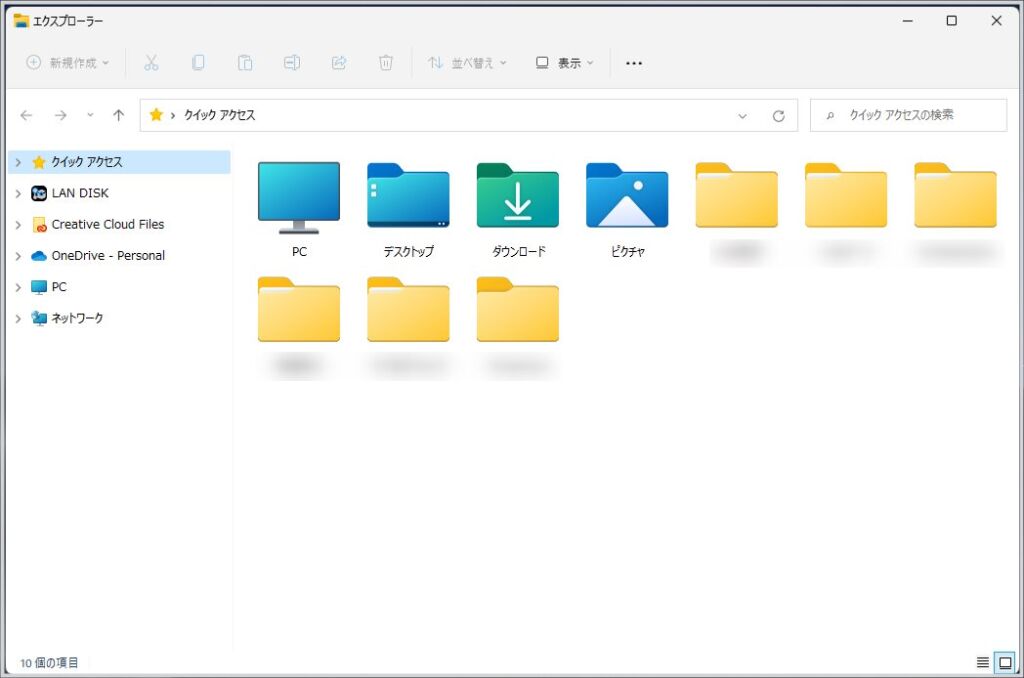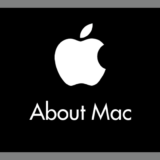Windows パソコンで作業中にエクスプローラー(フォルダ)が「応答なし」と出て動作しないフリーズ状態になってしまうことがたまにあります。
エクスプローラー(フォルダ)以外は全部動きます。
そんな時にはエクスプローラーだけを再起動させることで再びエクスプローラーが動く状態にできます。
今回の記事内容
今回は「エクスプローラー(フォルダ)を再起動させる方法 – Windows 10 / 11 対応」を紹介します。
エクスプローラー「応答なし」フリーズを解消する手順
ぼくがエクスプローラーの「応答なし」フリーズを解消するパターンは2つあります。
①:エクスプローラーを再起動する方法
パターン ① はわりと正攻法です。
- キーボードの「Ctrl + Shift + Esc」を同時に押して「タスクマネージャー」を起動させます。
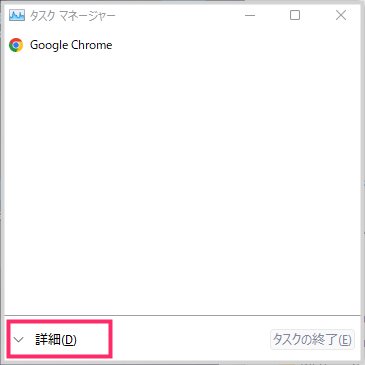
タスクマネージャーがこのような簡易表示であれば「詳細」を押して詳細モードにします。すでに詳細モードの場合は「3」へ。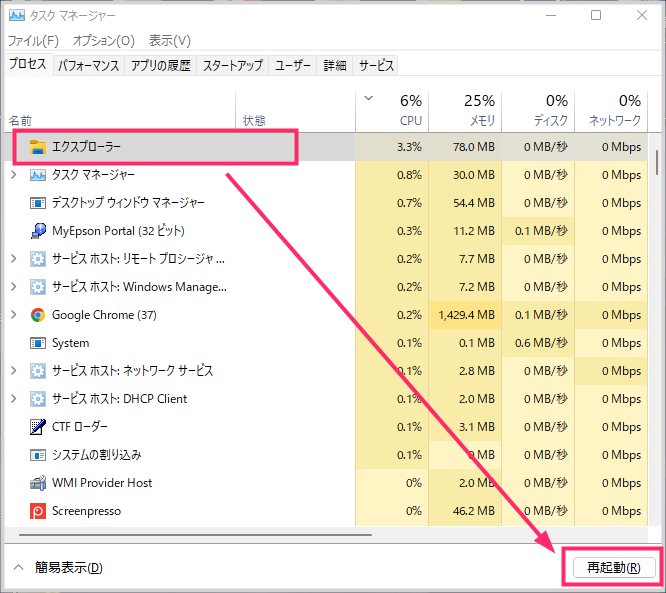
タスクマネージャーの名前一覧に「エクスプローラー」があるのでクリックして選択します。選択できたら「再起動」ボタンを押します。- これで「応答なし」でフリーズしているエクスプローラーが再起動されてフリーズが解消されるはずです。
②:バッテン連打からの強引にプログラムを終了する方法
ちょっと強引な方法ですが…ぼくはこの方法をよく使います。
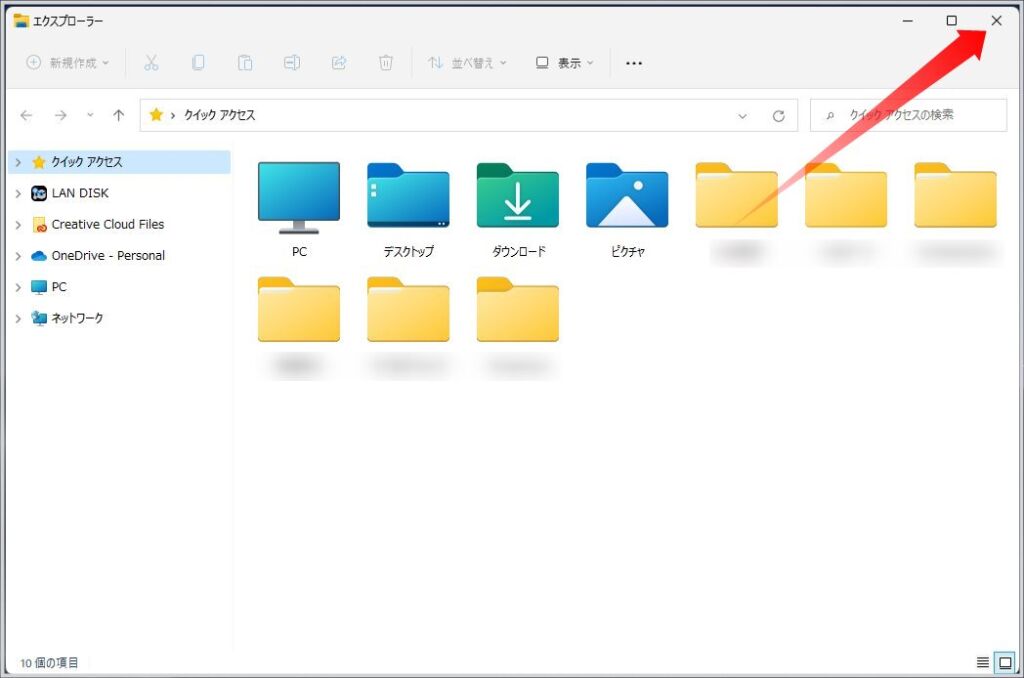
応答なしでフリーズしているエクスプローラーの閉じるボタン「バッテン」を4~5回クリック連打します。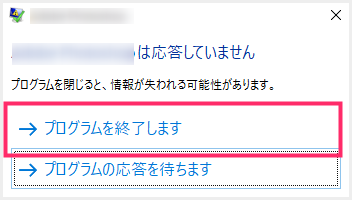
「○○(フォルダ名)は応答していません」と警告が表示されます。「プログラムを終了します」をクリックするとエクスプローラー(フォルダ)が強制的に閉じます。- これでエクスプローラー(フォルダ)のフリーズが解消されているはずです。エクスプローラー(フォルダ)を開いてみてください。
あとがき
今回は、エクスプローラーが「応答なし」で動かないフリーズ状態になってしまった時に、ぼくがよく行う対処方法を2パターン紹介しました。
急いでいる時には「バッテン連打からの強引にプログラムを終了する方法」がなかなか早いです。機会があったら試してみてください。
こちらもいかがですか?