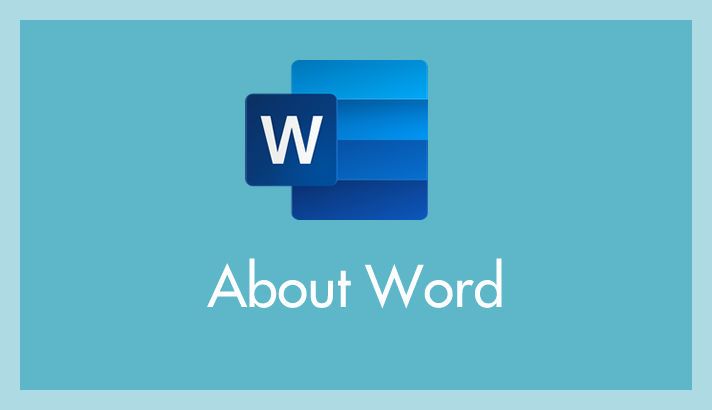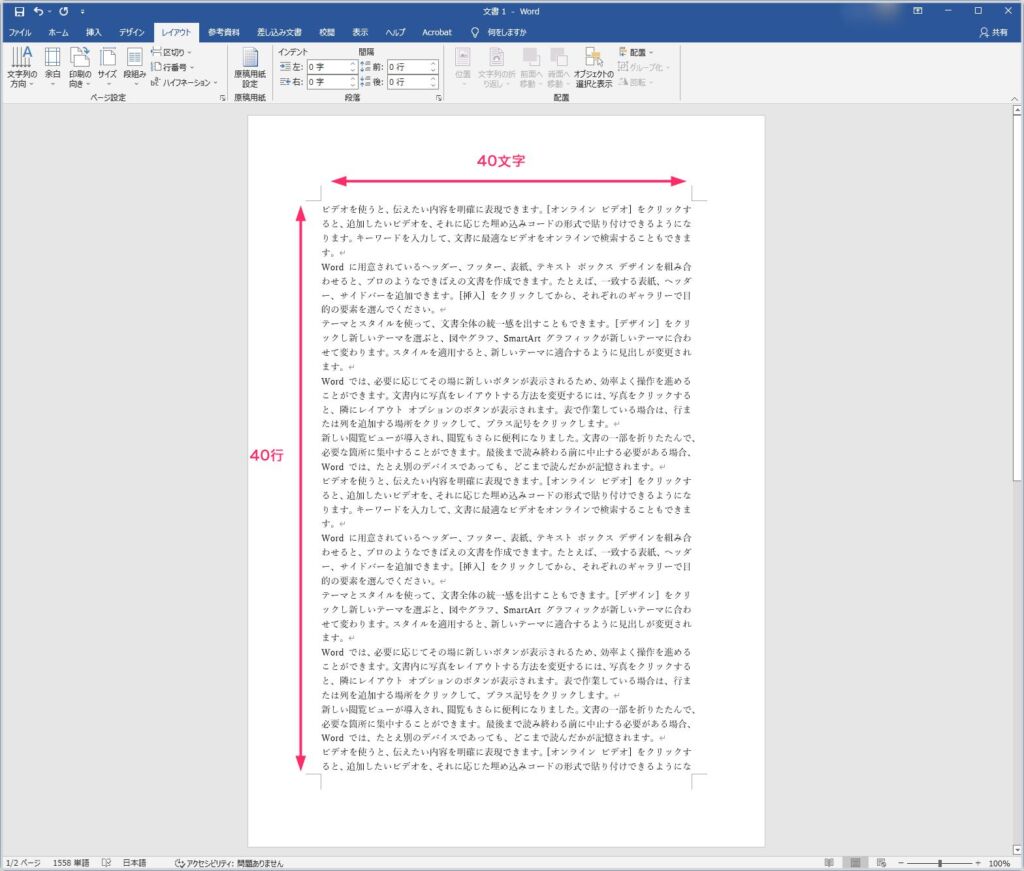Word で作成した文書を提出する際に、「40 字 × 40 行」で指定されることってありませんか? 例えば、大学のレポートや会議書類など…。
しかし、Word のデフォルト設定では「40 字 × 36 行」になっているんですよね。
 ユーザー
ユーザー
え? ちょっと待って! どうやって行数を調整すればいいの!? 無茶振りすぎでしょ!
Word 初心者や、あまり慣れていないユーザーだと、「40 字 × 40 行」の書式設定でつまずいてしまい、なかなか先に進めないですよね…。
そんなお悩みをサクッと解決するのが本記事です!
今回の記事内容
今回は『Microsoft Word で「40字×40行」の文書ファイルを作成する方法』を紹介します。
Word の書式を「40字×40行 / 10.5pt」にする手順
※ 手順に添付している参考画像は、わかりやすくするためにダミー文章が入っています。また行番号を表示させています。
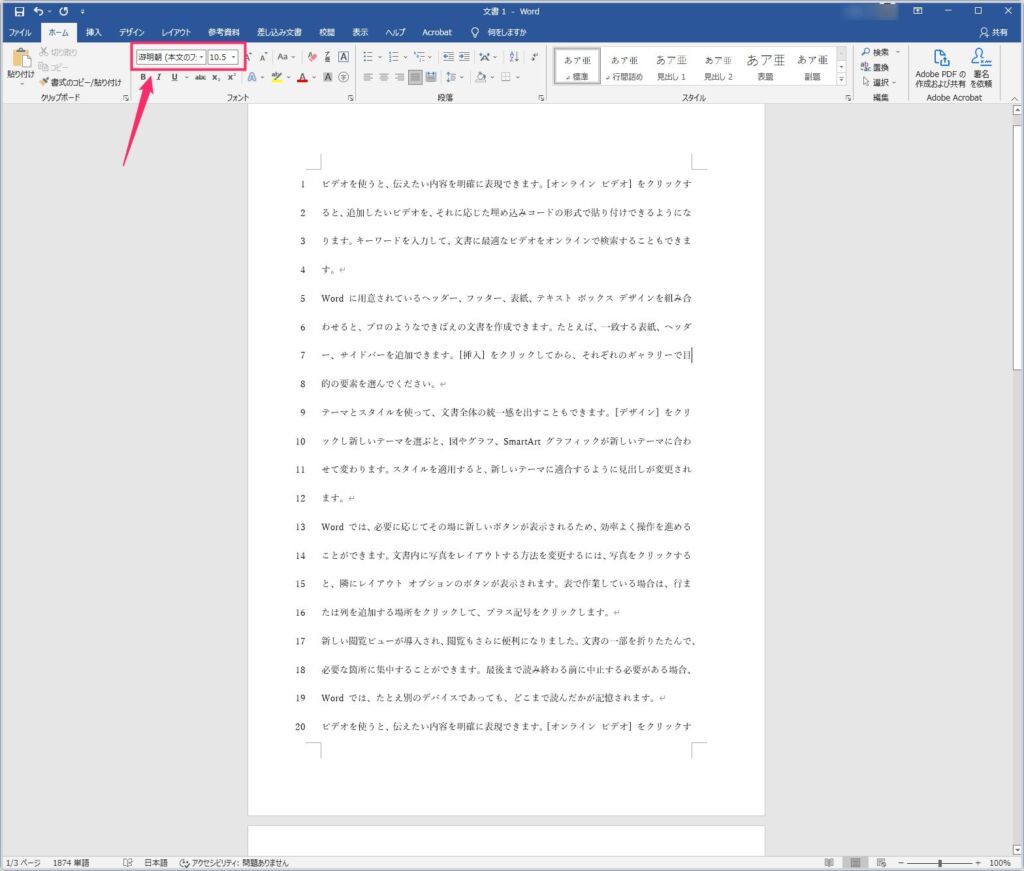
Word 文書ファイルを開いて、フォントを「游明朝」または「游ゴシック」に設定して、フォントサイズを「10.5 pt」に設定します。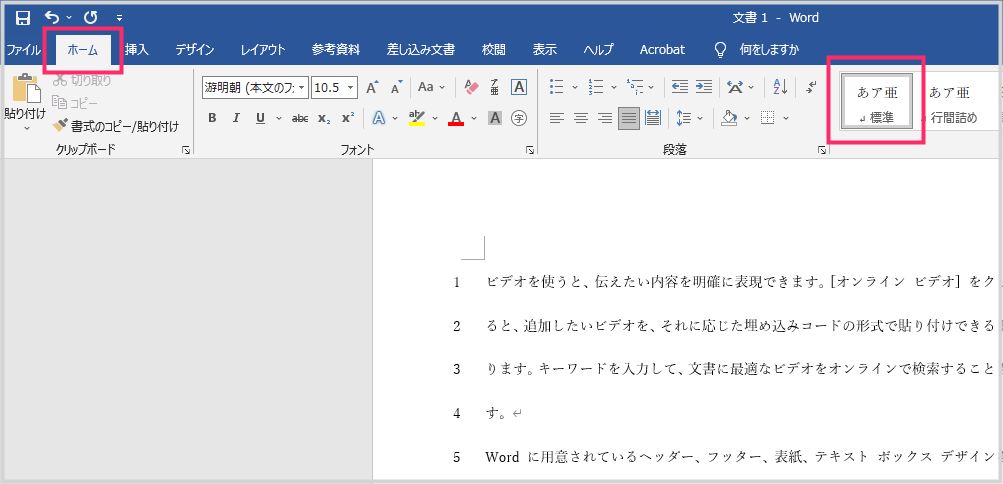
「ホーム」タブを選択後「あア亜 標準」にマウスカーソルをあわせて「右クリック」します。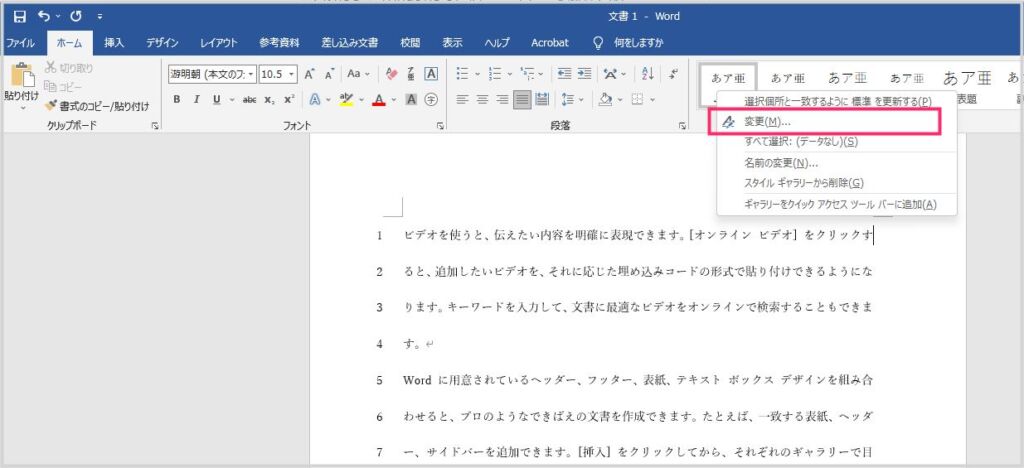
メニューが出るので「変更」をクリックします。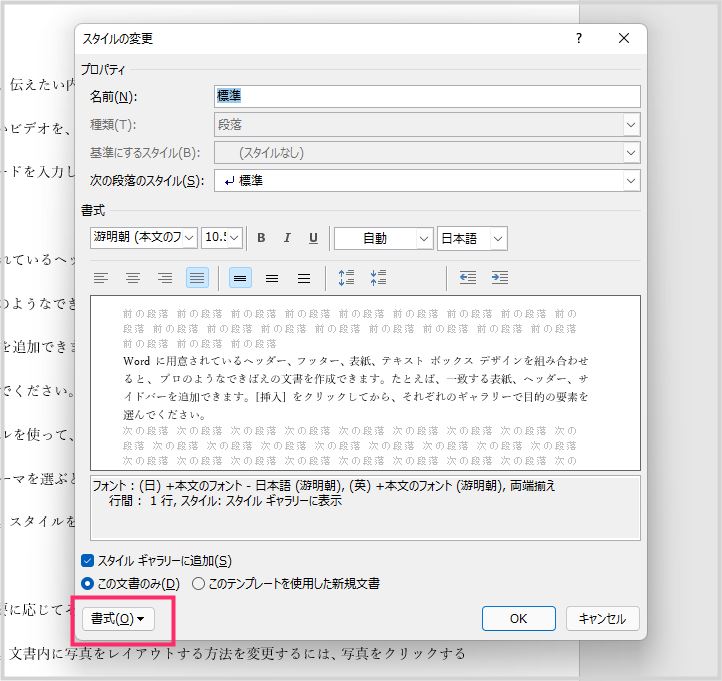
スタイルの変更が表示されます。左下にある「書式」をクリック。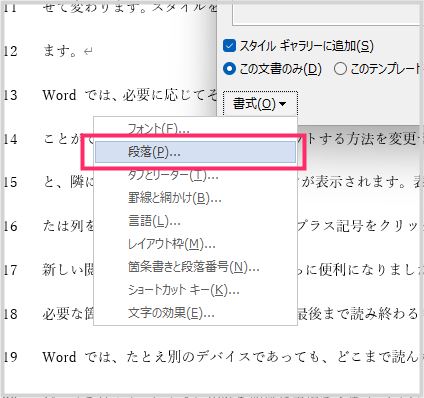
メニュー内の「段落」をクリックします。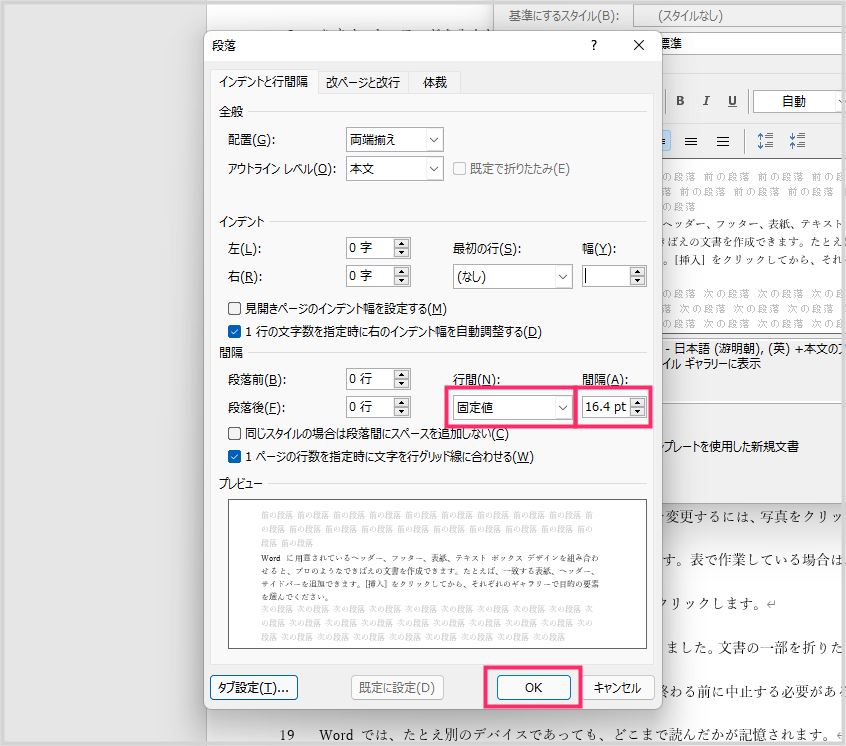
行間を「固定値」に、間隔を「16.4 pt」に設定して「OK」ボタンを押します。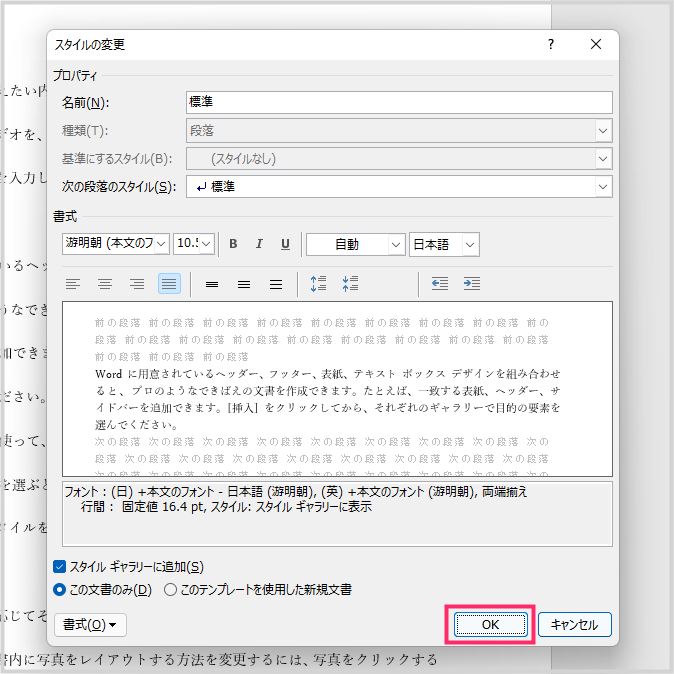
スタイルの変更に戻ります。「OK」ボタンを押します。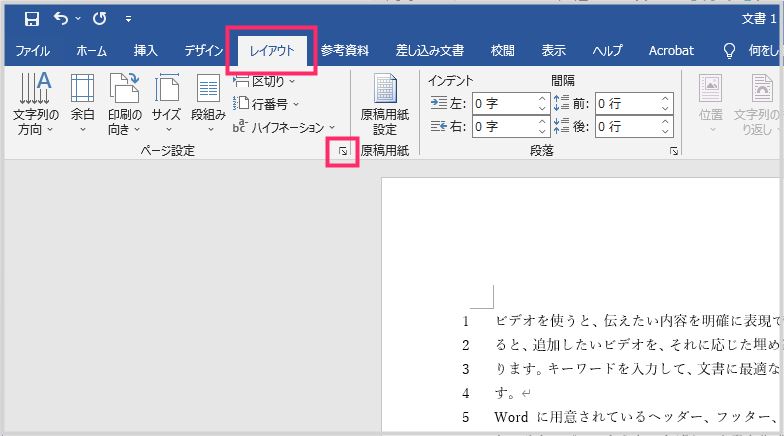
続いて「レイアウト」タブを選択。ハイフネーションの斜め右下にある「小さい矢印アイコン」をクリックします。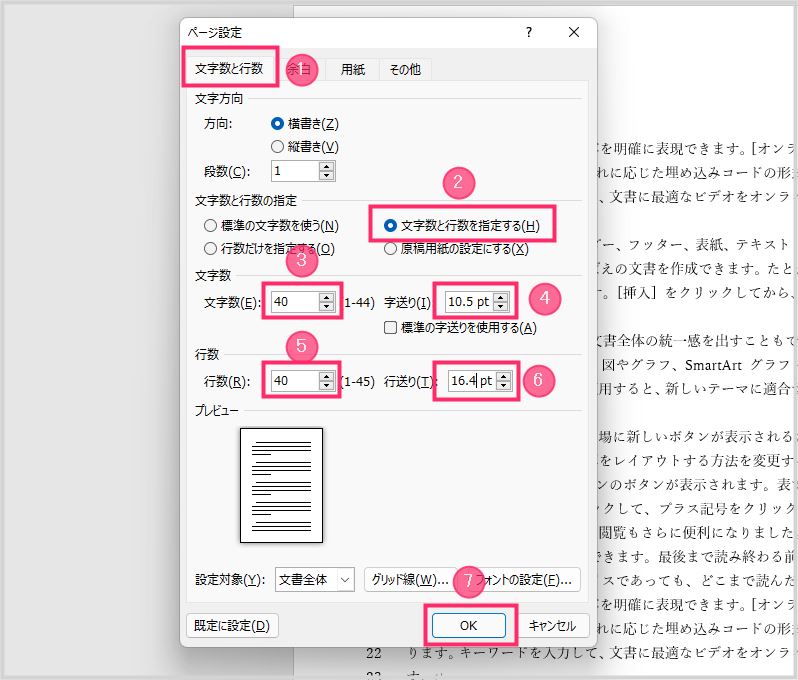
① 文字数と行数を選択
②「文字数と行数を指定する」をチェック
③ 文字数を「40」
④ 字送りを「10.5 pt」
⑤ 行数を「40」
⑥ 行送りを「16.4 pt」
②~⑥を設定できたら⑦「OK」ボタンを押す。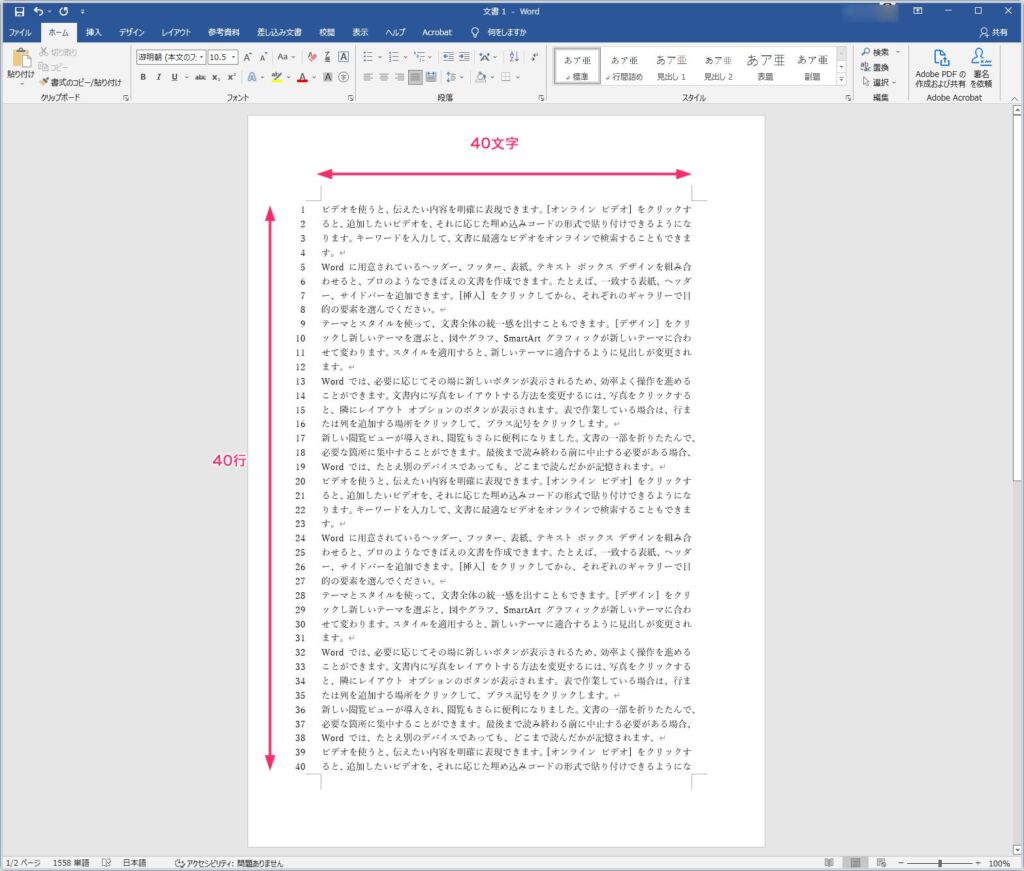
これで、Word 文書の書式設定が「40字×40行」になりました。
「游明朝 40字×40行」に設定したダウンロードファイル
これから新規で「游明朝 / 40 字 × 40 行 / 10.5 pt」の書式設定で Word 文書を作成する方のために、あらかじめこの設定が適用済みの新規 docx ファイルを用意しました。
以下のリンクから自由にダウンロードしてご利用ください。
新規「游明朝 40字×40行 10.5pt」
ワンポイント PR
外出先でも快適に!持ち運びに最適な Bluetooth マウスを紹介
厚みのない薄型ボディで、カチカチ音がしない静音設計。さらに、「戻るボタン」付きで使いやすい携帯用マウスです。コストパフォーマンスに優れ、筆者も愛用中!
あとがき
もし「40字×40行」で指定された文書を作成しなければならなくなった時には、本記事の手順で簡単に書式設定できます。困った時の参考になれば幸いです。
こちらもいかがですか?