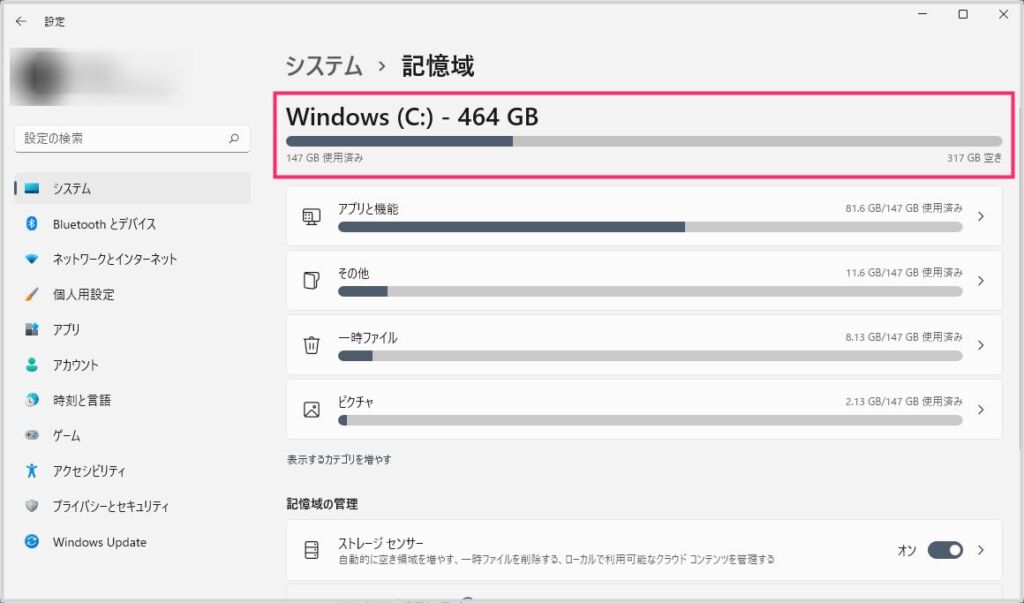Windows 11 では、設定 → 記憶域から OS が入っている C ドライブのストレージ容量はすぐ確認することができます。
しかし、この項目には C ドライブ以外のストレージ容量確認項目がありません。
では、D ドライブなど複数のストレージがある場合はどこで確認するのでしょうか?
今回の記事内容
今回は「Windows 11 PC に搭載されている全てのストレージ容量(使用量 / 空き容量)を確認する方法」を紹介します。
PC の全ストレージ容量(使用量 / 空き容量)を調べる手順
PC に搭載されている全てのストレージの容量を確認する方法は2つあるので順番に紹介します。利用しやすい方を覚えていただければと。
Windows の「設定」から確認する方法
- まずは、Windows の「設定」を起動します。
>Windows 11 設定の場所 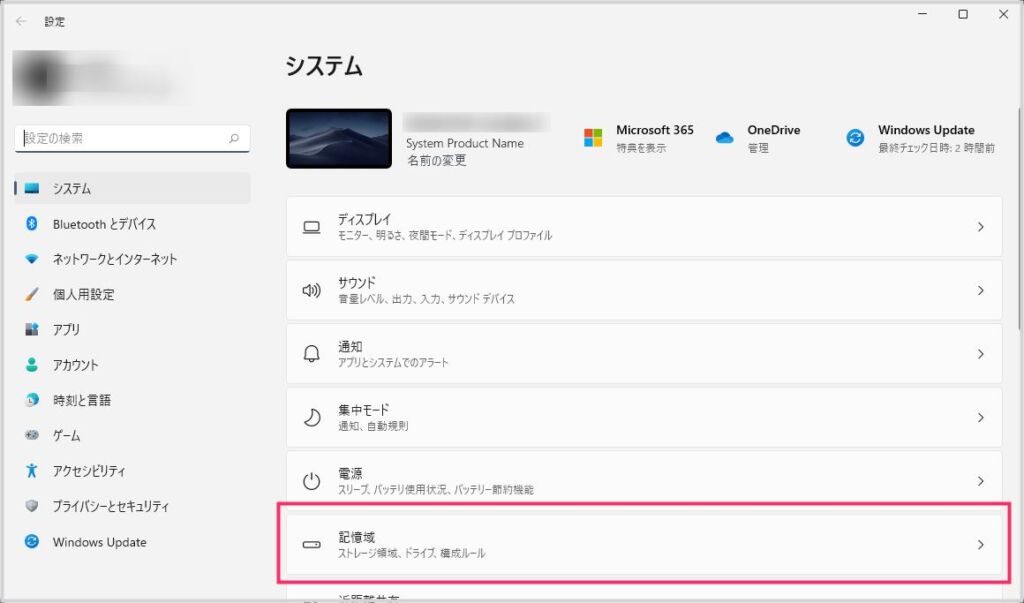
設定が起動したらシステムが表示されます。「記憶域」をクリックします。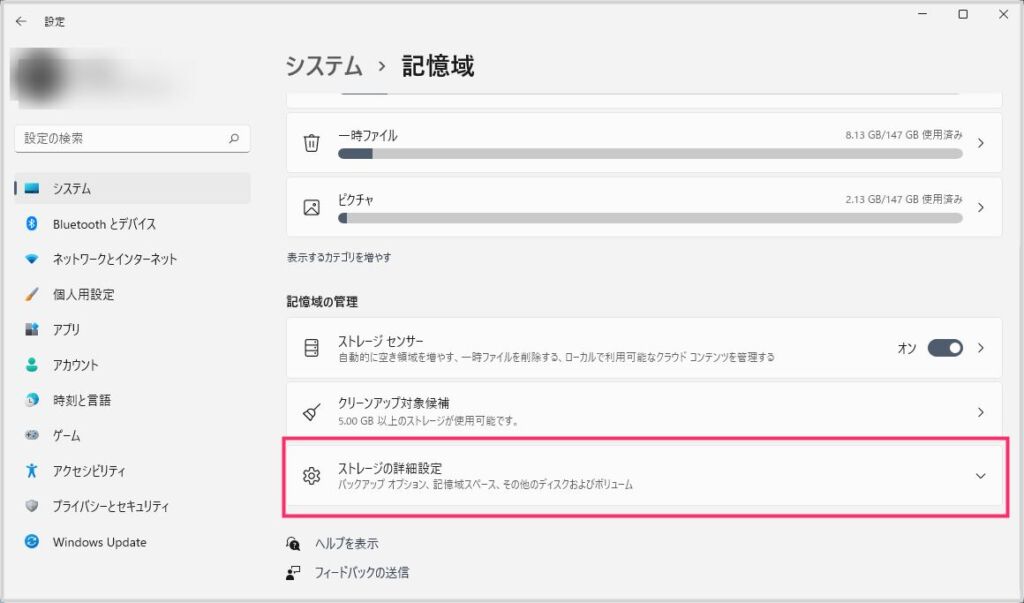
記憶域をスクロールすると、「ストレージ詳細設定」があるのでクリックします。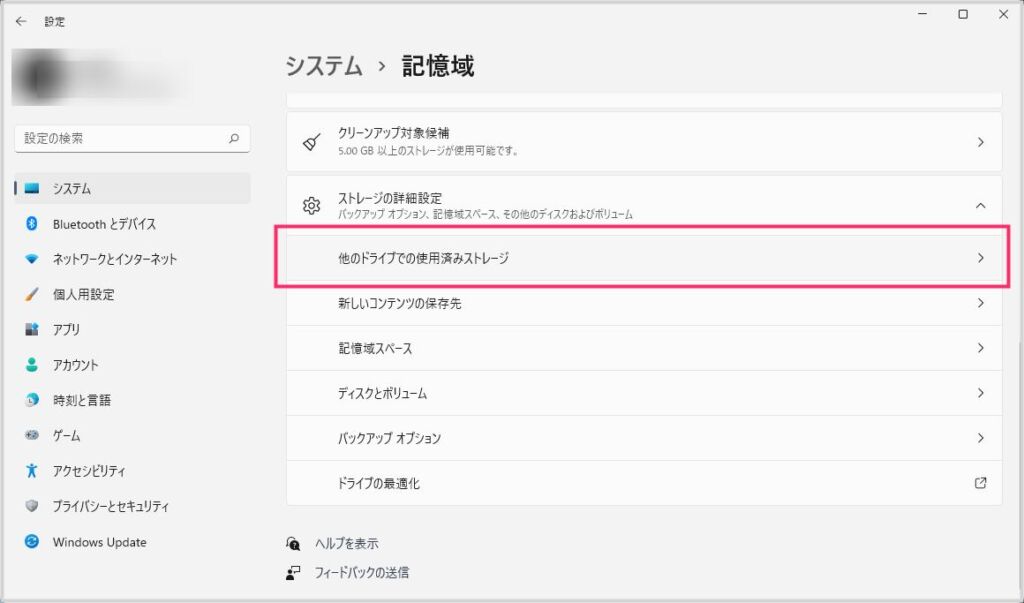
追加項目が表示されるので、その中の「他のドライブでの使用済みストレージ」をクリックします。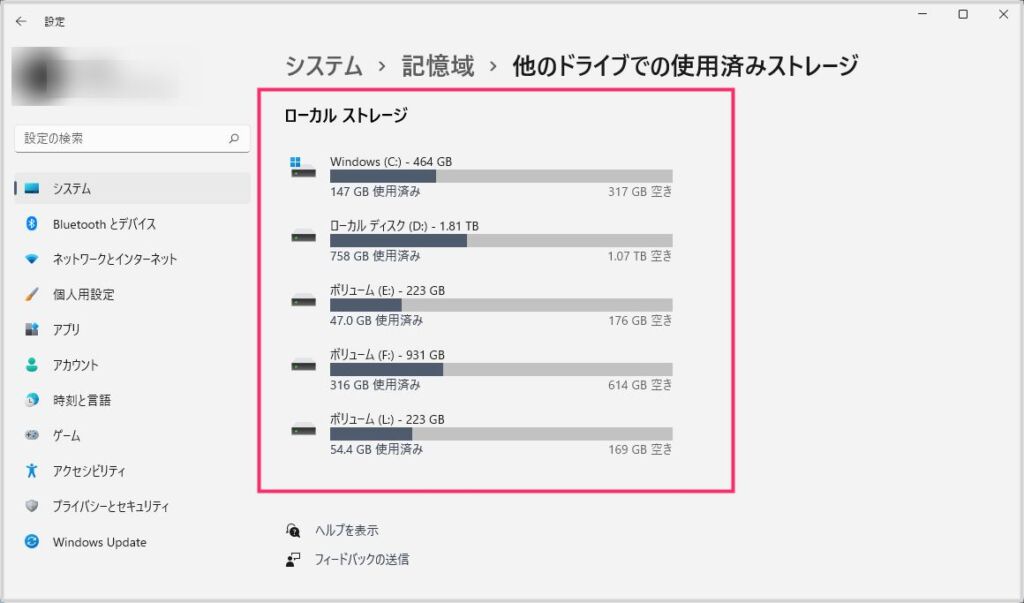
ここにパソコンに搭載されている全てのストレージ(ボリューム等)の総容量 / 使用量 / 空き容量 がまとめて表示されています。
エクスプローラーから確認する方法
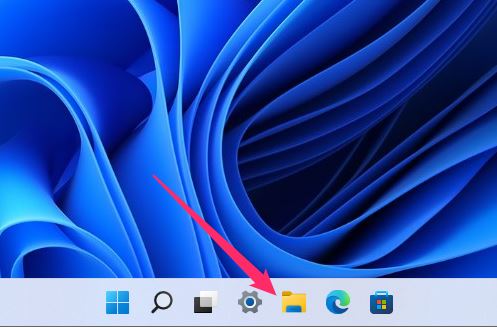
タスクバーにある「エクスプローラー」アイコンをクリックします。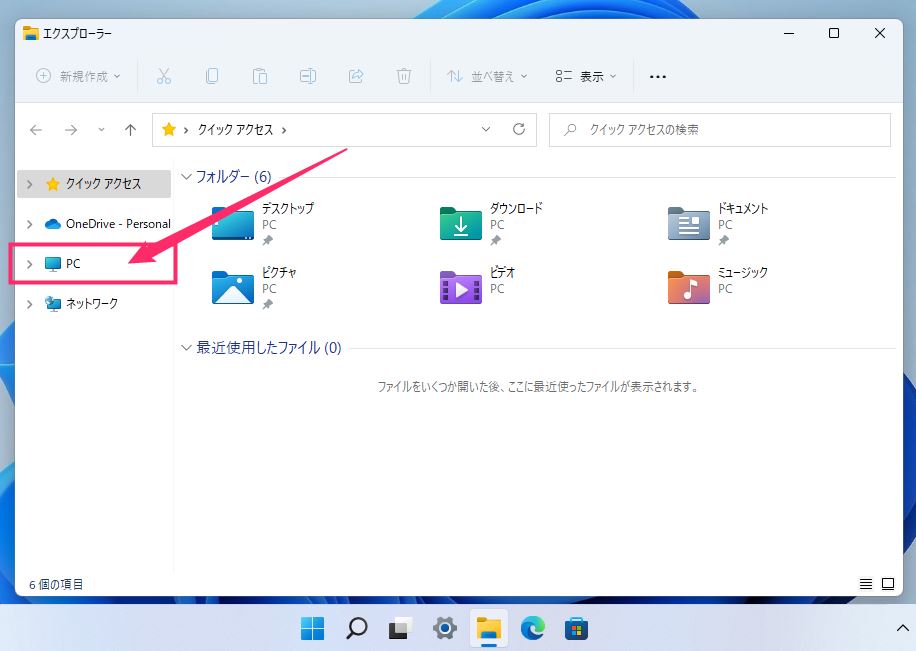
左サイドバーにある「PC」をクリックします。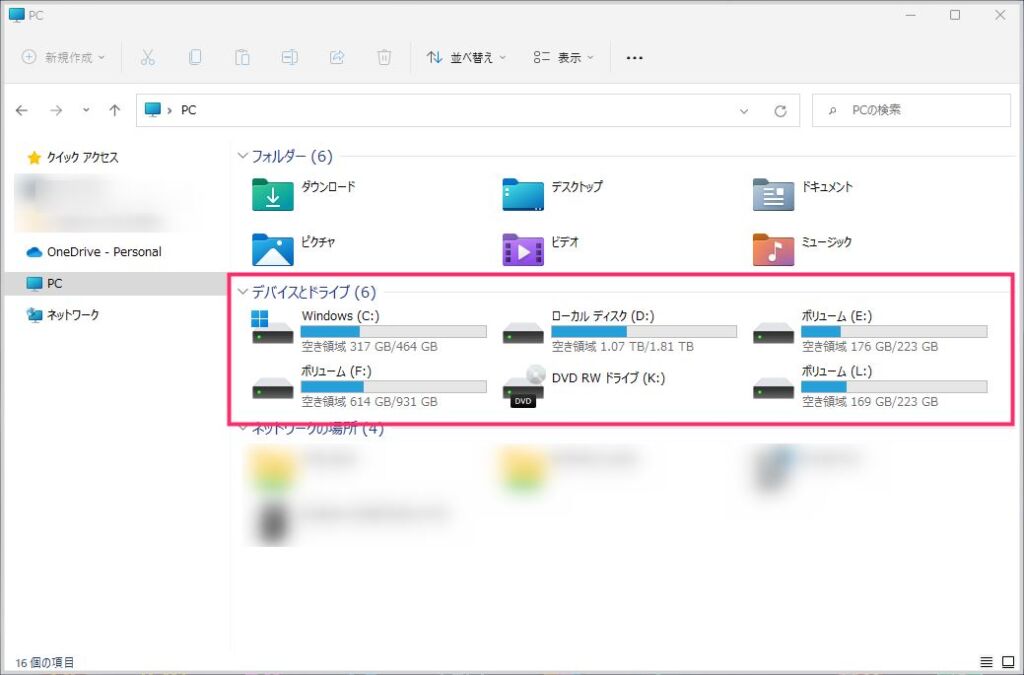
「デバイスとドライブ」の項目に全てのストレージ容量がまとめて表示されています。こちらのパターンはストレージ使用量がグラフのみで、空き容量と総容量のみの表示になりますね。
あとがき
特に Windows (C;)(C ドライブ)のストレージの容量は定期的に確認して、ある程度の空き容量を確保しておきたところです。
C ドライブがいっぱいになってしまうとパソコンが動かなくなってしまいますから。
また、パソコンに何らかのトラブル時では業者などに相談すれば、ストレージの空き容量を聞かれることもあります。すぐに答えられると展開が早くなりますますよね。
自分が使っている PC のストレージ容量をすぐに確認できるというのは、PC 基本スキルのひとつなので、ぜひぜひ覚えておいてください!
こちらもいかがですか?