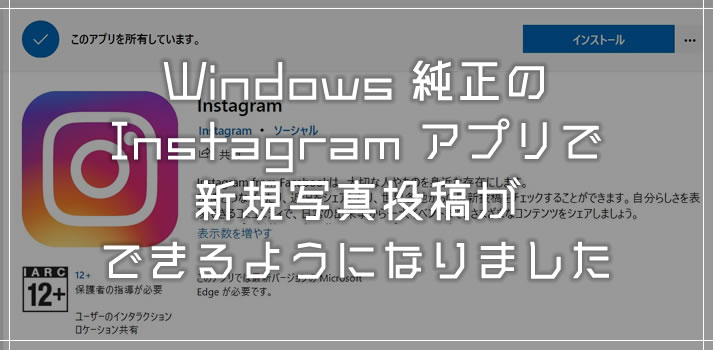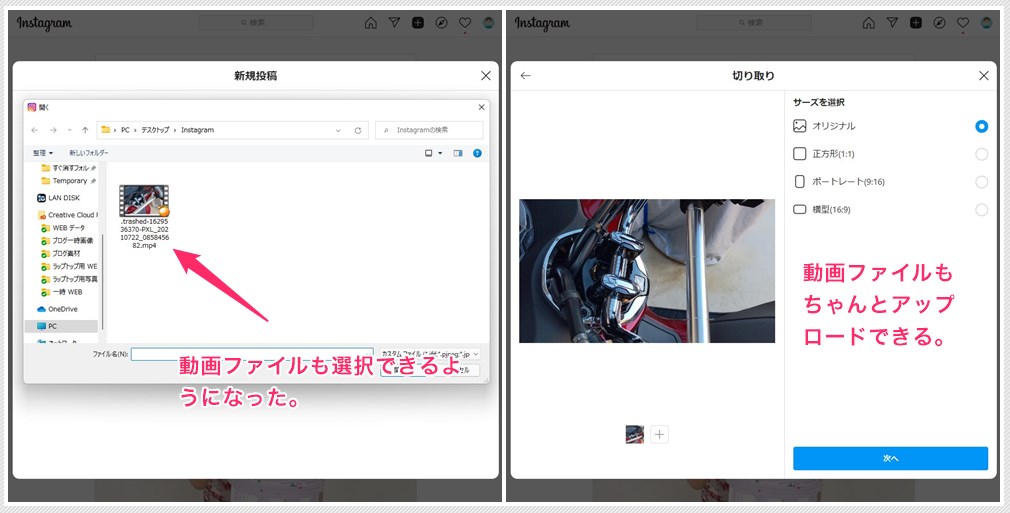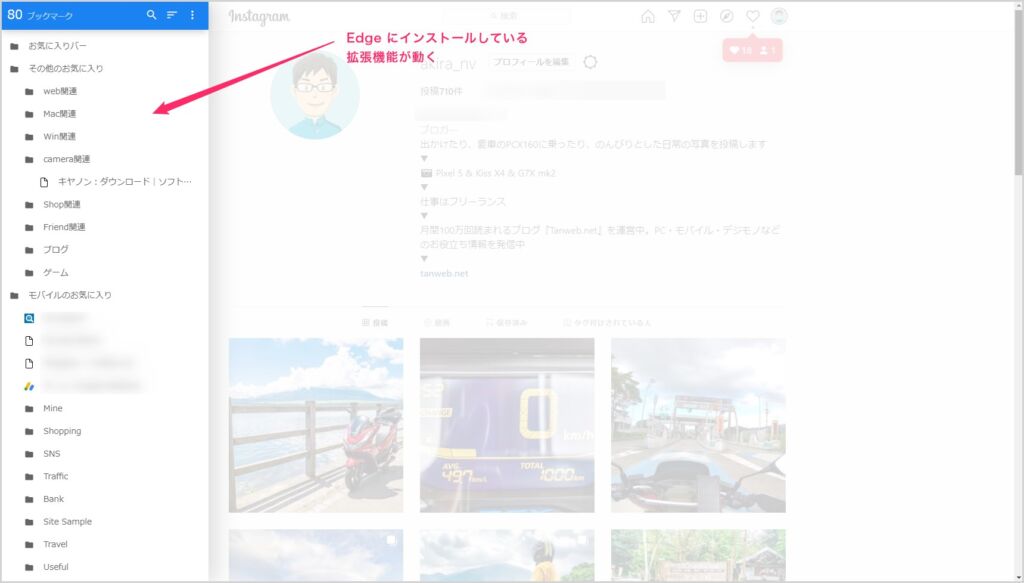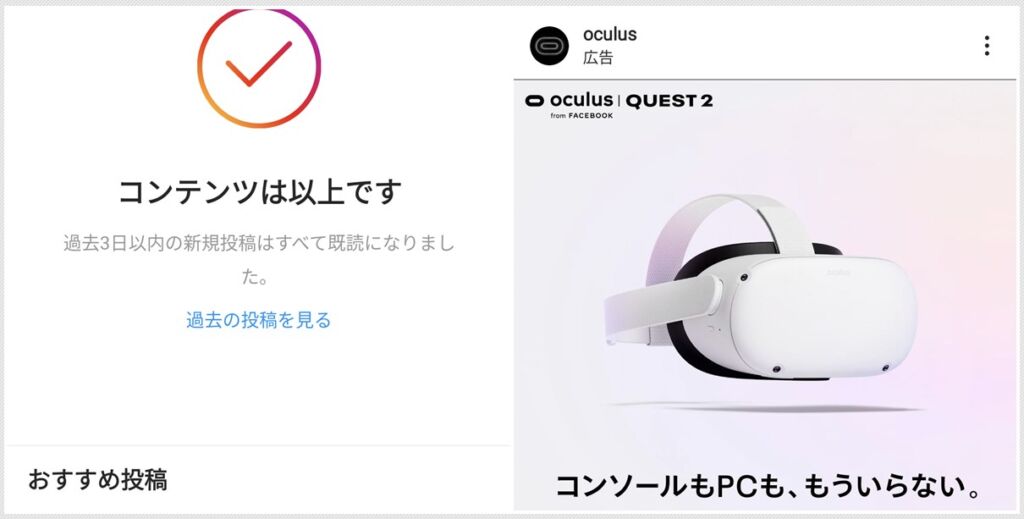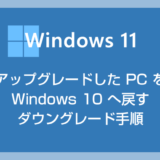Windows の Microsoft Store にはアプリ版「Instagram」アプリがあるのですが、純正アプリなのに “新規投稿だけ” ができないという駄アプリでした。
要するに写真を見ることしかできないクソアプリだったわけです。
どこまで PC から直接投稿させたくないんだ?・・・
そう思っていたら、最近のアプリバージョンから新規写真投稿できるようになっていました。Windows パソコンから快適にインスタ投稿ができるんですっ!
今回は「Windows 8.1 / 10 /11 対応! Windows ストアの Instagram 純正アプリで新規写真投稿ができるようになっていたのでやり方を紹介」します。
目次
Microsoft Store アプリ版「Instagram」を準備しよう
Instagram Windows ストアアプリ版は、Microsoft Store からインストールします。
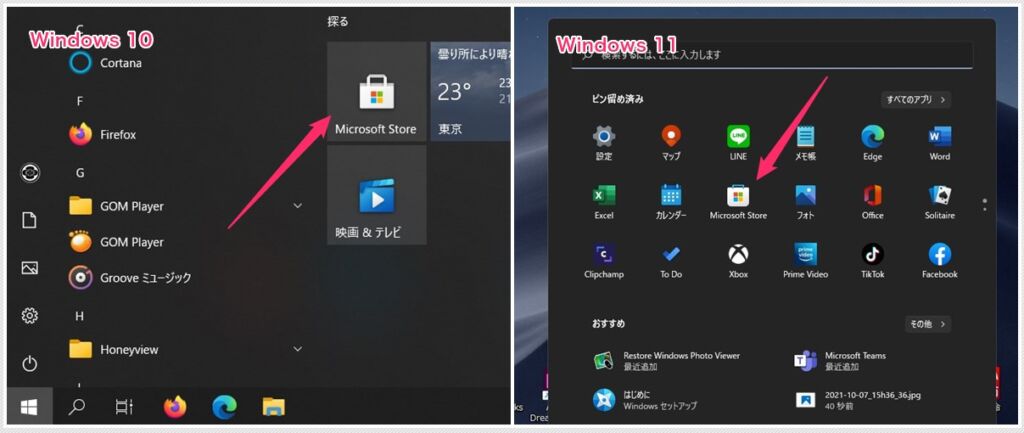
利用中のパソコンのスタートメニューを見ると、「Microsoft Store」アイコンがあるはずです。そこからアプリストアを起動します。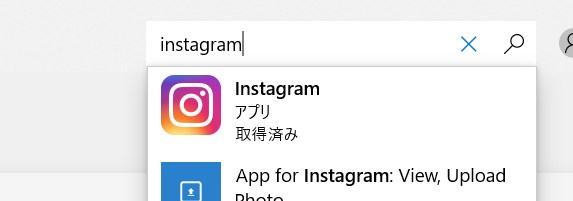
Microsoft Store の上部に検索バーがあるので「instagram」と入力します。候補が出てくるので、見慣れたインスタアイコンをクリックしてください。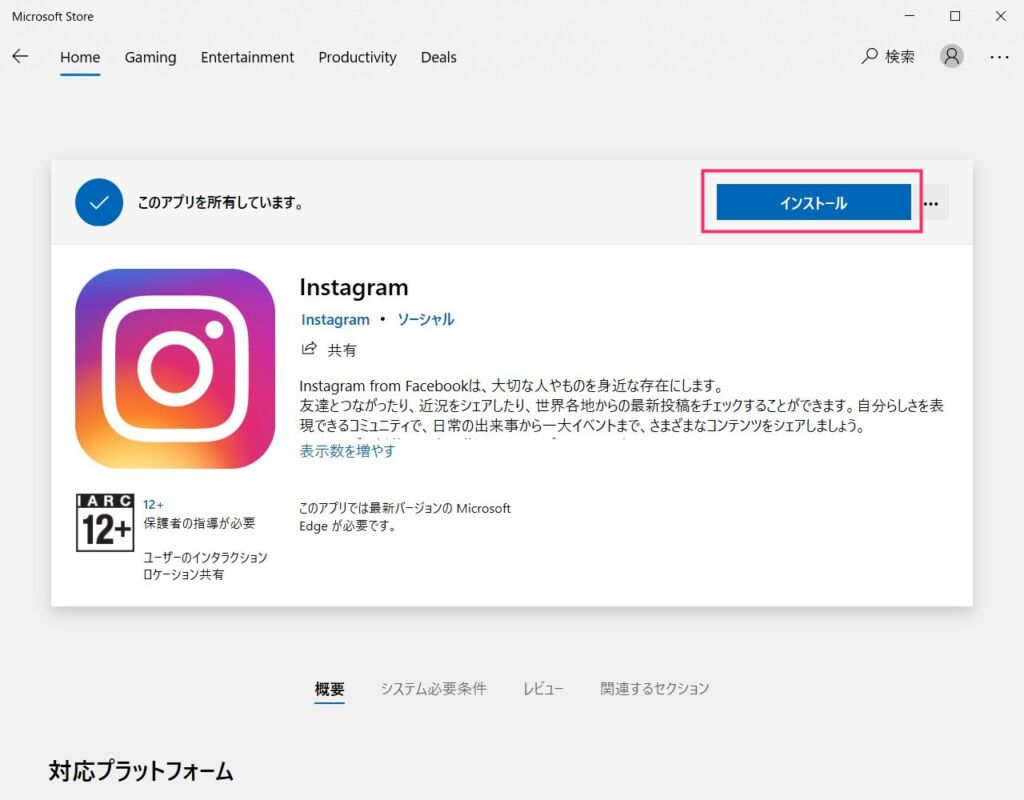
「インストール」ボタンを押して、パソコンへ Instagram アプリをインストールします。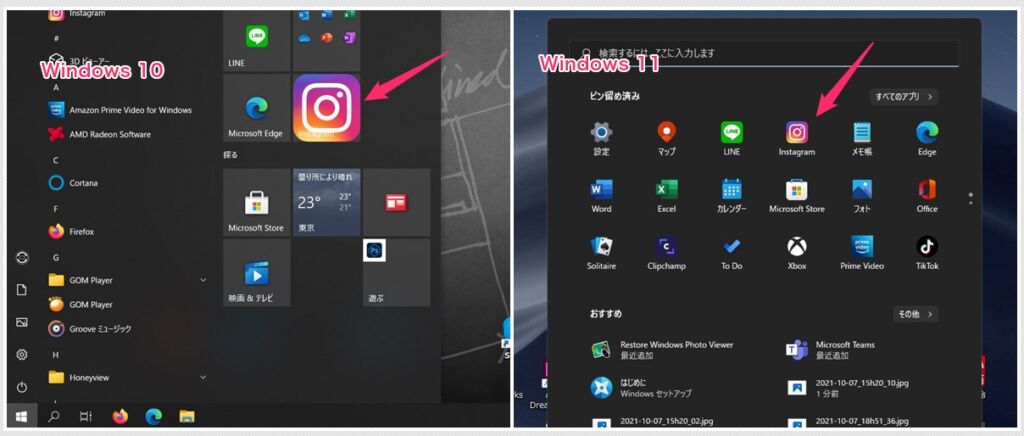
インストールが完了すると「スタートメニュー」または「すべてのアプリ」内に Instagram のアイコンが表示され、Windows 版 Instagram が利用できるようになります。
Windows アプリ版「Instagram」から新規投稿する手順
Windows アプリ版 Instagram からパソコンの画像を新規投稿する手順ですが、大変嬉しいことに、スマホと変わらない投稿手順です。
しかも、大きい画面とキーボード入力という好条件で、スマホから投稿するよりも遥かに投稿しやすいという、メリットだけしかない素晴らしい進化を遂げてくれています。
以下、Instagram 画像新規投稿の手順です。
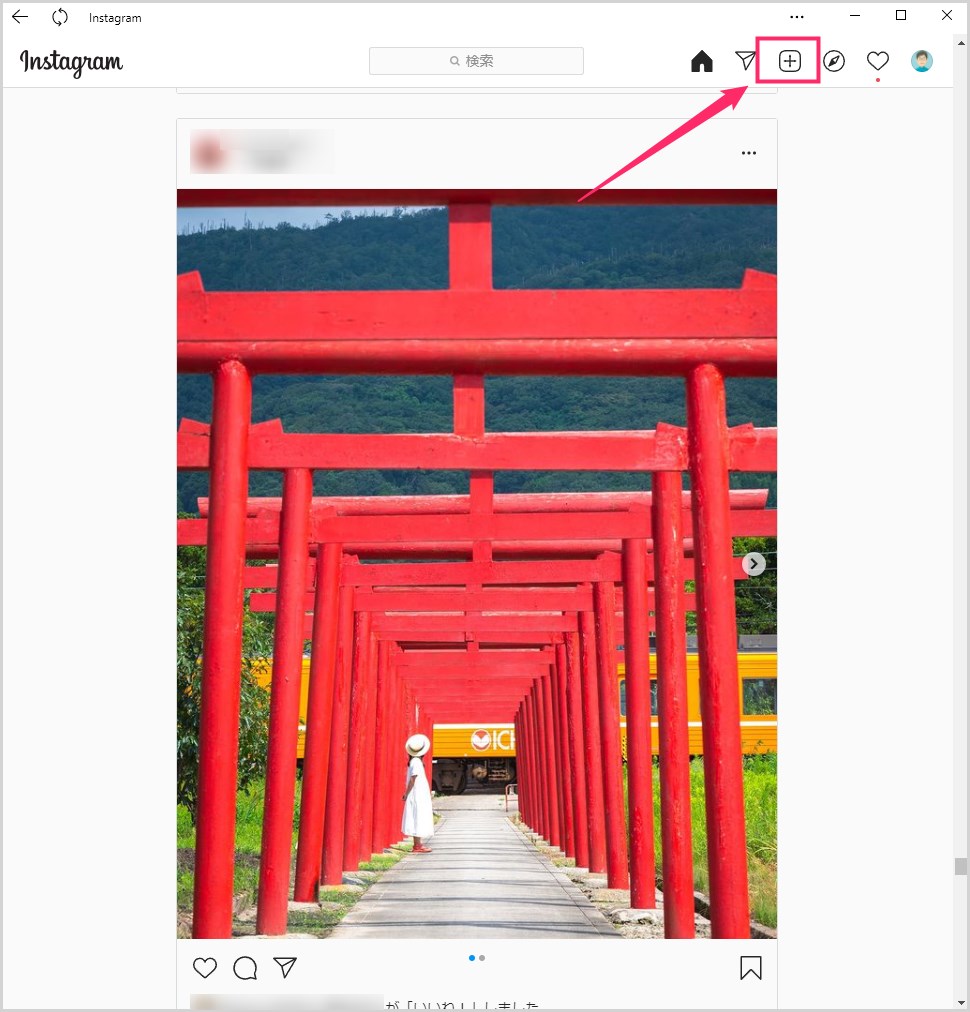
Windows 版 Instagram アプリを起動すると、スマホ版と同じようにタイムラインが表示されます。右上にある「+」アイコンをクリックします。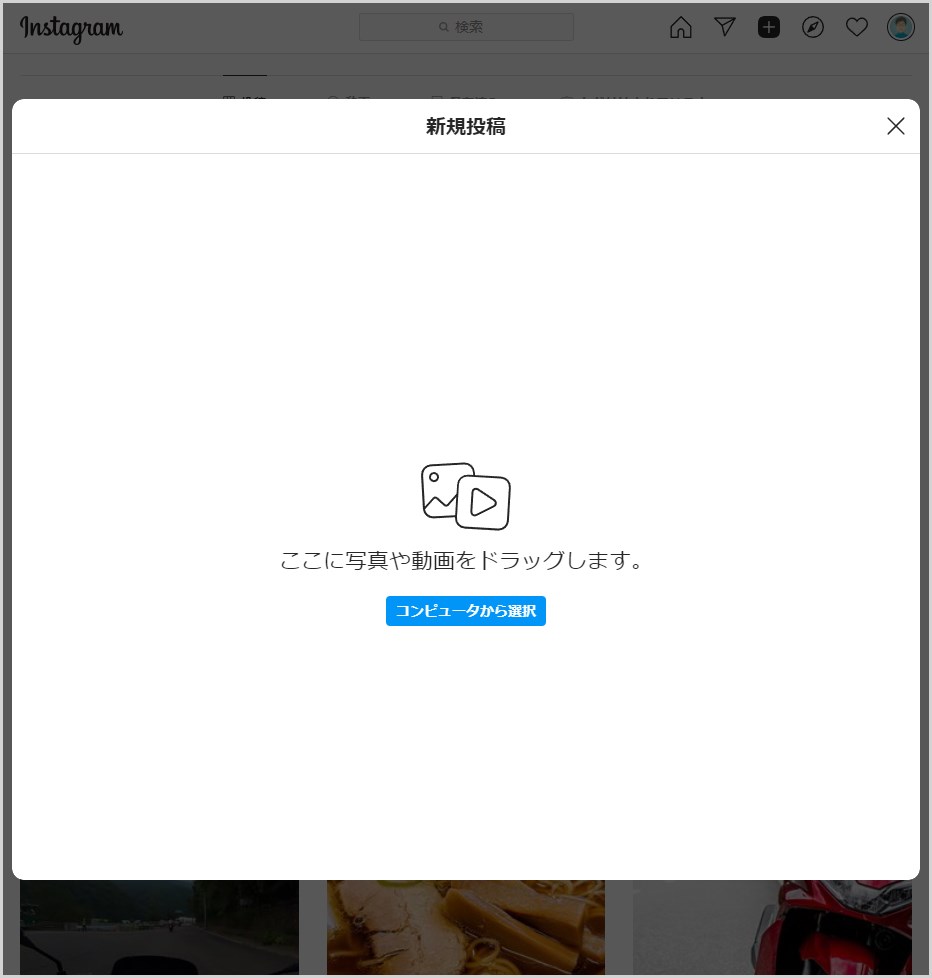
パソコン内の投稿したい写真を「ドラッグ&ドロップ」するか「コンピュータから選択」ボタンでパソコン内から写真を選んでアップロードします。因みに複数写真投稿にも対応しています。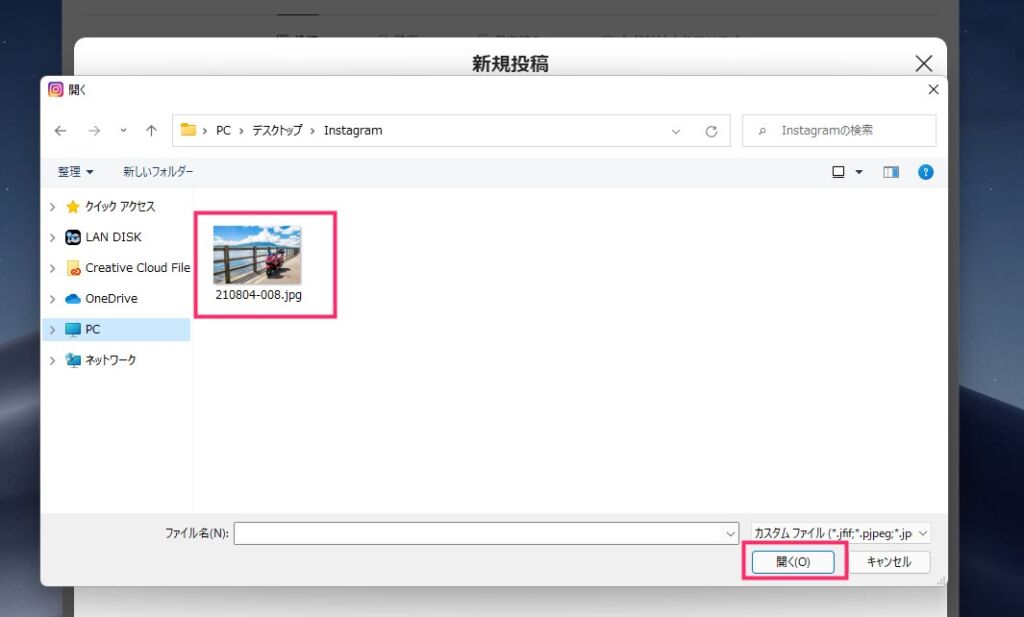
ここでは「コンピュータから選択」ボタンからパソコン内の写真を選びます。複数写真を投稿する場合は写真を複数選択してください。
投稿する写真のサイズを選択して「次へ」ボタン。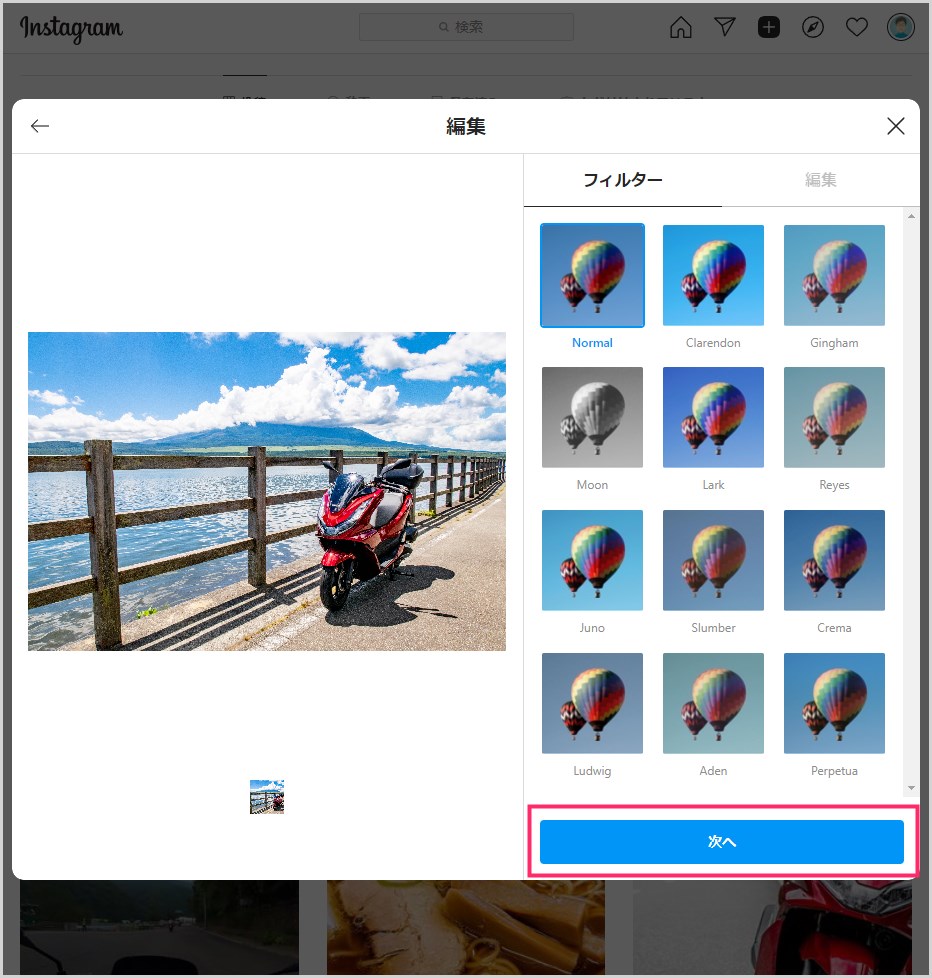
写真にフィルターを付けたい場合は、任意のフィルターを選択して「次へ」ボタン。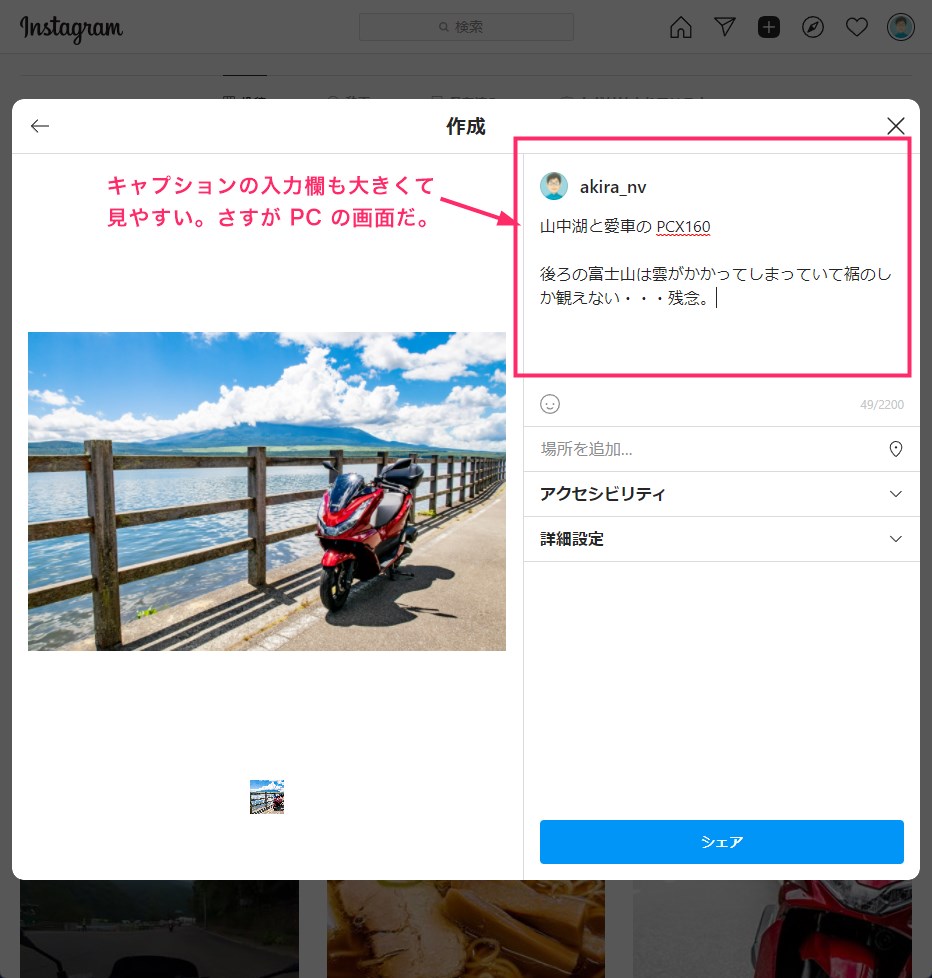
キャプション(コメント文)を入力します。大きな表示とキーボード入力のおかげで、めちゃくちゃ快適にキャプション入力できます。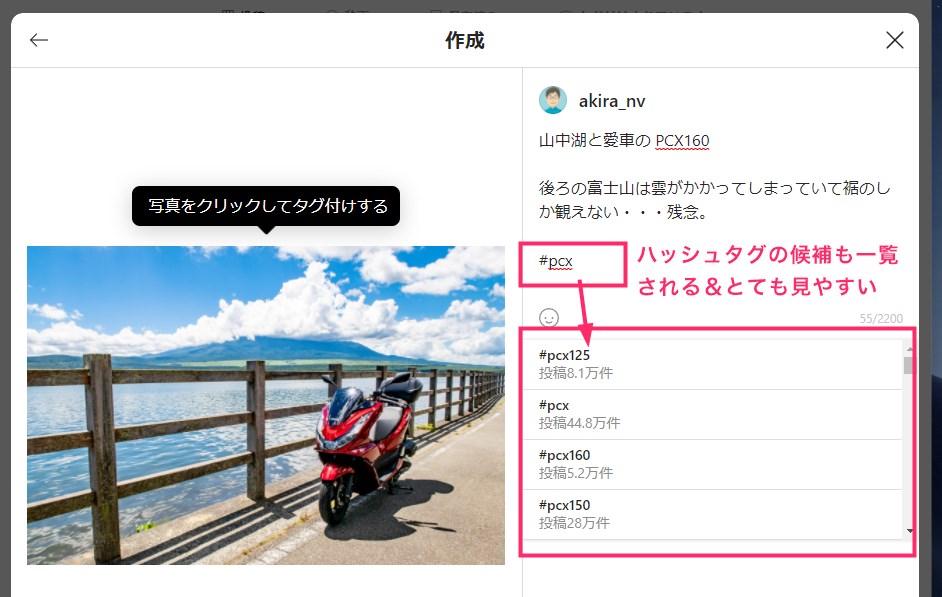
ハッシュタグの入力も快適そのもの。ちゃんとハッシュタグの予測候補一覧が見やすく表示されます。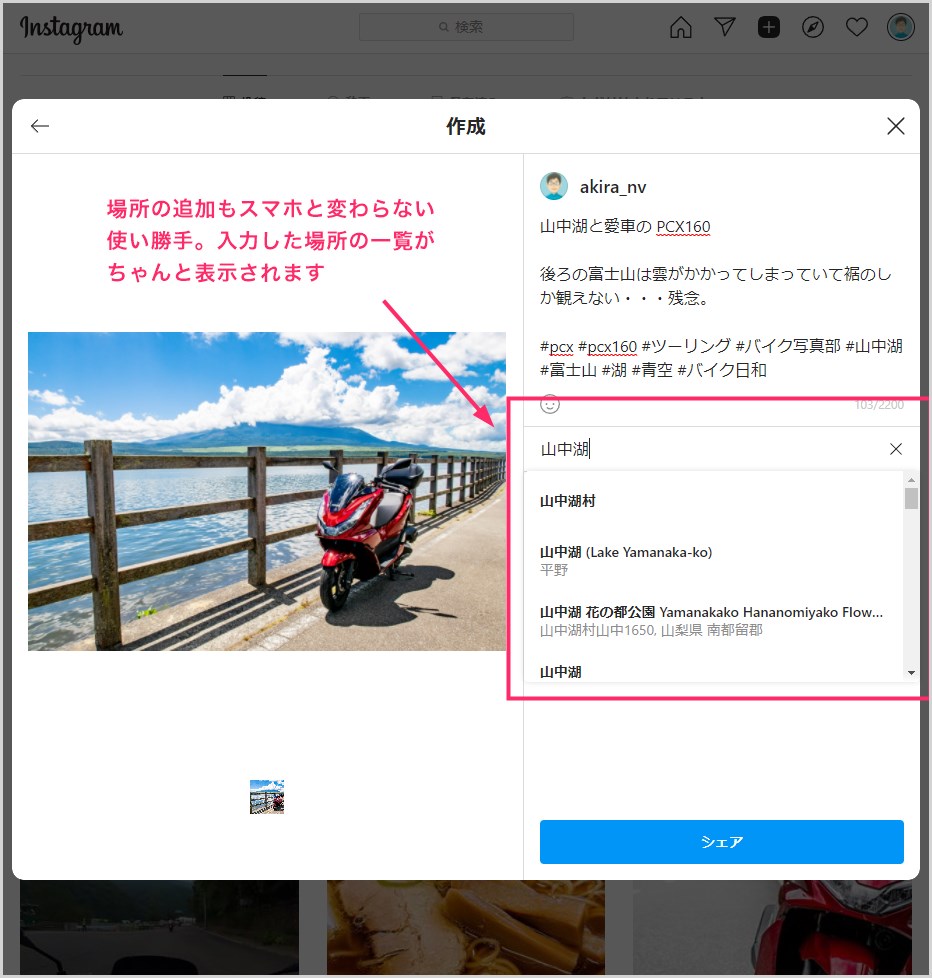
写真の場所の追加もスマホと同じ仕様で、場所名を入力すれば予測候補が一覧表示されます。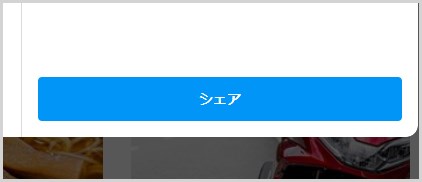
最後に「シェア」ボタン押すと Instagram へ写真を投稿します。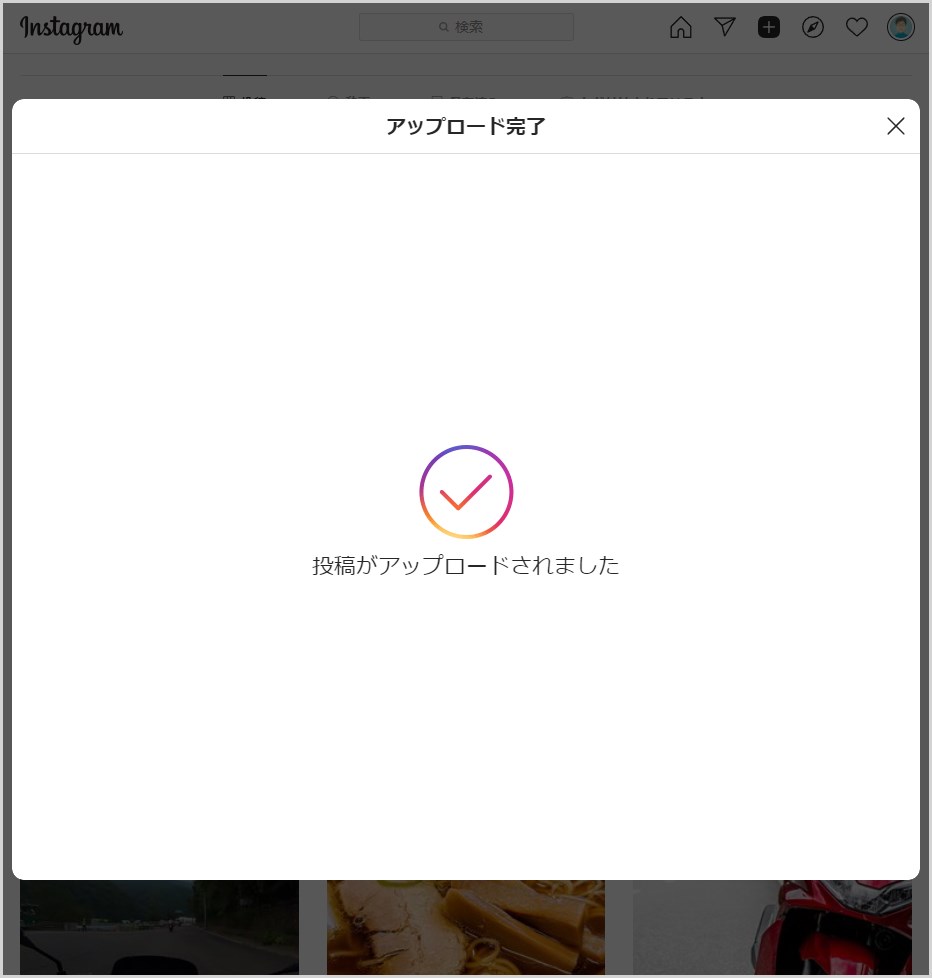
「投稿がアップロードされました」が表示されれば投稿は完了です。-
View this post on Instagram
▲ が「1」~「10」までの手順で実際に Instagram 投稿した写真です。バッチリとインスタ投稿できていますねっ!!
Windows アプリ版 Instagram は超使いやすいです!
Windows アプリ版の Instagram は、どうやら Microsoft Edge の機能を使って動いているようで、スマホと変わらない仕様かつとても安定した動作で投稿することができます。
Microsoft Edge に入れている拡張機能が Instagram アプリ内で動くので、ブラウザアプリといった感じなんでしょうね。
なんにせよ、Windows 版の Instagram 純正アプリは “めちゃくちゃ使いやすいです” 。
Windows アプリ版の最大のメリット
Windows アプリ版 Instagram には、スマホ版に出てくるうざったい「広告」や「コンテンツは以上です」からの超うざい「おすすめの投稿」が現状では表示されません。
タイムラインはひたすらフォローしている方々の投稿写真が並びます。
これ Windows アプリ版 Instagram の最大のメリットです。
ブラウザ版 Instagram 流用しているから広告等がでないのかもしれないですね。なんにせよ素晴らしいです。
あとがき
Windows 版 Instagram 公式アプリからの新規投稿は最高に使い勝手が良いものでした!
以下のようなユーザーさんは、パソコンからインスタ投稿すると幸せになれます。
- スマホやタブレットを持っていないが Instagram はやってみたい
- スマホでキャプション入力は面倒すぎる!キーボードで入力したい
- いちいち PC で編集した画像をスマホに送るのは面倒!PCから直接投稿したい
- 大きな画面で優雅にインスタ投稿したい
こんなユーザーさんにはメリットしかありません。ぜひ Windows アプリ版 Instagram を使ってみてください。
OneDrive 容量が足りないっ!
【Office と一緒の契約で容量1TBになります】
無料の OneDrive 契約だと容量は “5GB” です。足りない場合は、いつでも最新の Office が一緒に使える Microsoft 365 を契約すると、OneDrive の容量は驚きの “1TB” になります! Office も OneDrive も欠かせない方ならこのコンボはおすすめ。