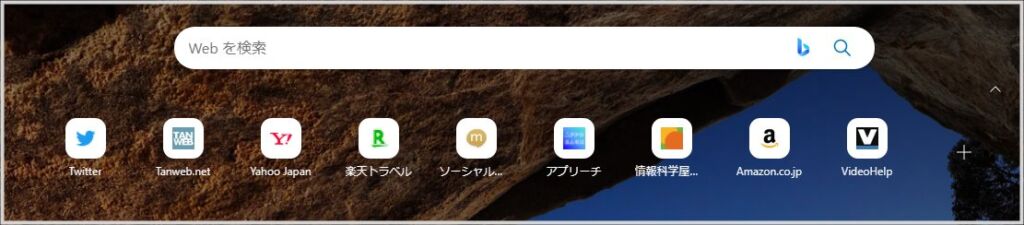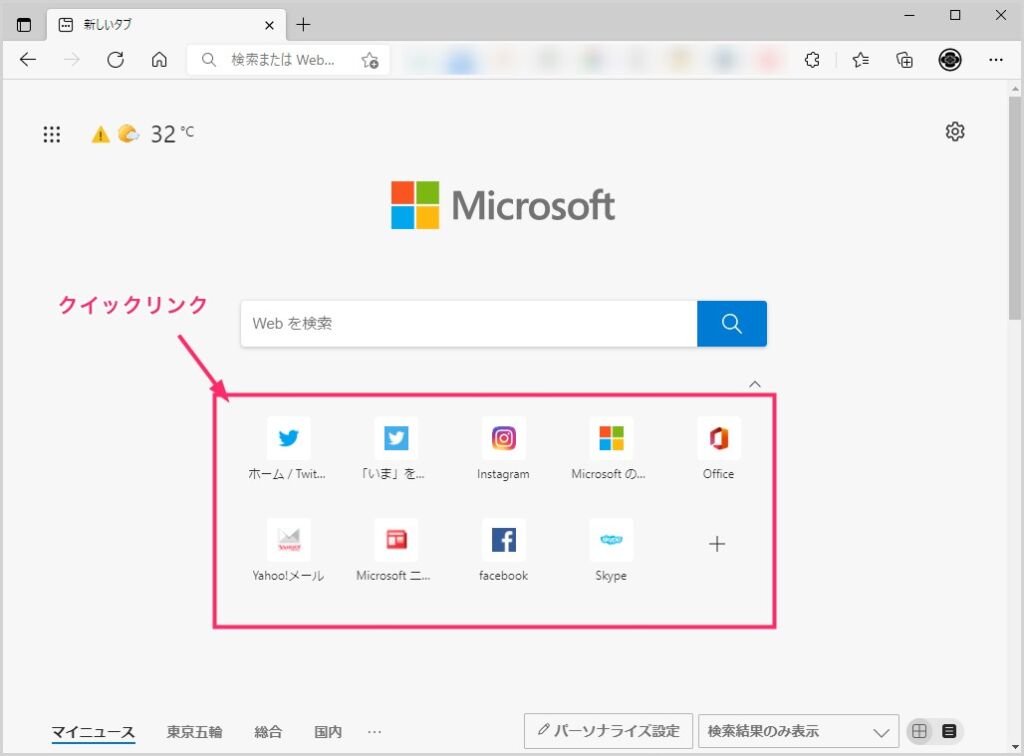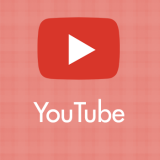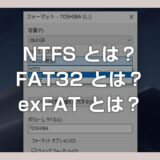先日、読者の方から以下のような質問をいただきました。
Edge のクイックリンクは「入れ替え」と「削除」は簡単におこなえます。アイコンの自由な順番変更はできません。
このように回答しました。
Edge 新しいタブページにあるクリックリンクの調整は簡単に行うことができます。
今回は「Microsoft Edge 新しいタブに表示されるクリックリンクの追加や削除手順」を紹介します。
Microsoft Edge 新しいタブの「クイックリンク」とは?
Microsoft Edge の「クイックリンク」とは、新しいタブを開いた時に表示されるページの検索バーの下に出てくる「リンクショートカットアイコン」のことです。
デフォルトでは、Microsoft 系のリンクや自分がよくアクセスするページのリンク先アイコンが表示されるようになっています。
このクイックリンクは、自分の好みに合わせて、リンクアイコンを差し替えたり削除することが可能です。
クイックリンクを自分の好みのものへカスタマイズしておけば、新しいタブを開いた時に、よく利用するウェブページへアクセスしやすい環境を作ることができます。
①:クイックリンクを追加する手順
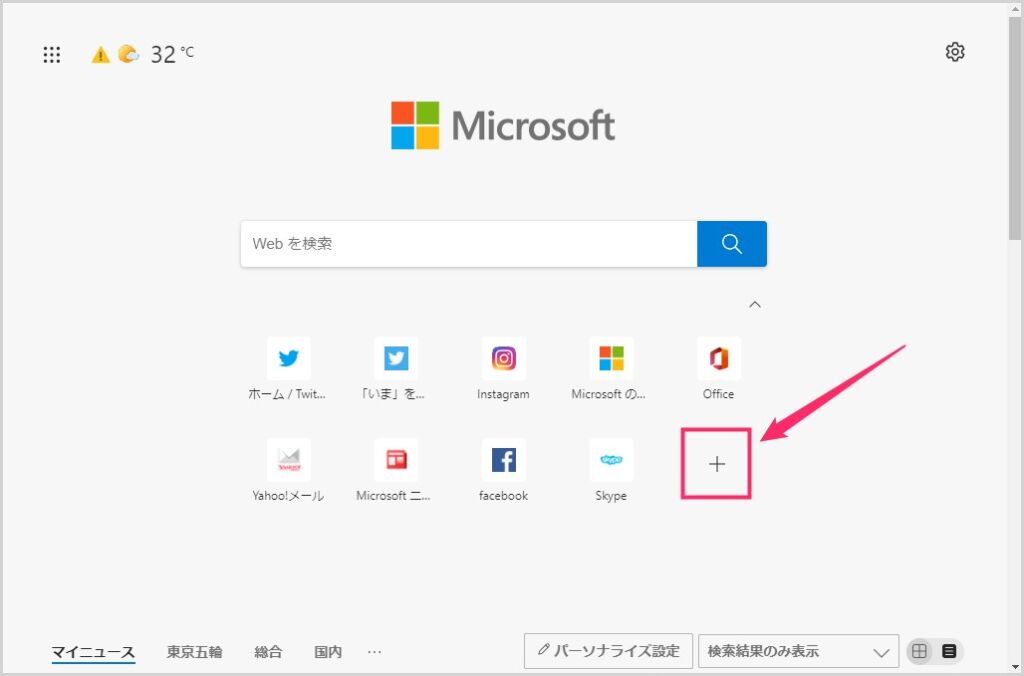
クイックリンクアイコンの最後尾に「+」アイコンがあるのでクリックします。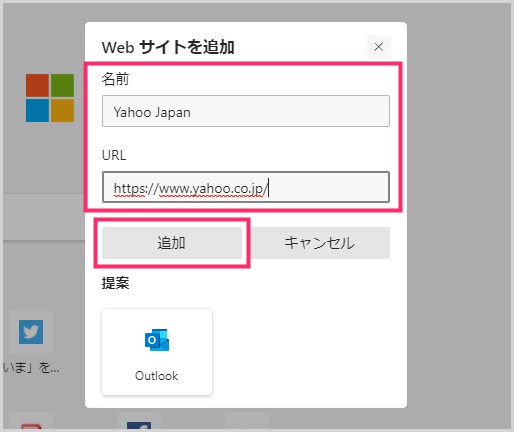
クイックリンクに追加したいウェブページの名称を「名前」欄へ追加し、「URL」欄へはその追加したいウェブページの URL を追加します。URL はコピーして貼り付けで大丈夫です。名前と URL が入力できたら「追加」ボタンを押します。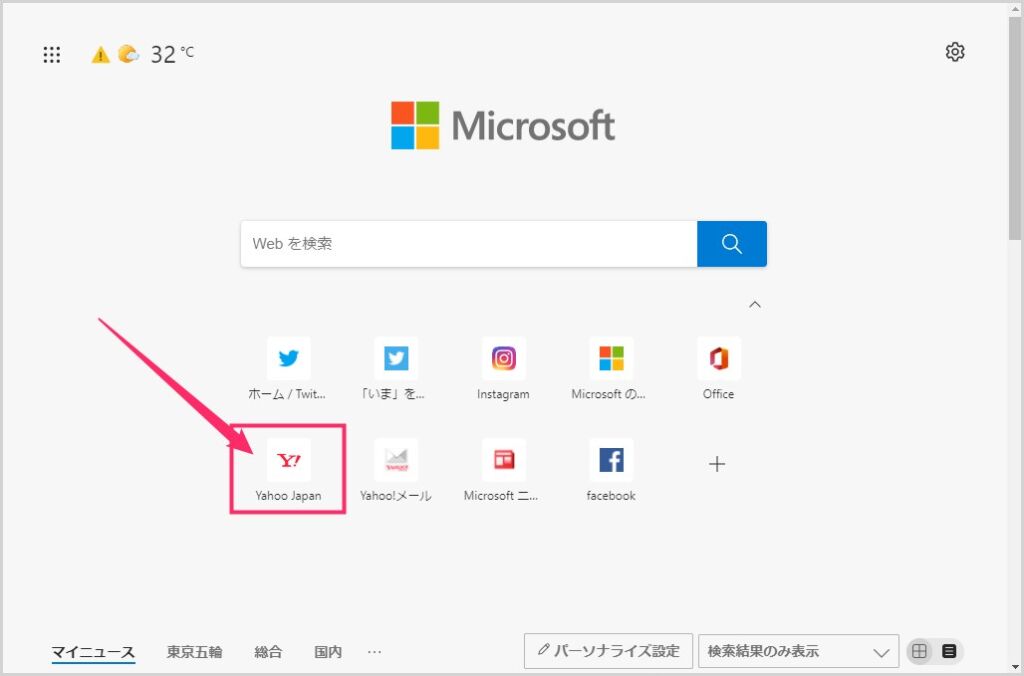
「2」で入力したウェブページのリンク先がクイックリンクに追加されました。
以前までの旧 Edge の時には、クイックリンクのアイコンの並び順をドラッグ&ドラップで変更することができていましたが、新 Edge Chromium 版からは並び順を変更することができなくなってしまいました。ここだけ注意点です。
②:クイックリンクを削除する手順
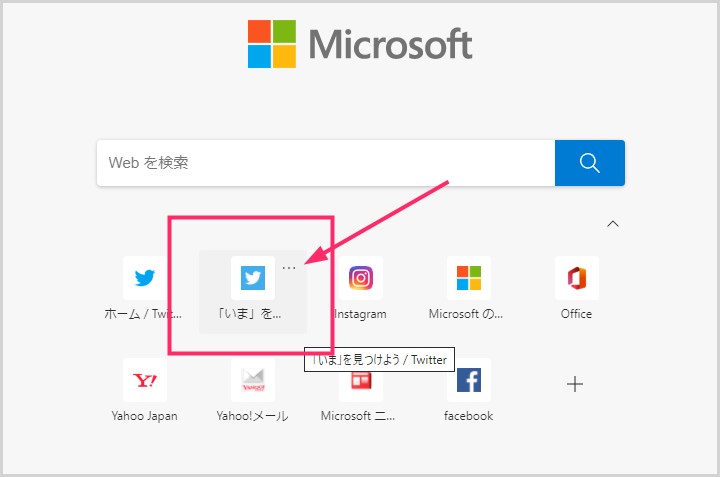
削除したいクイックリンクにマウスカーソルを合わせます。アイコンの右上に「…」が表示されるので、その3点アイコンをクリックします。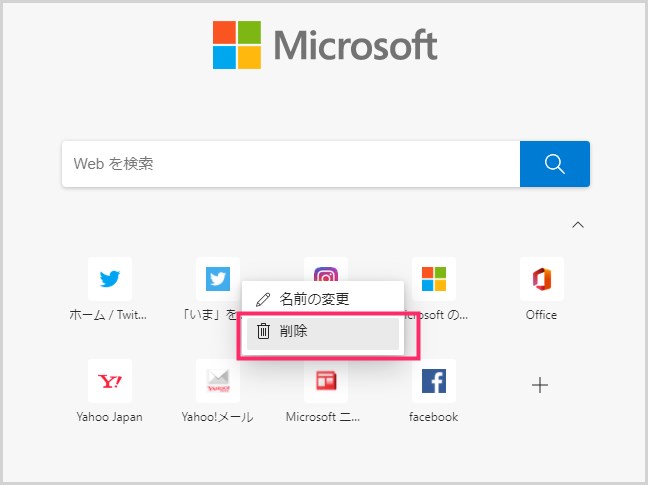
メニューが表示されて「削除」があるので、それをクリックします。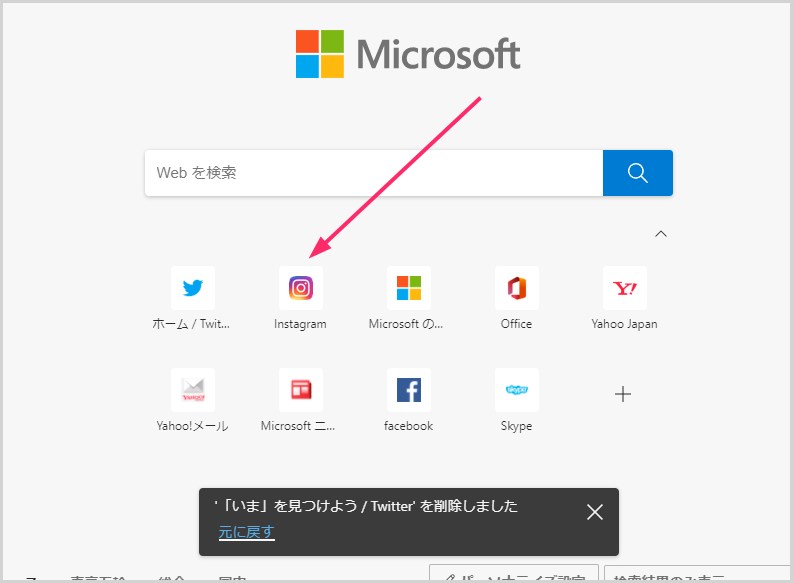
任意のクイックリンクを削除できました。要らないクイックリンクはこのように削除して、自分がよく使うリンクアイコンが並ぶように調整してくださいね。
③:クイックリンクの名前を変更する手順
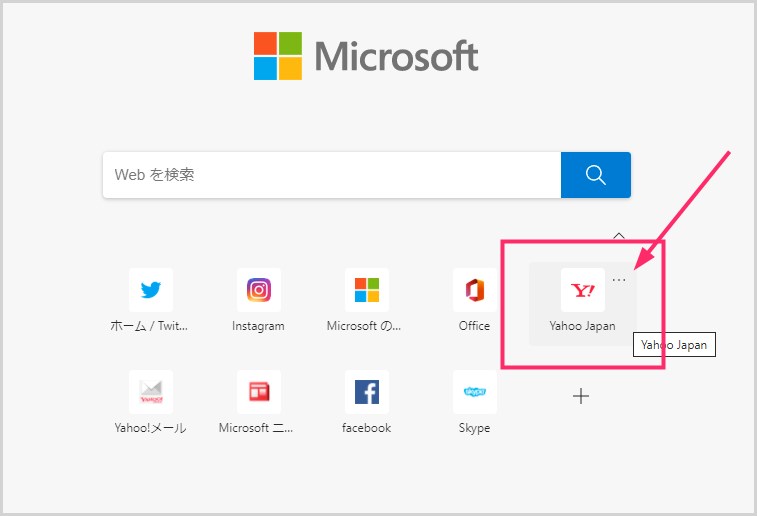
名前を変更したいクイックリンクにマウスカーソルを合わせます。アイコンの右上に「…」が表示されるので、その3点アイコンをクリックします。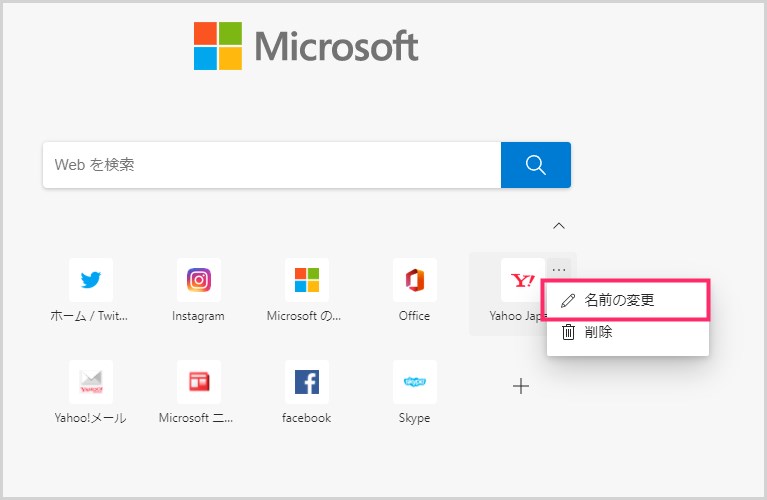
メニューが表示されて「名前の変更」があるのでクリックします。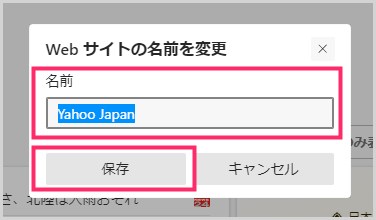
表示して欲しい任意の名前に変更して、「保存」ボタンを押します。- これでクイックリンクに表示されるアイコン下の名前が変更されます。
あとがき
Edge を利用している限り新しいタブは頻繁に利用します。新しいタブとクイックリンクはセットですから、クイックリンクをよく利用するウェブページにカスタマイズしておけば、便利で効率の良いブラウジングが可能となります。
クイックリンクは使いこなすと大変に便利なので、ぜひ自分好みに調整をして快適なインターネットライフを送ってくださいね。