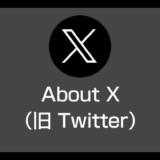Windows 10 で、ZOOM や Skype などのインターネット通話をやっていて、相手から「声が聴き取りづらい、小さい、大きすぎる」などの不満を言われることありませんか?
マイクを使った録音で、録音した声が小さすぎることってありませんか?
その問題、Windows 10 のマイクの音量レベルを調整すれば解消されるかもしれません。
- 今回は「Windows 10 でマイクの音量を調整する方法」を紹介します。
パソコンに接続されたマイクの音量を調整する手順
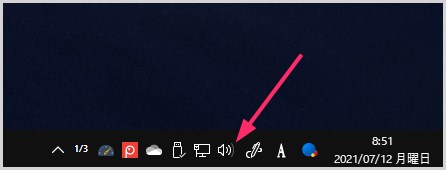
タスクバーにある「スピーカー」アイコンをマウス「右クリック」します。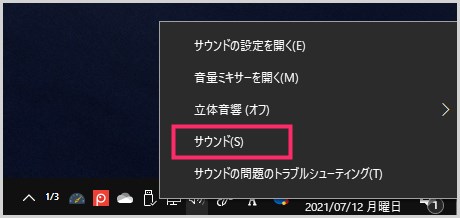
メニューが出てくるので、メニュー内の「サウンド」をクリックします。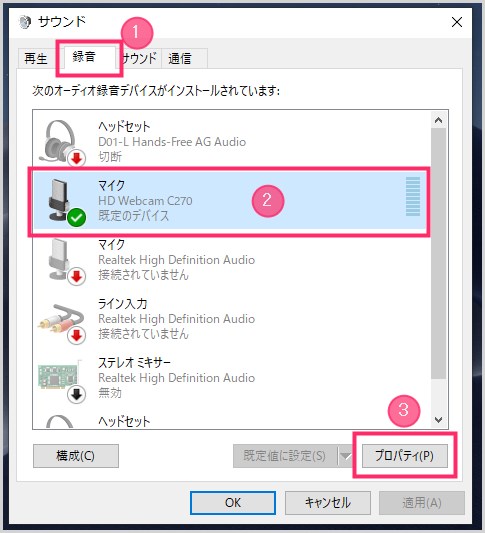
サウンドのウィンドウが開きます。①「録音」タブを選択します。②「緑のチェックがはいったマイク」をクリックして選択します。③「プロパティ」ボタンを押します。※緑のチェックが入ったマイクが接続中の有効マイクです。
マイクのプロパティウィンドウが開きます。「レベル」タブを選択します。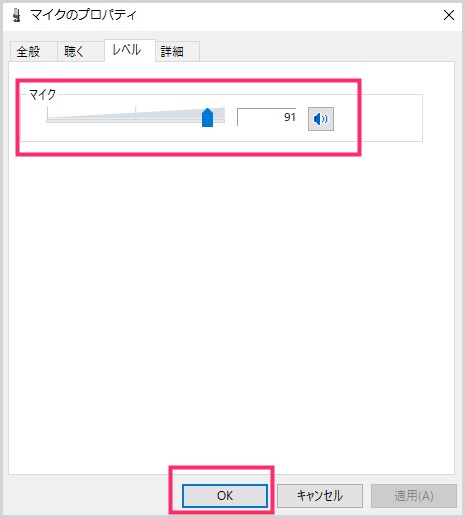
マイクの音量を表すスライダーと数値があるので、スライダーを動かしてマイク音量を調節してください。調節完了したら「OK」ボタンを押します。- これでマイクの音量調節は完了です。お疲れさまでした。
マイク自体が利用できない場合
マイク自体が利用できないという場合は、Windows 10 パソコンでマイクを利用するための許可がオフになっている可能性が高いです。
Windows 10 のアップデートでマイクの利用がオフになってしまうこともあります。以下の別記事にて、マイクの利用のオンオフ確認方法を詳しく紹介していますのでチェックしてみてください。
あとがき
Windows 10 でインターネット通話をして、相手から「声が聴き取りづらい」などのことを指摘された時には、マイクの音量を確認してみてください。
マイクの音量が小さく設定されてしまっていることが結構あるんですよ。
というわけで、今回は「Windows 10 でマイクの音量を調整する方法」の紹介でした。
こちらもいかがですか?