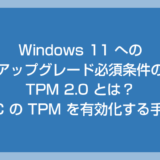UEFI セキュアブートとは?
利用中の Windows パソコン(OS)が、起動する前に改ざんなどの不正がないかどうかをチェックするためのセキュリティ機能のことです。
Windows 10 から Windows 11 へアップグレードをするための必須要件のひとつに、この「UEFI セキュアブートに対応しているかどうか」があります。
あとは、一部の PC ゲームをプレイするためにセキュアブートをオンにしなければならないことがあります。
今回の記事内容
今回は「利用中のパソコンの UEFI セキュアブートが有効か無効かを確認する手順と、無効だった場合の UEFI セキュアブート有効化手順」を紹介します。
PC の UEFI セキュアブートが有効か無効かを確認する手順
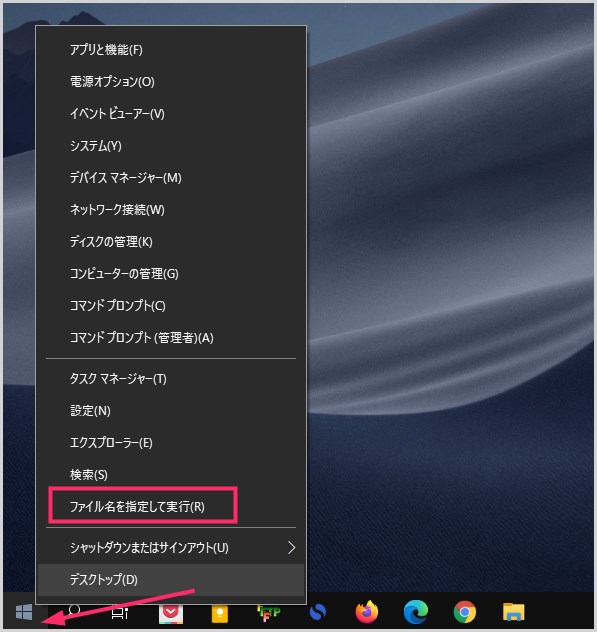
タスクバーのスタートボタンを「マウス右クリック」します。出てきたメニュー内の「ファイル名を指定して実行」を選択します。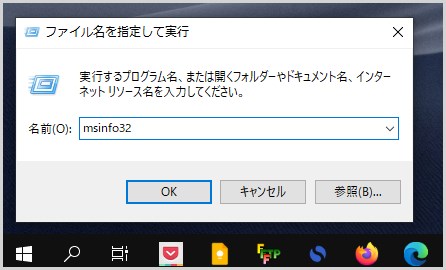
名前の部分に「msinfo32」を入力します(コピペで大丈夫です)。入力したら「OK」ボタンを押します。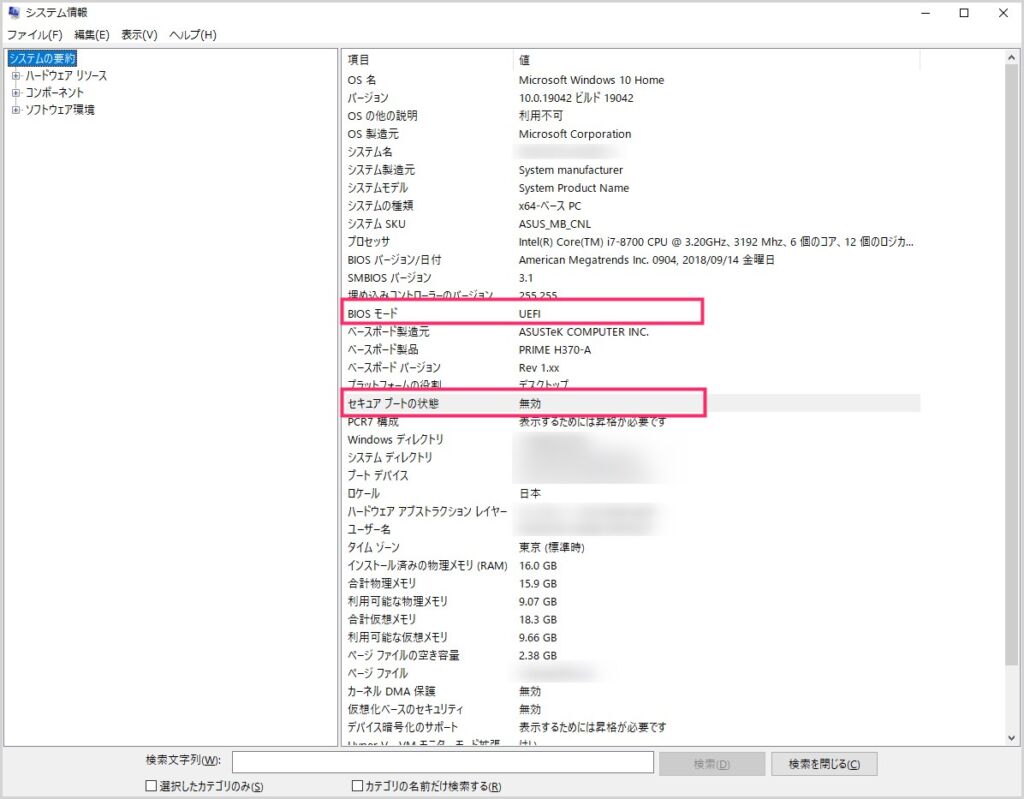
システム情報が開きます。BIOS モード「UEFI」になっていることを確認したら、少し下のセキュアブートの状態を見ます。画像のようにセキュアブートの状態が「無効」になっていれば、現在 UEFI セキュアブートが無効化されている状態です。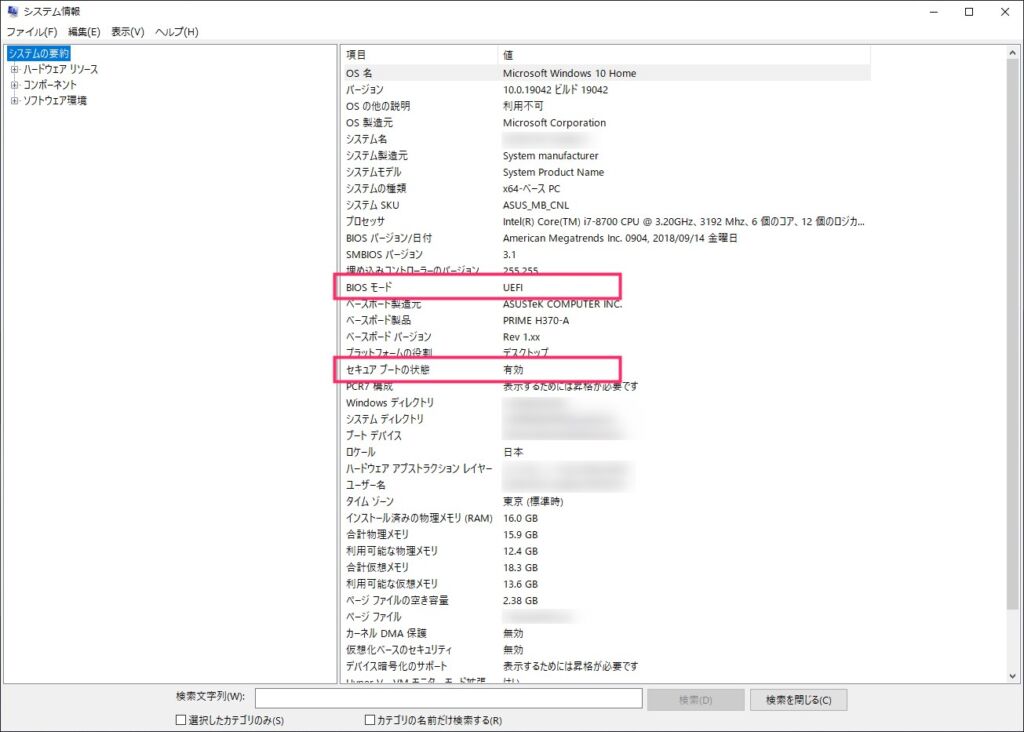
画像のように、セキュアブートの状態が「有効」であれば、現在 UEFI セキュアブートが有効化されている状態となります。
BIOS 設定から UEFI セキュアブートを有効化する手順
UEFI セキュアブート有効化・無効化の設定変更は、BIOS から行えます。
BIOS の設定は、マザーボードのブランドによってレイアウトが異なるので、あくまでも一例にはなってしまうのですが、ぼくのマザーボードの BIOS 設定から UEFI セキュアブートを有効化する手順を紹介します。
因みに、ぼくの PC のマザーボードは ASUS 製の「PRIME H370-A」です。
- まずは、BIOS 設定にアクセスします。BIOS 起動方法は「こちら」を参照
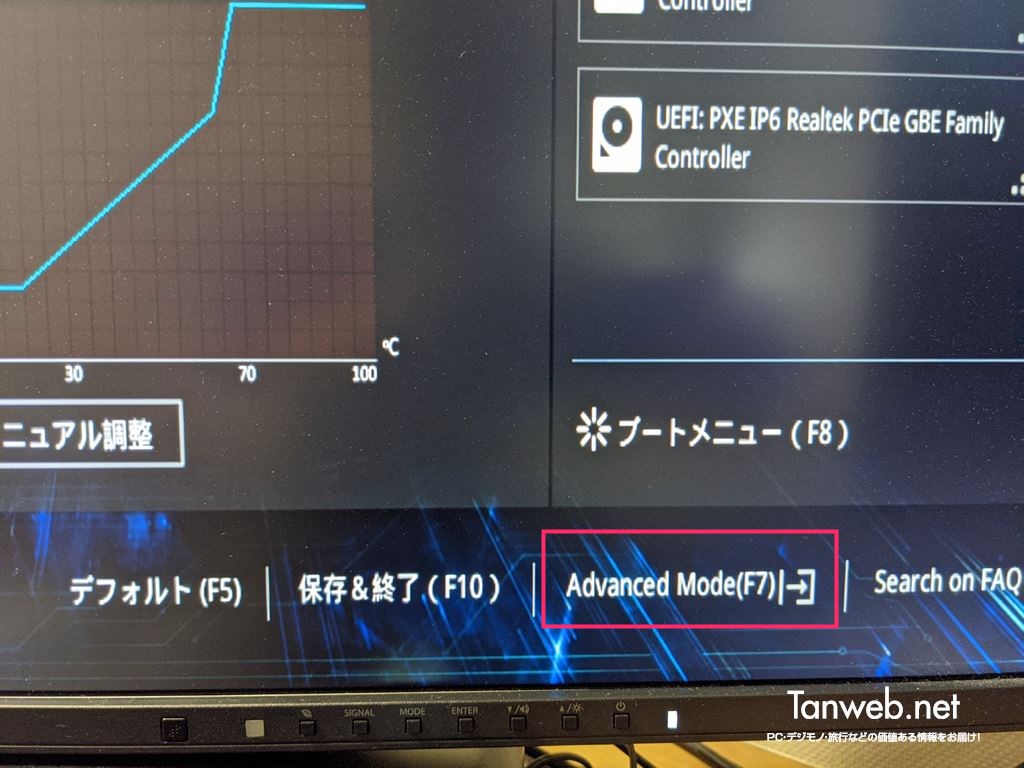
BIOS 画面の下にある「Advanced Mode」を選択します。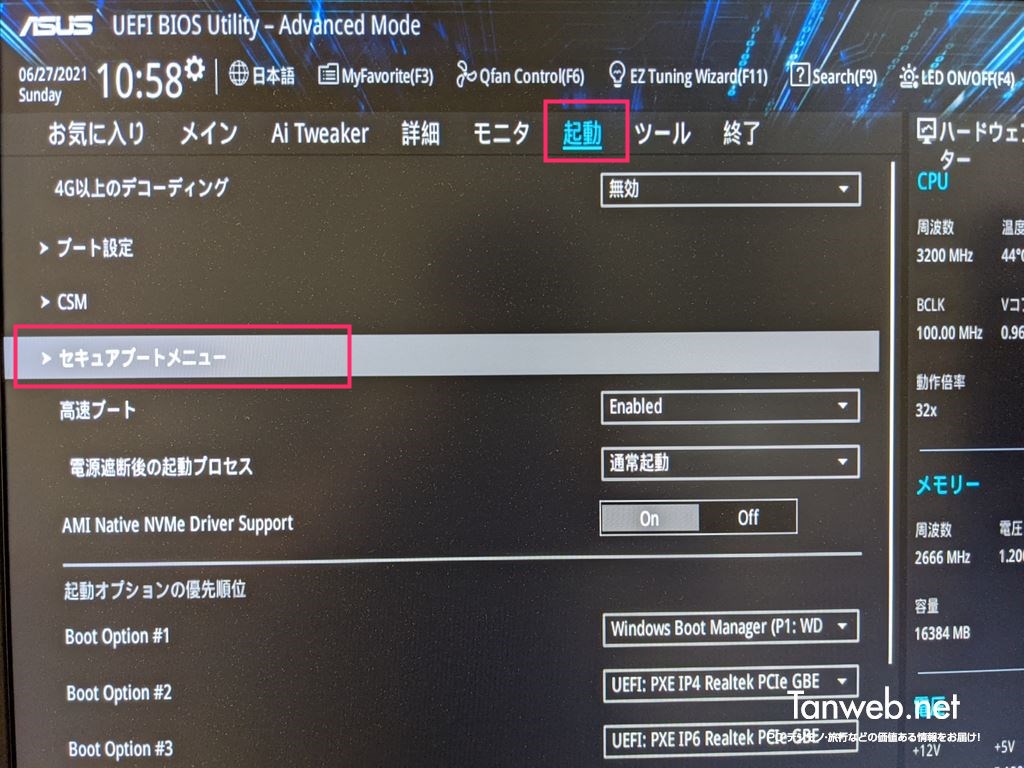
「起動」タブを選択して、「セキュアブートメニュー」を選択します。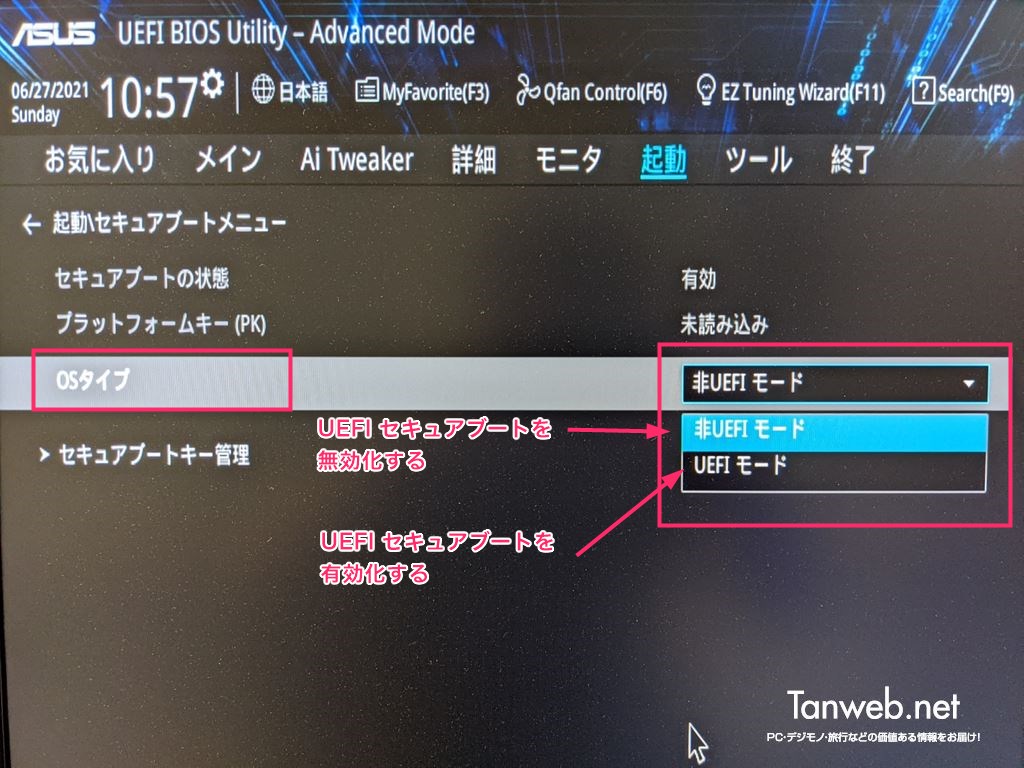
「OS タイプ」の項目に UEFI セキュアブートの設定を変更するメニューがあります。「非 UEFI モード」が UEFI セキュアブート無効化、「UEFI モード」が UEFI セキュアブートの有効化です。有効化を選択してください。- 「4」の UEFI セキュアブート設定変更メニューは、BIOS 設定の仕様によって、無効化は「Disabled」や「Other OS」、有効化は「Enabled」や「Windows UEFI mode」などの表記が用いられている場合があります。
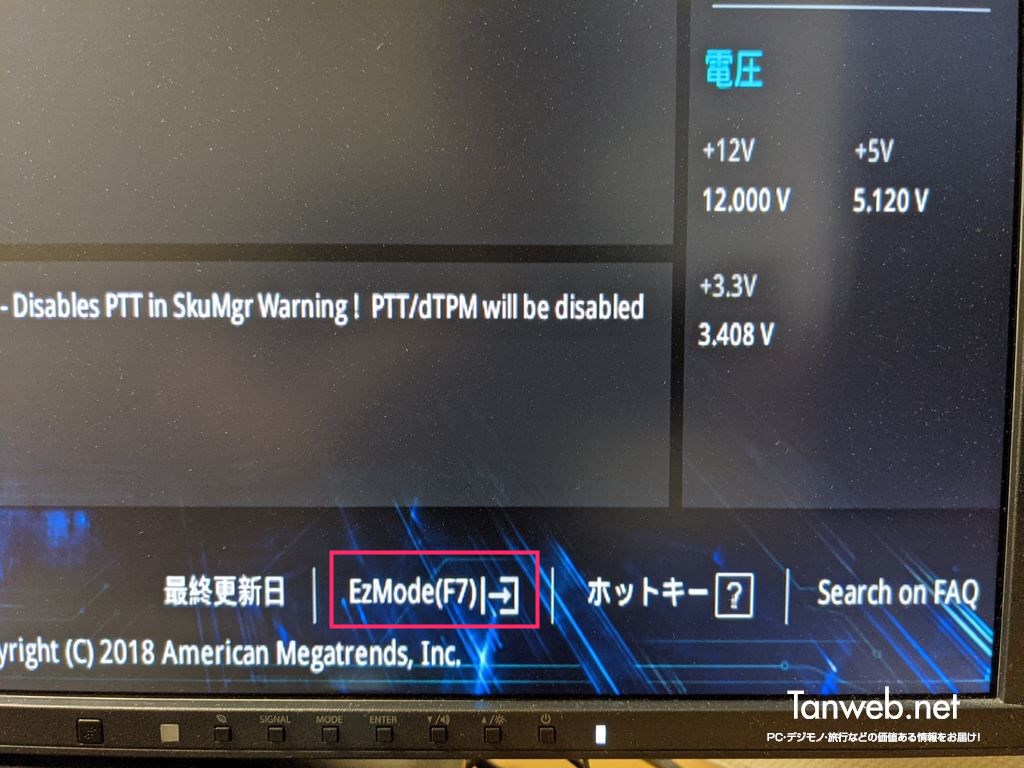
BIOS 画面下にあるメニューから「EzMode」を選択します。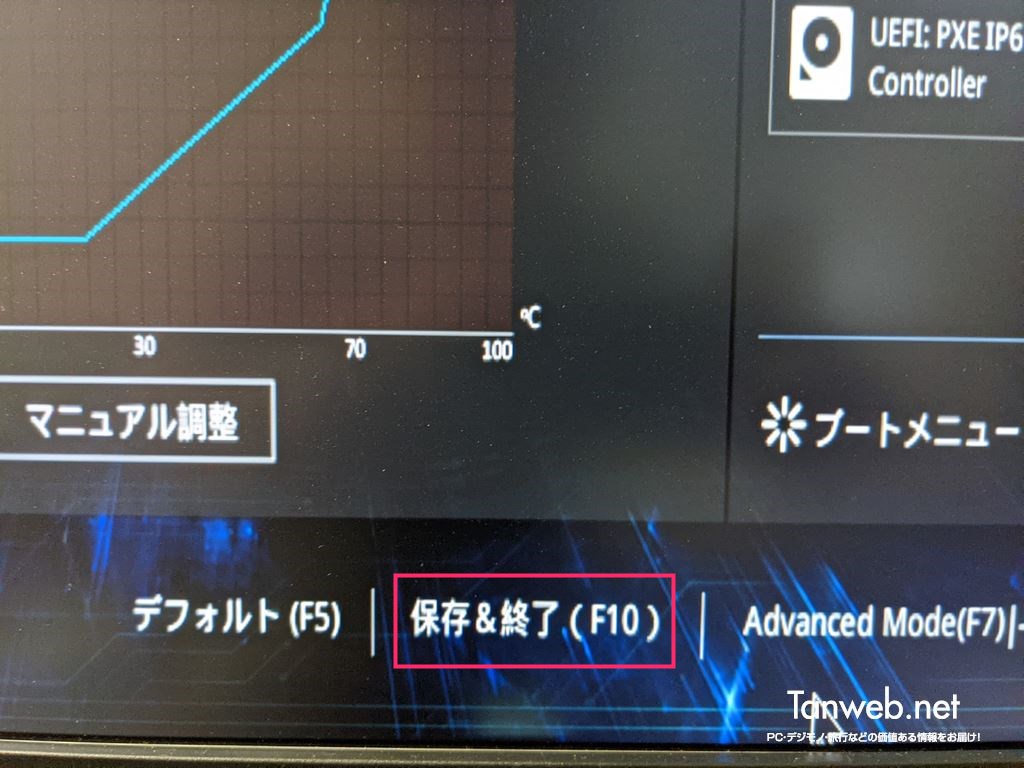
同じく下のメニューにある「保存&終了」を選択します。- 変更した設定を保存して BIOS を終了して Windows 10 を起動します。いいですか? と聞いてきますので「OK」ボタンを押します。これで BIOS からの UEFI セキュアブート 有効化は完了です。お疲れさまでした。
あとがき
BIOS にセキュアブートの項目(UEFI セキュアブート設定変更)がない場合は、UEFI セキュアブートに非対応のパソコンということになるようです。
今回は「利用中のパソコンの UEFI セキュアブートが有効か無効かを確認する手順と、無効だった場合の UEFI セキュアブート有効化手順」を紹介いたしました。
こちらもいかがですか?