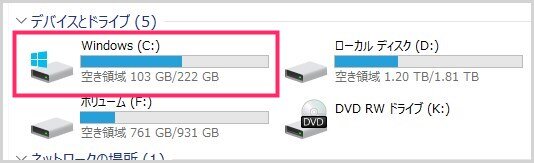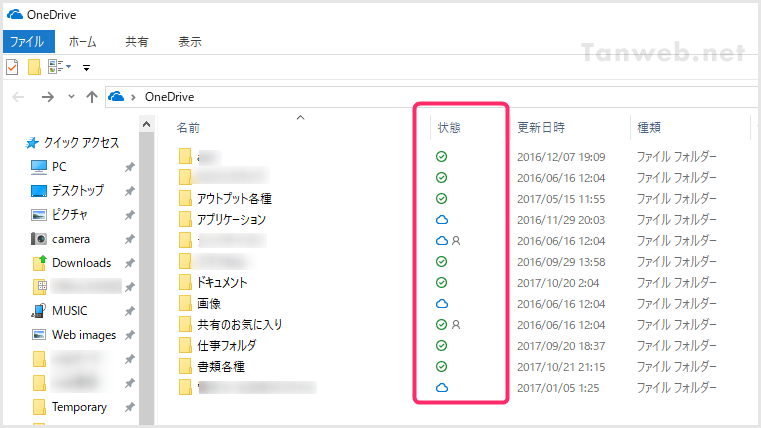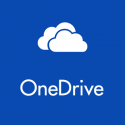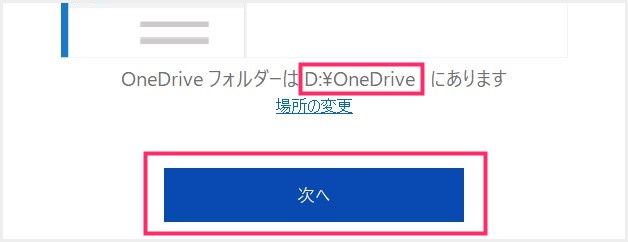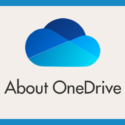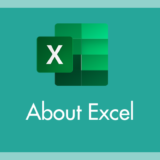Windows 10 の OS が入っている、パソコンで一番大事な「C ドライブ」。
この C ドライブには、OS の他にドキュメントやピクチャなど、多くのユーザーがファイルの保存場所に指定するフォルダも含まれている関係上、管理をおそろかにするとすぐに空き容量が足りなくなってしまします。
また、最近のパソコンは、C ドライブに SSD を搭載しますので、C ドライブ自体の総容量がもともと少ないこともあり、それが空き容量不足に拍車をかけます。
今回は・・・
- 容量不足時の急場をしのぐ C ドライブ空き容量の確保方法
- ドキュメントやピクチャなどの保存先を余裕のある別ドライブに変更する手順
- OneDrive の保存方法を上手く使って C ドライブの空き容量を確保する手順
こういった内容を中心にお送りします。
手っ取り早く C ドライブの空き容量を確保する方法
とにかく「今すぐ少しでも C ドライブの空き容量を確保したい!」そんな急場をしのぐための空き容量確保方法です。
まずは C ドライブの項目ごとのストレージ使用量を調べる

Windows の設定を起動して「システム」を選択します。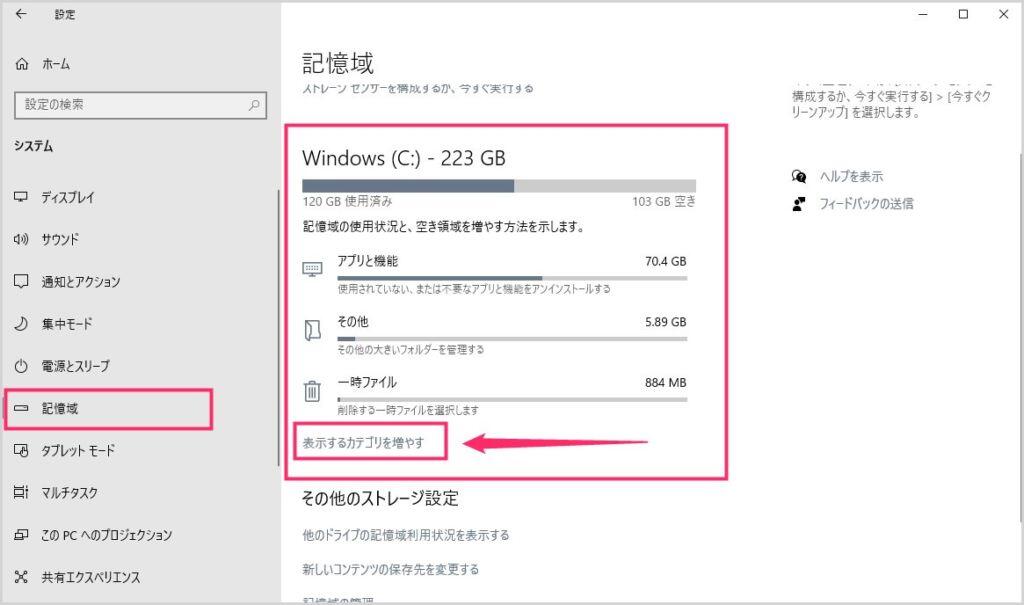
サイドの「記憶域(またはストレージ)」を選択します。右内容に C ドライブの情報が表示されます。「表するカテゴリを増やす」を押します。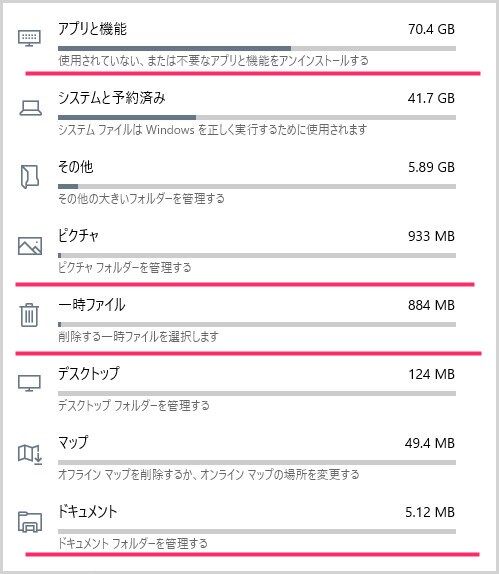
C ドライブ内のカテゴリ毎にどのぐらいストレージ容量が使用されているのか? 情報が出ます。これを参考にして空き容量の確保を行います。- 多くの場合、容量確保(整理)の余地がある項目は「アプリと機能」「ピクチャ」「一時ファイル」「ドキュメント」です。続いて、人によっては「ミュージック」「ビデオ」でしょうか。
最初に整理する箇所は「一時ファイル」です
最初に整理したい箇所は「一時ファイル」です。これを削除すると意外と空き容量の確保ができるんですよ!
「一時ファイル」とは、Windows 10 OS が一時的に保存している様々なキャッシュ(記録)情報やゴミ箱にたまったファイル等が収められている項目です。
それら一時ファイルは、名称のとおりで「一時的なもの」ですから、すぐに削除してもパソコンにはなんら問題が起こることはありません。
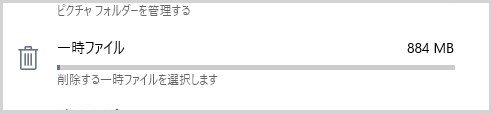
C ドライブのカテゴリ一覧に「一時ファイル」があるので、そこをクリックします。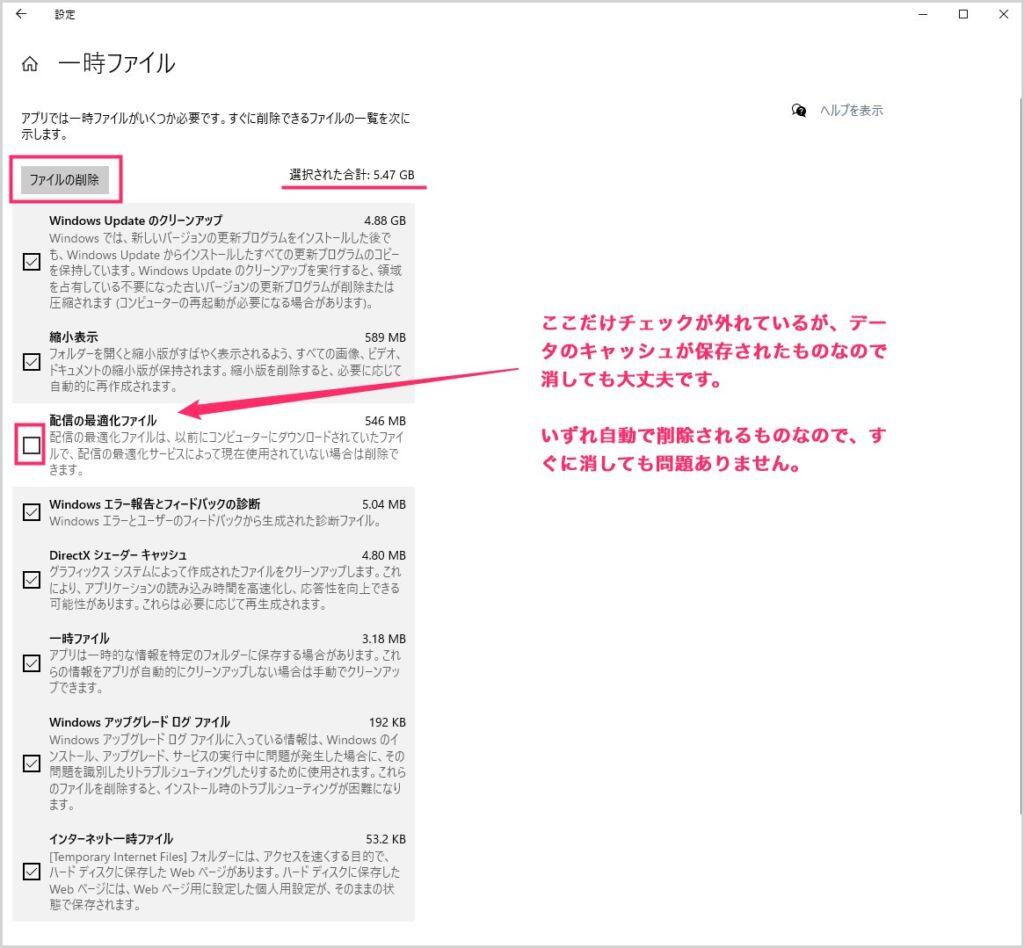
一時ファイルの整理専用の表示に切り替わります。ひとつだけチェックの入っていない「配信の最適化ファイル」がありますが、これにもチェックを入れて「ファイルの削除」ボタンを押します。- たったこれだけで、「2」の参考画像の場合は「5.47GB」の空き容量を確保することができます。急場をしのぐのに役に立つストレージ容量の確保ですね。
もともとチェックの入っていない「配信の最適化ファイル」は削除しちゃまずいんじゃ? と思うかもしれませんが、これは「配信の最適化ファイルの控え(キャッシュ)」が保存されているだけなので削除しても PC に影響はありません。
使っていないアプリやソフトはアンインストールする
全く使っていないアプリやソフトを間引きすれば C ドライブの空き容量を多少なり確保することができます。

C ドライブのカテゴリー一覧に「アプリと機能」があります。それをクリックします。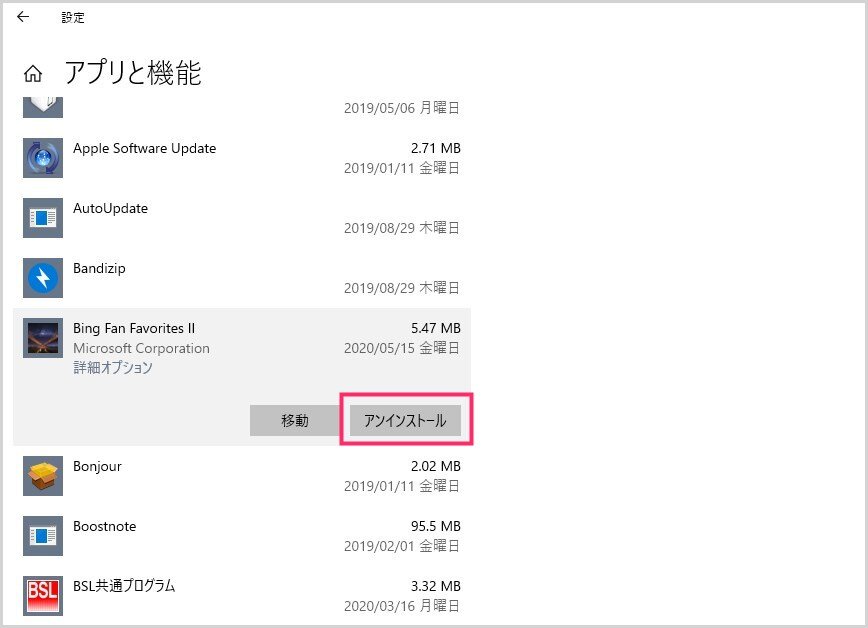
アプリと機能項目が表示され、パソコンにインストールされているアプリやソフトウェアの一覧が表示されます。ここから不要なものを選んでクリックするとアンインストールすることができます。
どういうアプリやソフトかわからない場合は、そのアプリ名を Google 検索してみると、それがどんなアプリなのかすぐに調べることができます。判断材料にしてください。
ドキュメントやピクチャの整理「別のストレージへ移動する」
ドキュメントやピクチャに保存されているファイルは、よく使う必要なもの以外は、別のドライブや外付け HDD などへ移動して C ドライブの空き容量を確保しましょう。
ドキュメントやピクチャへファイルを入れるだけ入れて、一度も整理せずに「開かずの倉庫」化しているユーザーさんって意外と多かったりします。
しょっちゅう使うような必須ファイルだけを残して、ゴミは捨てて、使用頻度は高くはないが取っておかなきゃいけないようなファイルは移動しましょうね。
また、Windows 10 には「ドキュメントやピクチャのフォルダ自体を、C ドライブとは別の余裕のあるドライブに設定する機能」があります。
この設定をすると、ドキュメントやピクチャに保存したファイルが C ドライブを圧迫することが無くなりますので、PC に別の記憶用ドライブがある場合はその設定をしておくと良いでしょう。
詳しくは以下の本ブログ別記事でわかりやすく紹介しております。
OneDrive オンデマンドを活用して空き容量を増やす
通常 OneDrive と同期している場合は、OneDrive のファイルは PC 内ストレージにも同時に保存されます。
OneDrive オンデマンドは、OneDrive のファイルを PC に保存させないで、内容だけを見せて、その都度ダウンロードして使うようにさせる機能のことです。
OneDrive オンデマンドを利用して、使用頻度の低いファイルをオンライン化しておくことで C ドライブの空きを確保できるというわけです。
OneDrive オンデマンドの詳しい設定方法や使い方は以下の別記事で紹介しています。
別の内蔵ドライブがあるなら OneDrive の保存場所を変更する
OneDrive に保存してあるファイルは、すべて PC と同期させておいてすぐに使えるようにしておきたい…そういう場合は OneDrive オンデマンドの利用ではなく、OneDrive のファイル保存場所を C ドライブではない別のドライブに設定すると良いです。
OneDrive ファイルの保存場所を、余裕のある別ドライブに変更することで C ドライブの空き容量を確保することができます。
ただし、OneDrive のファイル保存場所に設定できるドライブは、内蔵のドライブに限ります。取り外さなければ Micro SD カードでも大丈夫です。頻繁に抜き挿しする USB メモリや外付け HDD は、保存先として NG です。
OneDrive の保存場所を変更するて手順は、以下の別記事でわかりやすく紹介しています。
あとがき
今回は、Windows 10 パソコンの C ドライブがいっぱいになってしまった時に、どうやったら空き容量を増やせるのか?」について、6点ほど方法を紹介いたしました。
急場がしのげるぐらいの空き容量確保は意外と簡単に捻出できるはず。
C ドライブがいっぱいになってしまったら、本記事を参考にぜひぜひ急場をしのいでみてください・・・まあ、普段からファイルを整理しておけば問題ないんですけどね。
容量不足の解消におすすめのアイテム