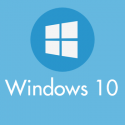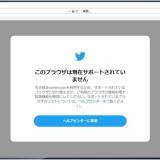Windows 10 には、純正標準の画面スクリーンショット撮影機能が搭載されています。
以前 本ブログでは、画面の任意のエリアをスクリーンショットできる「切り取り & スケッチ」の使い方を紹介しました。
この切り取り & スケッチは、PrintScreen キーを押すことで起動するので使い勝手は悪くありません。
しかし、ノートパソコンや一部キーボードだと「Fn キー + PrintScreen キー」を押さなければならず、たまにしか利用しないユーザーには若干使い勝手が悪いかもしれません。
今回は『マウスクリック2回で簡単に画面のスクリーンショットが撮影できる、Windows 純正機能を使った画面スクリーンショット撮影方法』を紹介します。
この機能を使えば「もうペイントは必要ありません!」。
マウスクリック2回で画面のスクリーンショット撮影手順
マウスクリック2回で簡単に画面のスクリーンショットが撮影するには、Windows 純正の「全画面表示の領域切り取り」という機能を利用します。
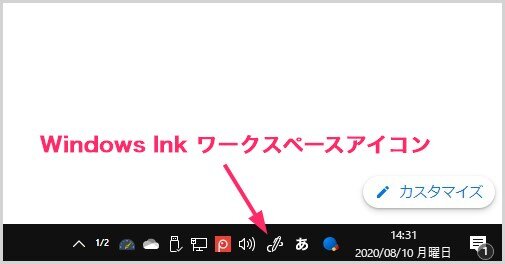
タスクバーに「Windows lnk ワークスペース」アイコンが必ず IME の左隣にあります。これを、まず「1回マウス左クリック」します。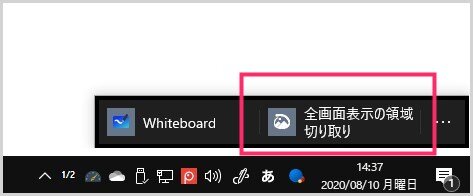
「全画面表示の領域切り取り」が出てくるので「2回目のマウス左クリック」をします。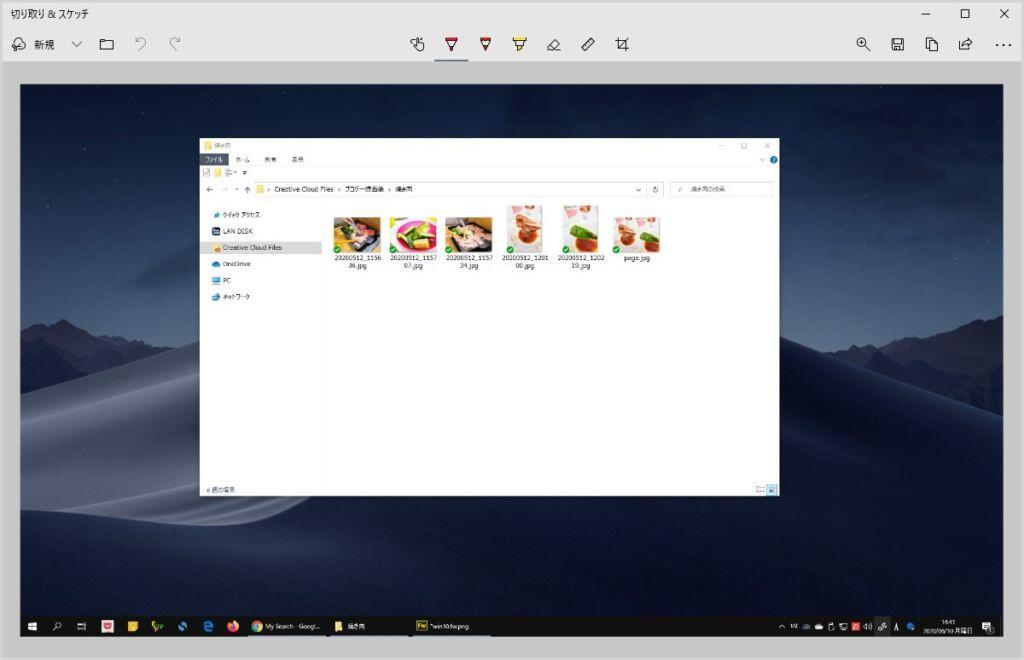
切り取り & スケッチが起動して、全画面をスクリーンショットしたものが表示されます。たった2回のマウスクリックで簡単に画面スクリーンショット撮影ができましたねっ!
撮影したスクリーンショットの保存方法
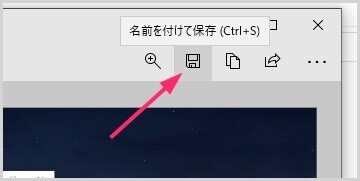
撮影したスクリーンショットは、Microsoft が大好き「フロッピーディスク」アイコンを押したらパソコンの中に保存できます。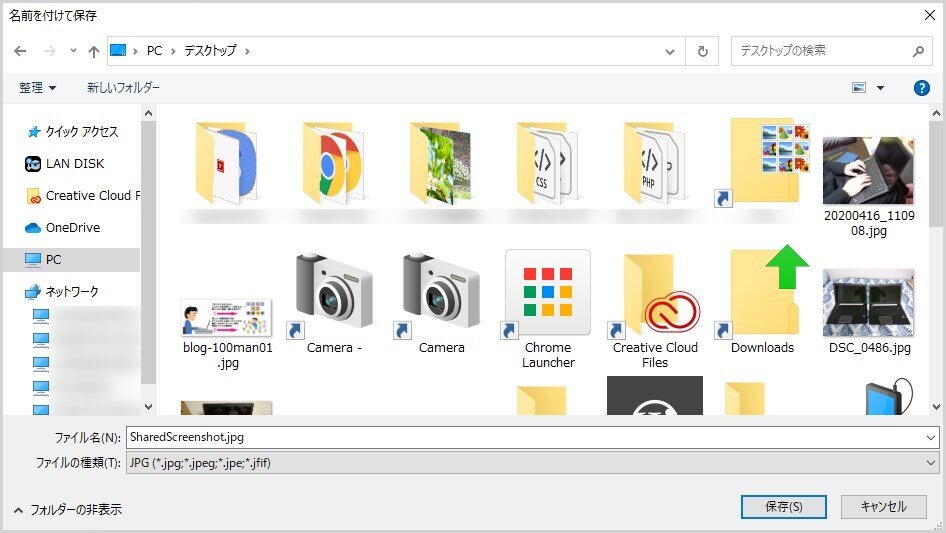
フロッピーディスクアイコンを押すと、保存先の選択が出てきます。任意の保存先とスクリーンショットのファイル名を決めて保存してください。
スクリーンショットのいち部分だけ使いたい(トリミング)
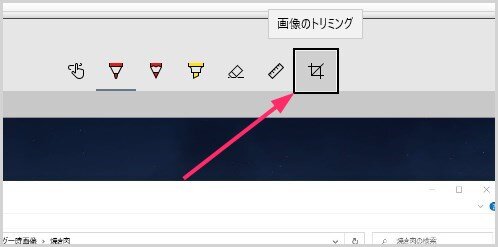
「画像のトリミング」ボタンを押します。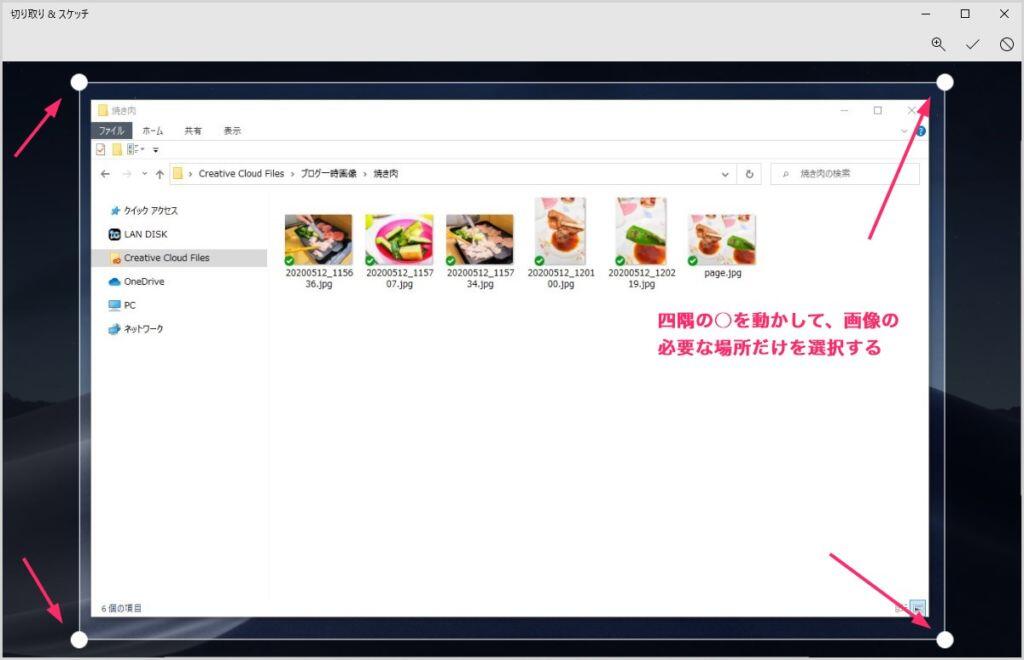
トリミングボタンを押すと、四隅に ○ アイコンが表示されるので、これを狭めるなどして、スクリーンショット内の必要な箇所に枠を合わせます。枠が必要な箇所に合ったら「Enter キー」を1回押します。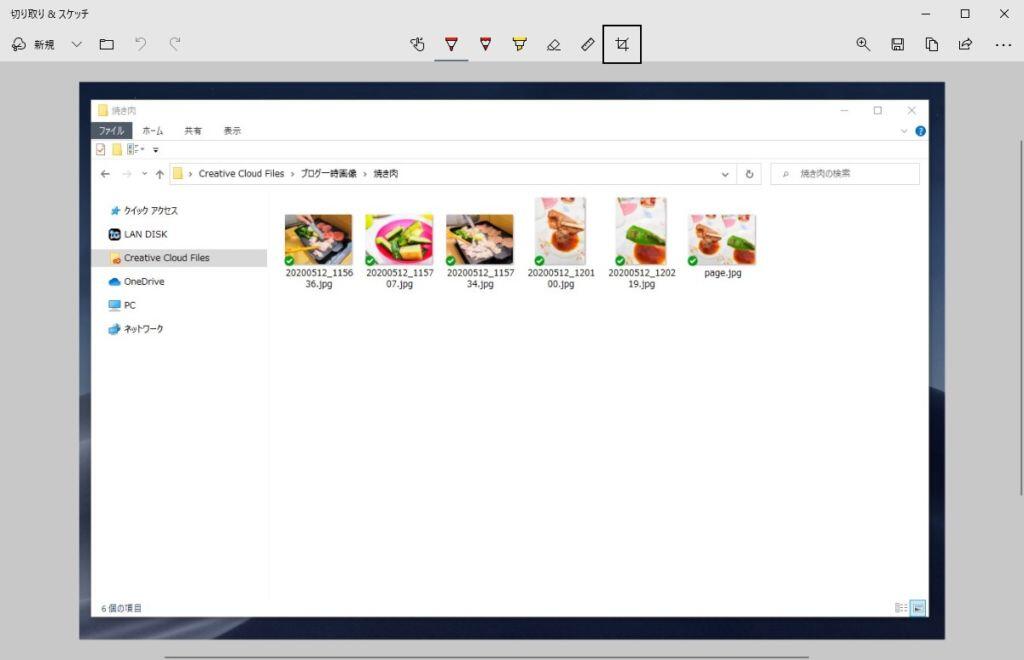
全画面のスクリーンショットから、フォルダだけをトリミングすることができました。画像のトリミングを使えば、このように必要な箇所だけのスクリーンショットにすることができます。
フリーハンドで注釈をいれたい(ペン機能)
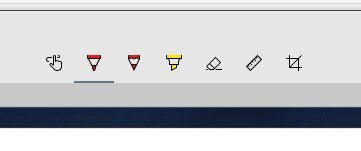
ペンのアイコンをクリックすると、スクリーンショットにフリーハンドで注釈をいれることができます。ペンの色や太さは、各ペンアイコンをクリックすると設定が表示されます。トリミングしたあとにわかりやすく矢印を書いたり等できますね。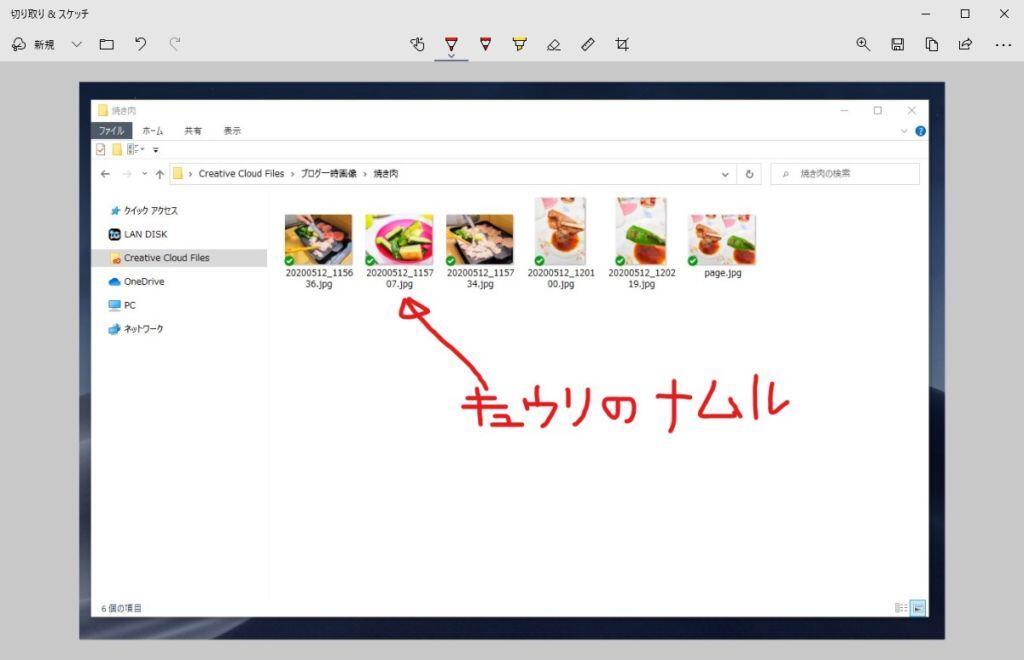
実際にペン機能を使って注釈? を書いてみました。マウスフリーハンドです・・・。
あとがき
Windows 10 では、タスクバーにある「Windows lnk ワークスペース」アイコンから、簡単高速でサクッと画面のスクリーンショットを撮影することができます。
そして、スクリーンショットを撮影してから起動する「切り取り & スケッチ」でトリミングしたり注釈入れたりと、今までペイントで行っていたことを流れ作業できます。
Windows 10 に搭載されている純正機能なので、フリーソフトが NG なパソコンでも高速スクリーンショット撮影ができて重宝するはずです。
ぜひぜひ使ってみてくださいねっ!!
こちらもいかがですか?