Windows 10 から「Windows Hello 指紋認証」機能が使えるようになりました。対応している(または対応させた)パソコンではパスワード無しで指紋認証ログインができます。
ただし、Windows Hello 指紋認証を使えるようにするには、利用者の指紋を登録させたりと、簡単な設定を行わなければなりません。
この設定項目がどこにあるのかわからなければ、指紋認証は設定できませんし、手順がわからなければ、せっかく指紋認証があるのに利用を控えてしまうかもしれません。
今回は Windows 10 パソコンで指紋認証が使えるようにする手順「Windows Hello 指紋認証の設定方法」を紹介します。
目次
Windows Hello 指紋認証とは
Windows Hello 指紋認証とは、対応したパソコンで利用できる指紋認証ログイン機能のことです。
指紋認証に対応したパソコンには以下の写真のように「指紋リーダー」があります。
通常、セキュリティロックが設定されたパソコンでは、起動時に通常パスワードや PIN を求められてロックを解除しますが、Windows Hello 指紋認証を設定すれば、パスワードや PIN を求められることなく、指紋のみでパソコンへログインできるようになります。
Windows Hello 指紋認証に非対応のパソコンを、指紋認証対応させたい場合は、USB ポートに挿して使う「外付け USB 指紋リーダー」が市販されています。
Windows Hello 指紋認証の設定手順
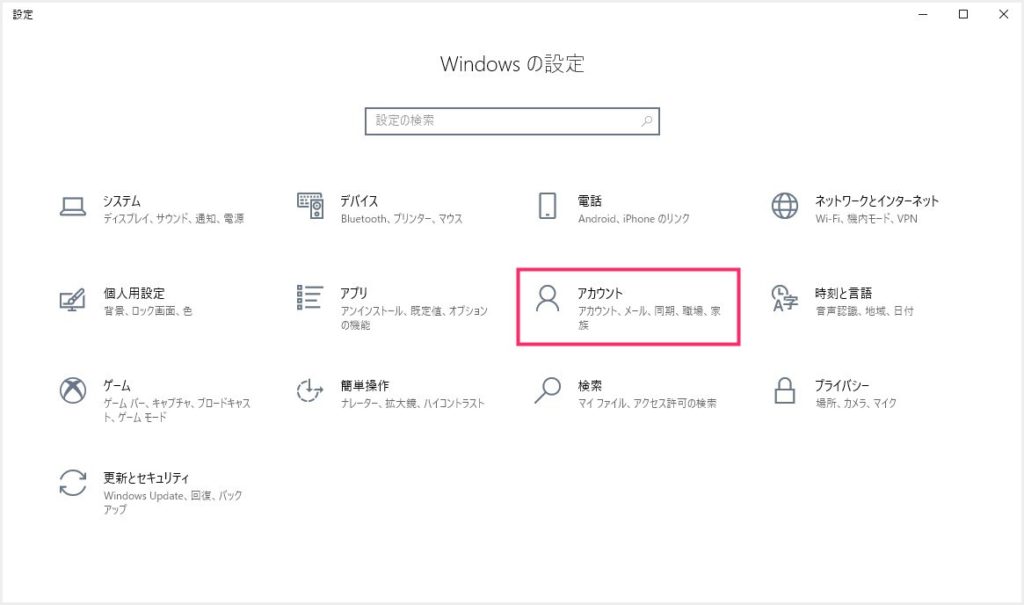
Windows の設定を開いてから「アカウント」を選択します。
左タブ「サインイン オプション」を選択後、「Windows Hello 指紋認証」をクリックします。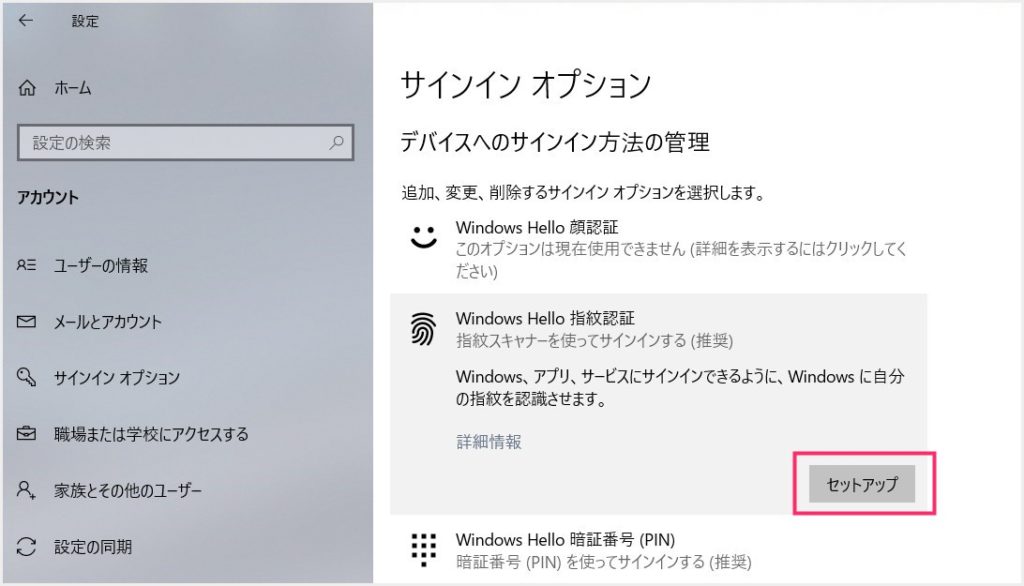
「セットアップ」ボタンがあるので押します。
「開始する」ボタンを押します。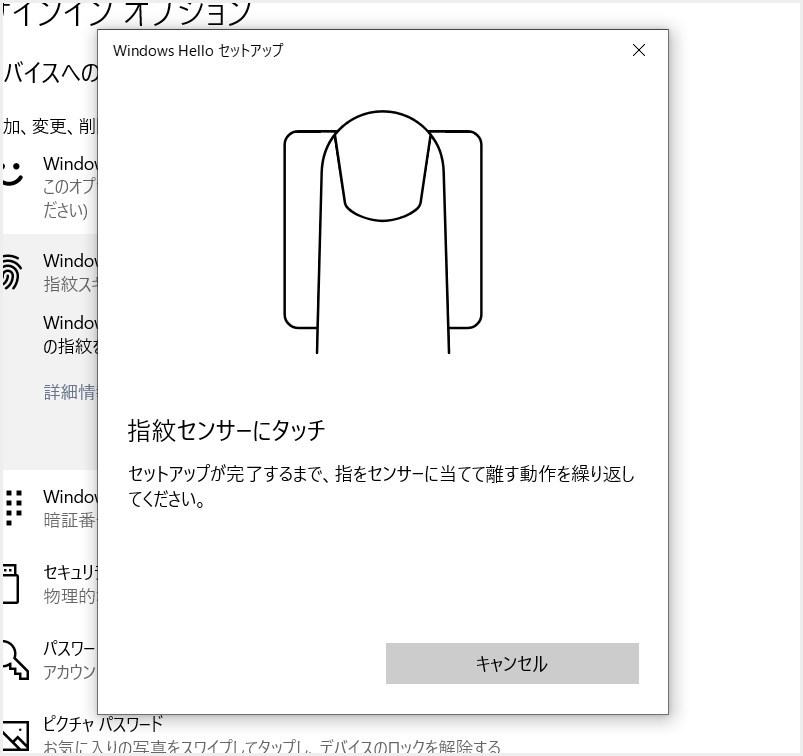
パソコンの指紋リーダーに指(指紋)を当てます。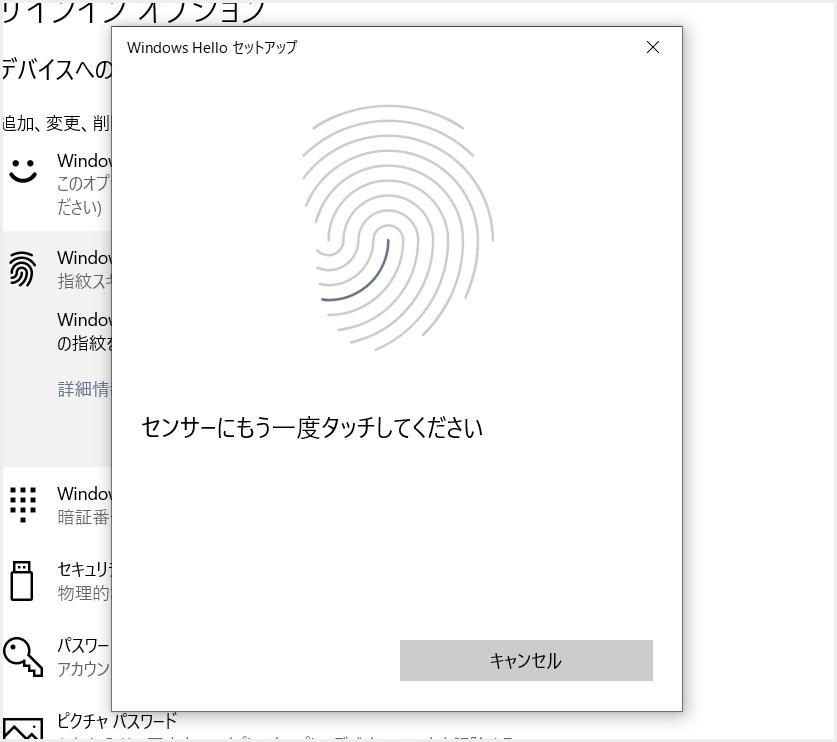
何度か当てて離すを繰り返すと次のステップにウィンドウが切り替わります。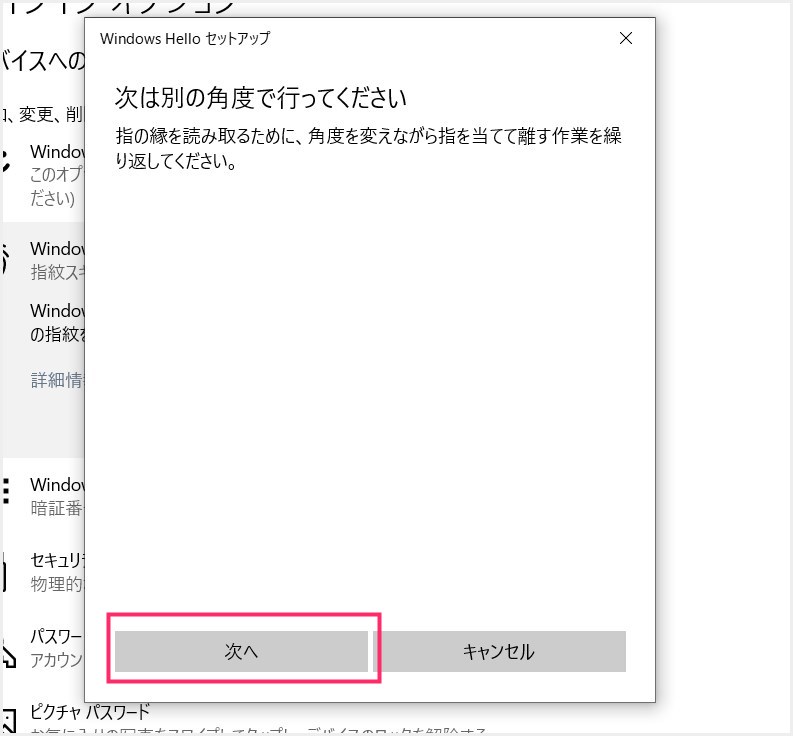
続いて、「次へ」ボタンを押して、先程とは違う角度で指(指紋)を当てます。「6」と同じ手順で当てて離すを繰り返すと、ウィンドウが切り替わります。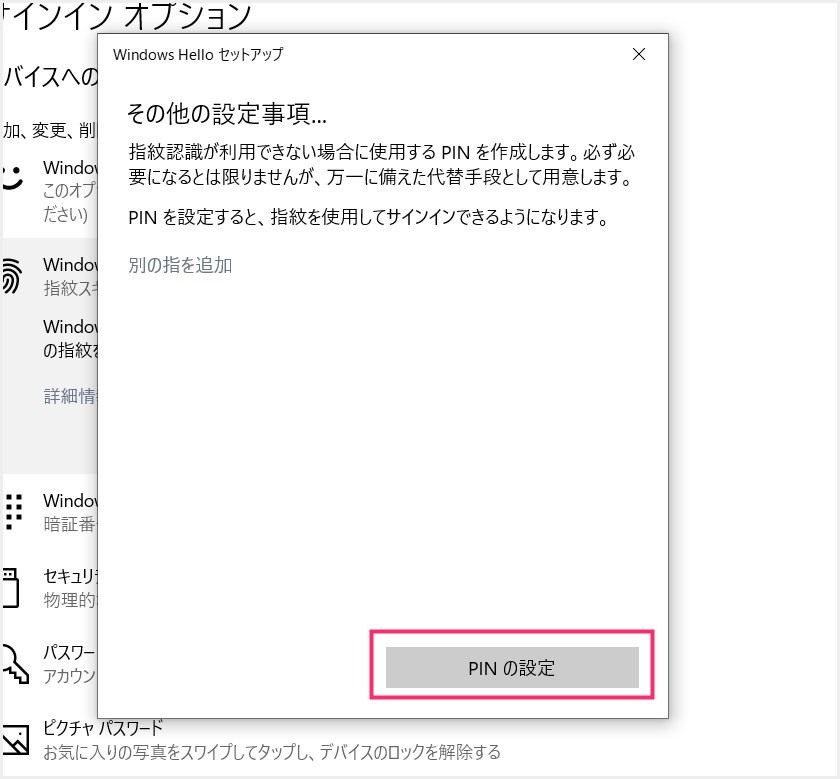
指紋認証が完了したら、続いて、何らかの不具合で指紋認証が使えないときには「PIN」でロック解除をするので、PIN の設定に切り替わります(必須)。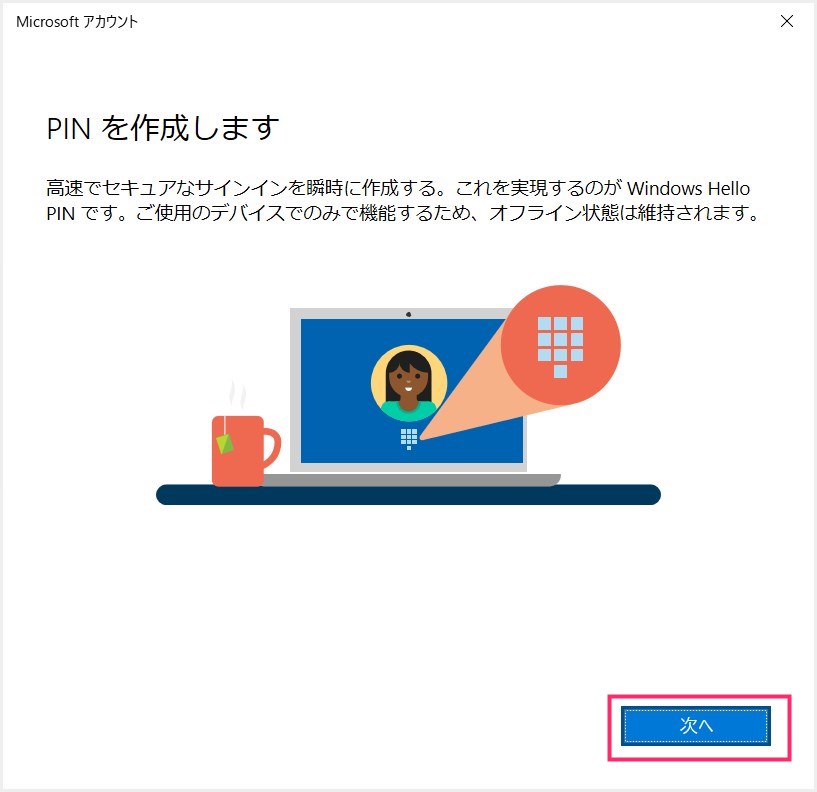
「次へ」ボタンを押します。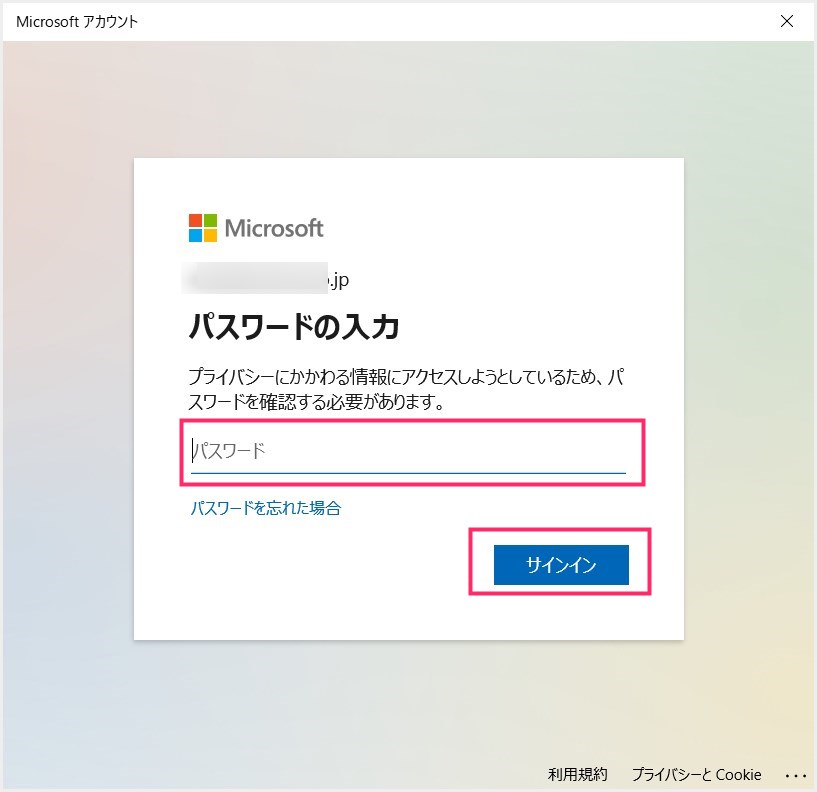
Microsoft アカウントのパスワードを入力して「サインイン」ボタンを押します。ローカルアカウントの場合はローカルアカウントのパスワードを入力します。サインイン出来ない場合は確実にパスワードが間違っています。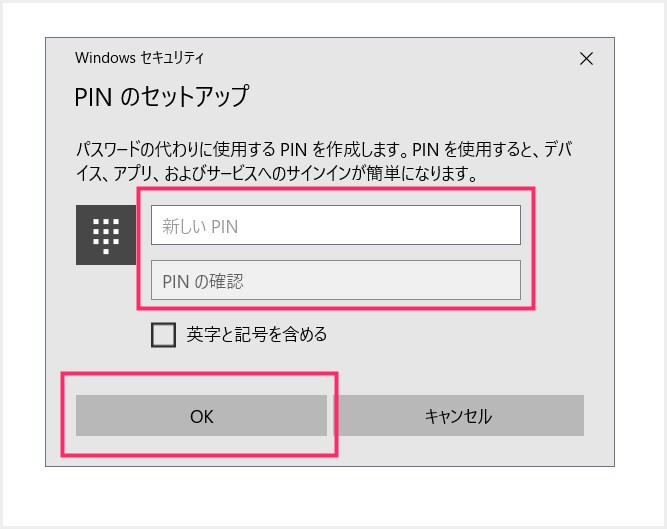
「新しい PIN」フォームへ任意の PIN を入力してください。PIN の確認には新しい PIN と同じ PIN を再度入力してください。入力できたら「OK」ボタン。- PIN は忘れないように「必ずメモ」しておいてください。
- これで Windows Hello 指紋認証の設定は完了です。次のパソコン起動から指紋でパソコンのセキュリティロックを解除してログインすることができるようになります。
Windows Hello 指紋認証に別の指の指紋を追加する手順
1本の指だけではなく、例えば左右の指を登録するなど、複数の指を指紋認証登録したい場合の手順です。
- Windows の設定から「アカウント」を選択します。

左タブ「サインイン オプション」を選択後、「Windows Hello 指紋認証」をクリック。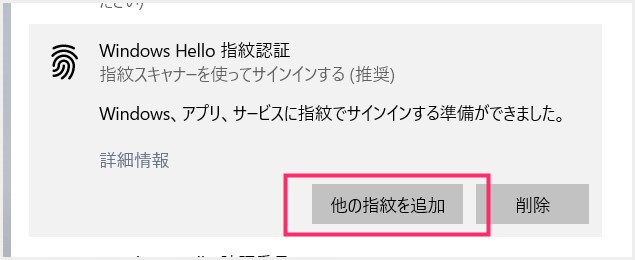
すでに指紋認証登録がある場合は、「他の指紋を追加」ボタンが表示されるので、それを押してください。- あとは、前項目「Windows Hello 指紋認証の設定手順」の「4」~「7」までの手順と同じです。指紋認証する指の数だけこの作業を繰り返します。
Windows Hello 指紋認証を解除する(もう使わない)手順
- Windows の設定から「アカウント」を選択します。

左タブ「サインイン オプション」を選択後、「Windows Hello 指紋認証」をクリックします。
「削除」ボタンを押すと、登録してある指すべての認証が一括削除されて、指紋認証の利用が停止されます。
指紋認証の利用を停止しても、PIN は削除されません。PIN も必要ない場合は、そちらも削除してください。PIN の解除は別記事で詳しく紹介しています。
あとがき
今回は Windows 10 パソコンで指紋認証が使えるようにする手順「Windows Hello 指紋認証の設定方法」を紹介しました。
せっかく指紋認証なんて便利なものがあるのに利用していないパソコンオーナーさん結構いるんですよね。そういう人に限ってパスワードを面倒そうに入力していたり…。
ほとんどの Windows Hello 対応パソコンに搭載されている「指紋リーダー」は、なかなか感度良好なので、もし利用中のパソコンが指紋認証対応でしたら、ぜひぜひ試してみてください!













