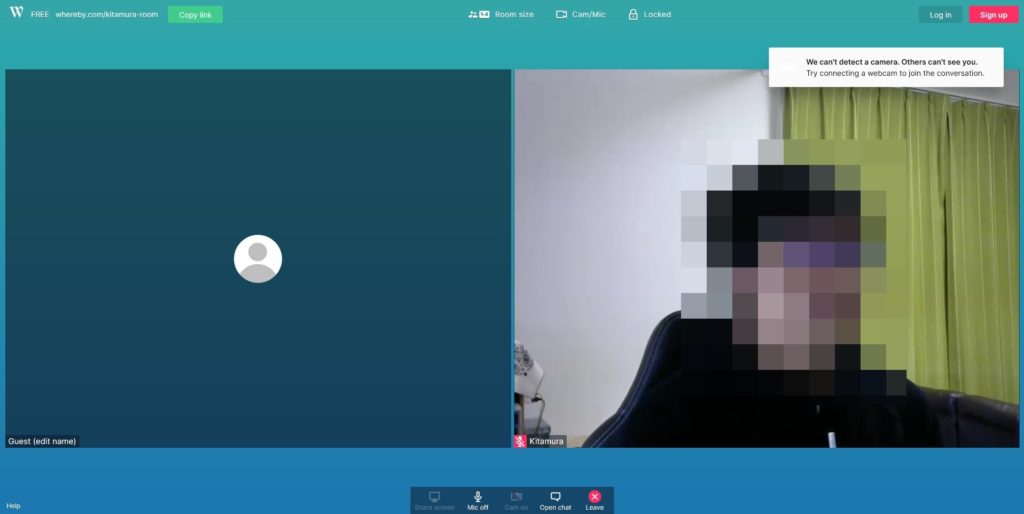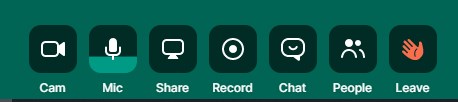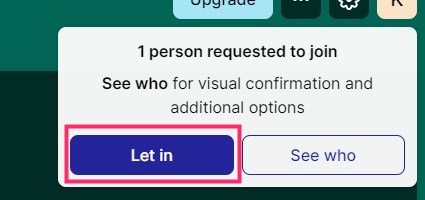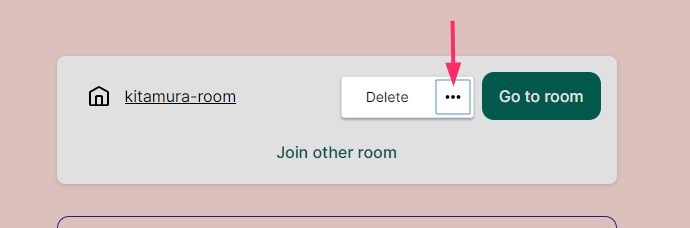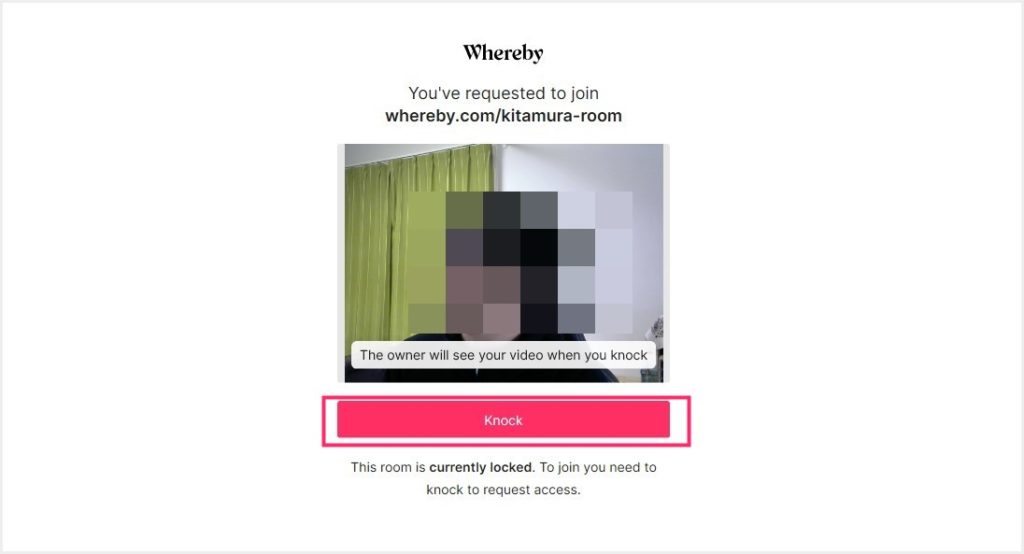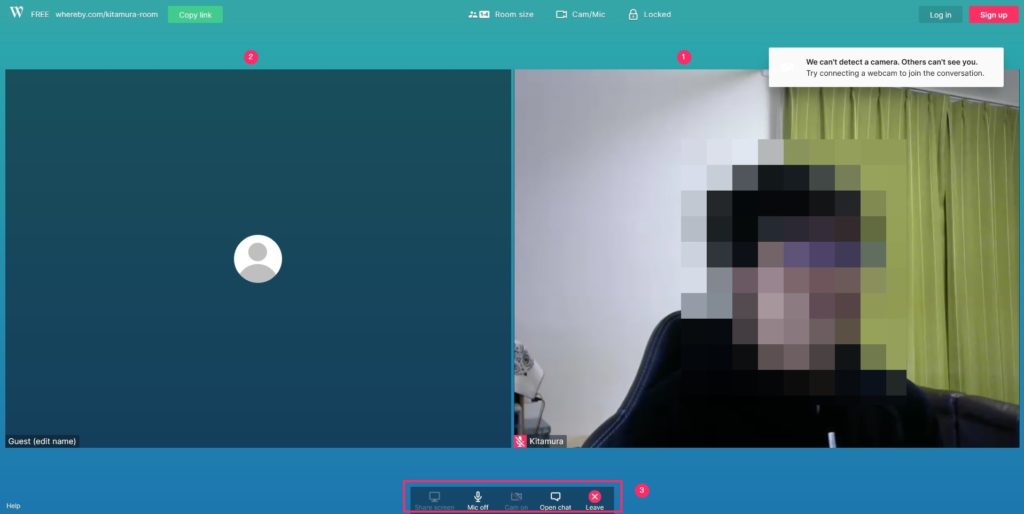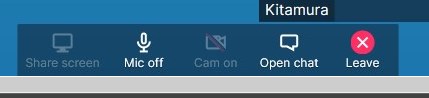ネット界隈で、ビデオ通話やテレワークなら「zoom」だっ! ということをよく目にしますが、個人的に少人数でのビデオ通話(Web 会議など)も「Whereby」が意外とおすすめだと思うんです。
あくまでも無料で使うとしたらの話なのですが・・・
Whereby はなんといっても、ホスト以外のゲストは「アカウント登録」が必要なく、超気軽に使えるところが素晴らしいのです。
アカウント登録については zoom も同じくホスト以外のアカウント登録は不要ですが、zoom の場合無料だと通話時間に制限があるのです(40分まで)。その点 Whereby は通話時間に制限がありません。
その代わり、Whereby は同時通話人数が4人までなので、「少数人のビデオ通話」ならと冒頭でいいました。
今回は「少人数のビデオ通話(テレワーク)ツールなら「Whereby」がおすすめ!Whereby の使い方と登録方法」を紹介します。
ブラウザのみでビデオ通話ができる「Whereby」の特徴
Whereby の特徴
Whereby は、特にアプリケーションをインストールする必要が無く、ブラウザから気軽にビデオ通話ができるサービスです。
ホストが作成した「通話ルーム」の URL をゲストに教えるだけで簡単にビデオ通話を開始することができます。
Whereby の特徴を zoom と比較しつつ特徴を挙げてみます。どちらも無料版を利用した時の比較です。
| Whereby | zoom | |
| アプリの インストール |
不要 ブラウザで OK |
不要 ブラウザで OK |
| アカウント登録 | ゲストは不要 | ゲストは不要 |
| 同時接続人数 | 4人まで | 100人まで |
| 通話時間 | 無制限 | グループ通話は 40分まで |
| 表示言語 | 英語 | 日本語 |
Whereby のネックは同時接続数と表示言語が日本語ではないことでしょうか。
しかし、グループ通話時間が無制限なので時間を気にせずビデオ通話ができるというところが最大のメリットです。
Whereby はこんなときに使うと便利だと思います
例えば「通話したいメンバーの連絡先は Twitter しか知らない」「メンバーの中には zoom をインストールしていない」など・・・
そういう繋がりや環境の場合でも、Whereby であればメッセンジャーにホストが作成したルームの URL とパスコードを送るだけで簡単にグループ通話を開始できます。
なにせ、ホスト意外は登録不要で、ブラウザだけで完結できる便利ツールですから。
ホストの Whereby 登録方法とルーム作成手順
ホストの Whereby 登録方法
- まずは、Whereby のサービスページへアクセスします。
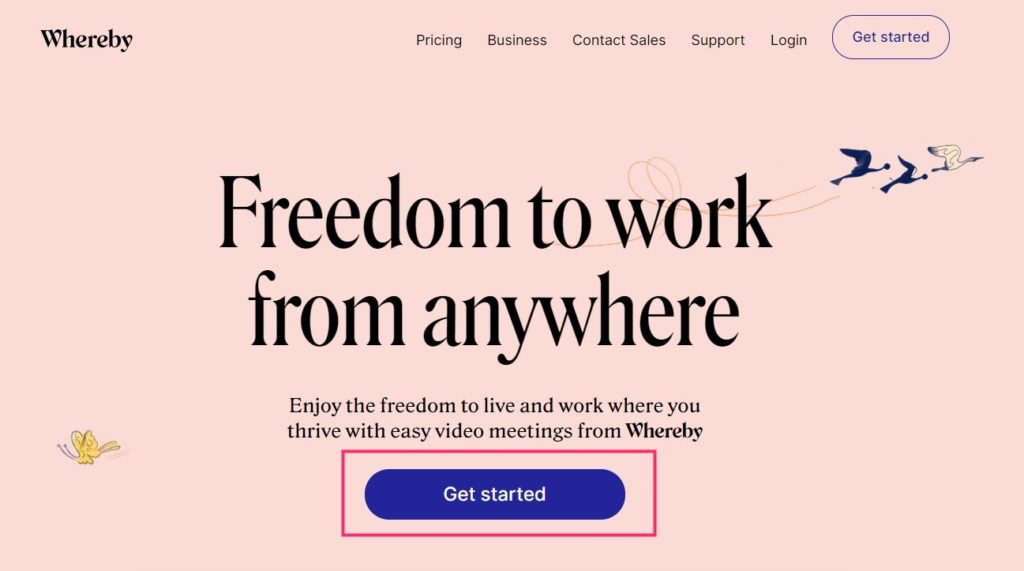
Whereby ページが開いたら「Get started」ボタンを押します。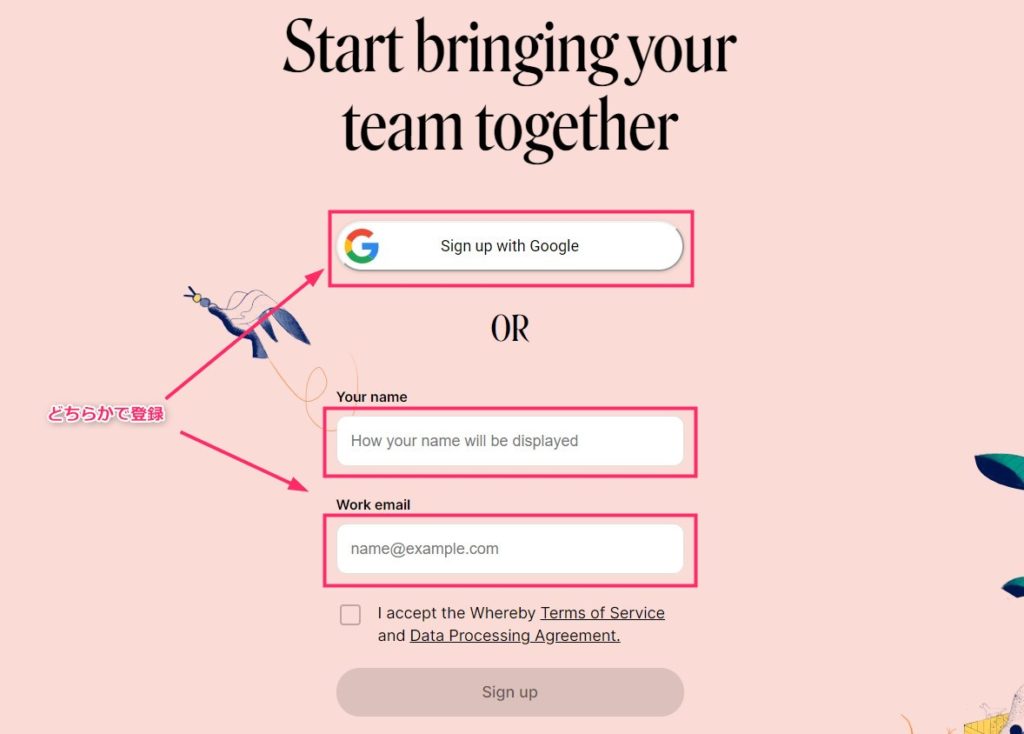
Google アカウントまたは既存のメールアドレスのどちらかで登録します。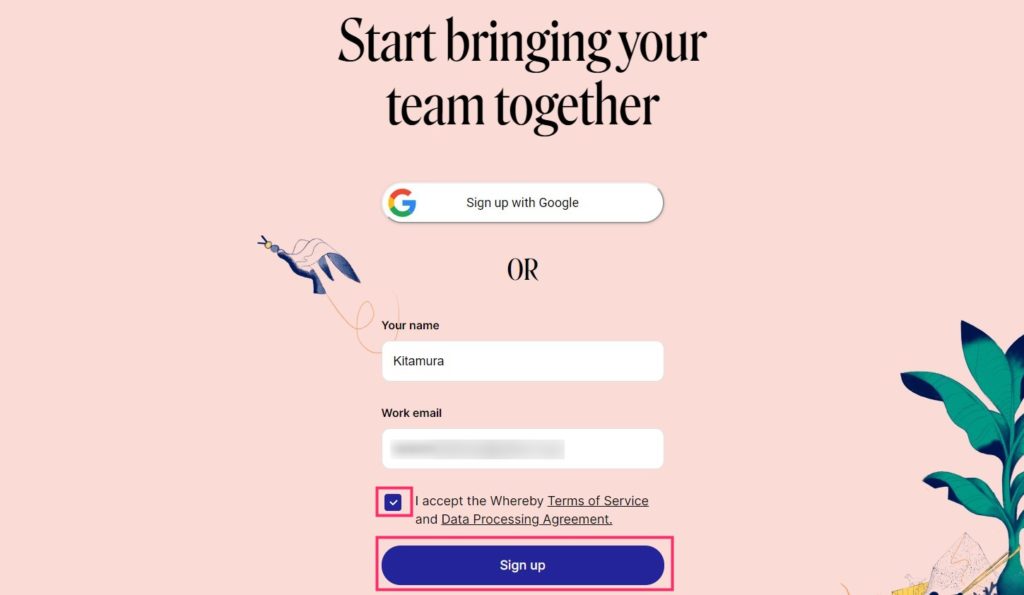
Google アカウントまたはメールアドレスと名前の入力が完了したら、同意部分にチェックを入れて「Sign up」ボタンを押します。(ここではメールアドレスで登録します。)- このページはそのままにして、メールを確認します。
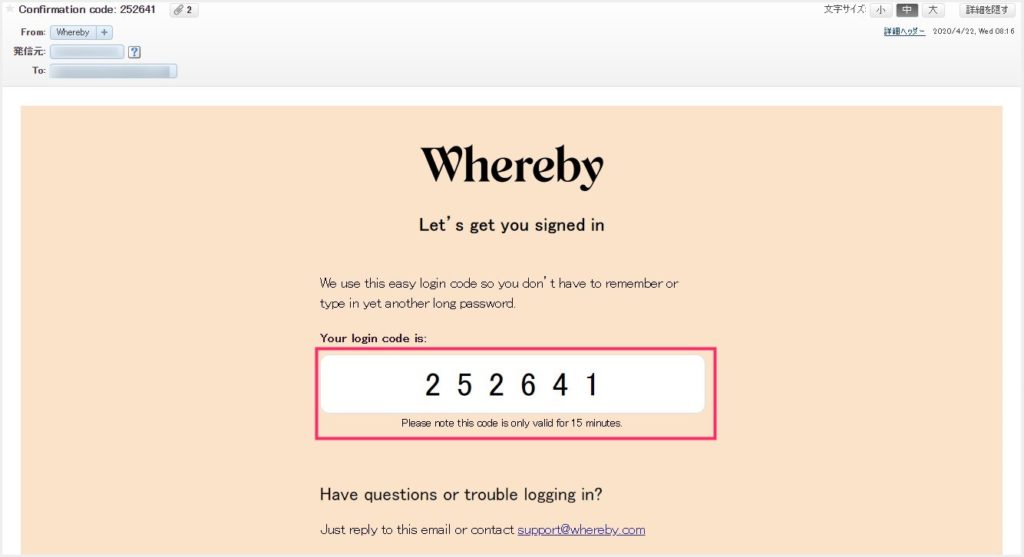
登録したメールアドレスにワンタイムコードが送られてきます。それをコピーします。ワンタイムコードの有効期限は15分です。コピーしたら Whereby ページに戻ります。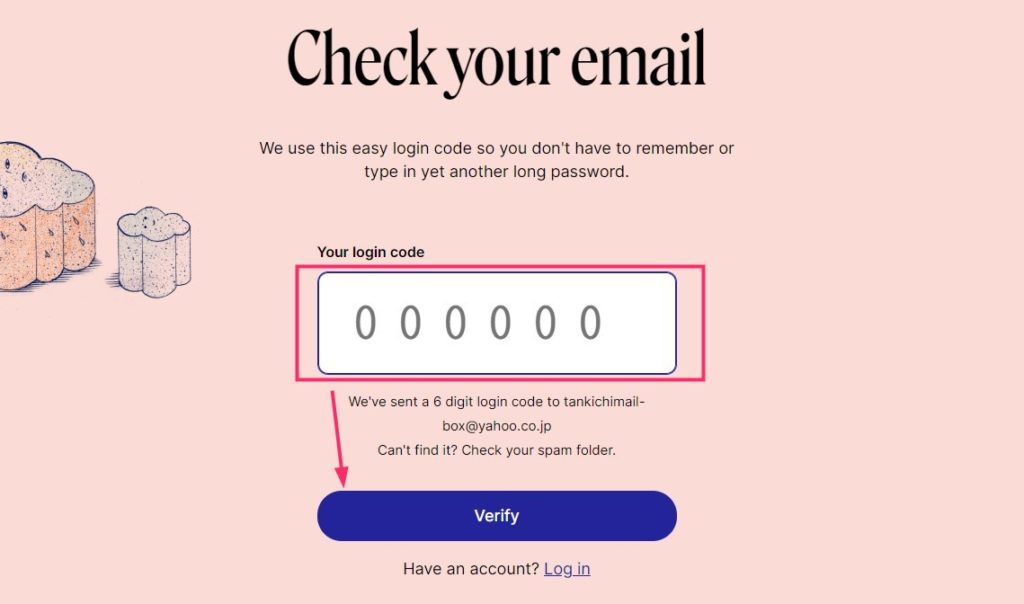
メールからコピーしたワンタイムコードを貼り付けて「Verify」ボタンを押します。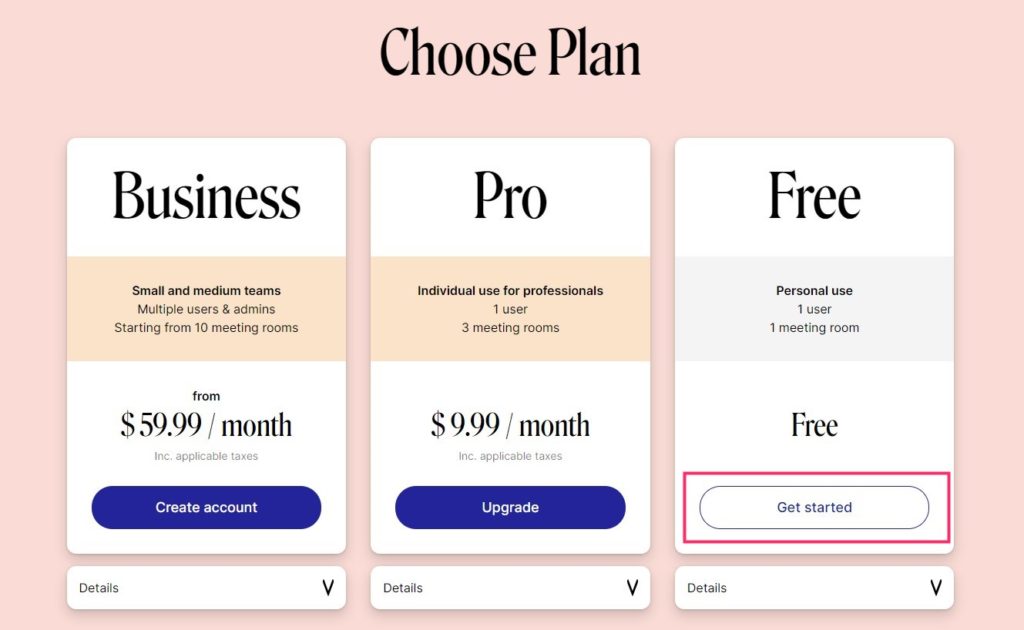
Free にある「Get Started」ボタンを押します。
続いて、画面はそのまま通話ルームの作成手順を紹介します。
通話ルームの作成手順
上の「8」画面からの続きになります。
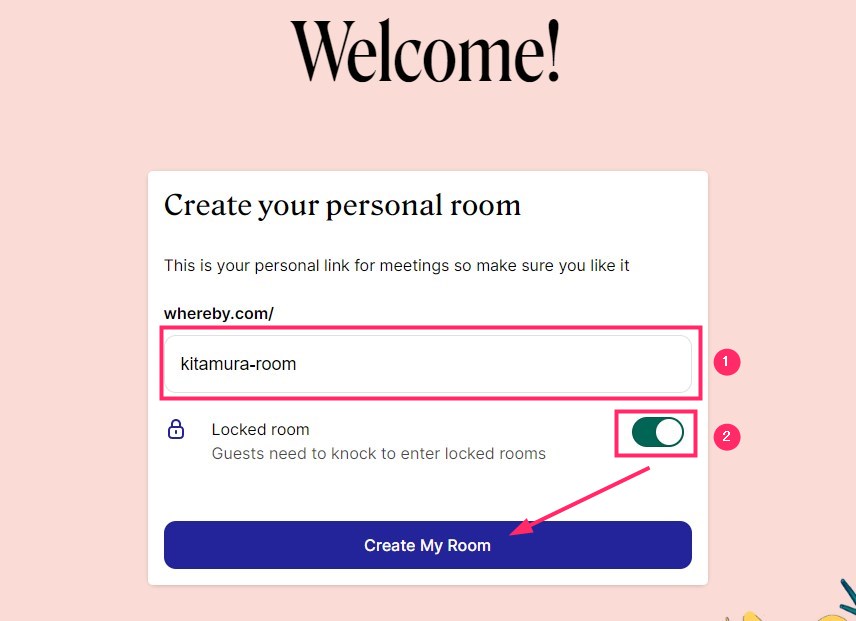
① に「作成するルーム名」を入力します。② はゲストがルームに入室する時にホストの承認が必要かどうか?です。突然関係のない人間が勝手に入室してしまうこともないとはいえないので、オンにしておくと良いと思います。終わったら「Create My Room」ボタンを押します。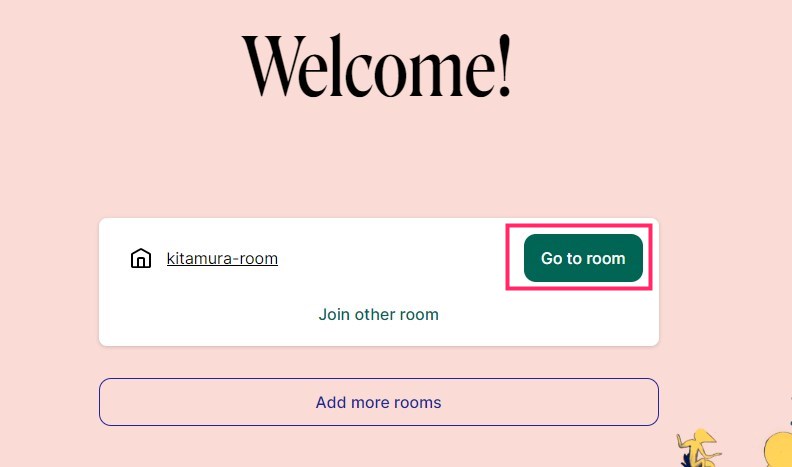
通話ルームが完成しました。「Go to room」を押すと、作成した通話可能なルーム画面に移動します。因みに、ルームは無料版では1つしか作成できません。
ホストの通話ルームの見え方・使い方
ホストから見える通話ルームとゲストから見える通話ルームには若干の相違があります。ここではホストの通話ルームの見え方と簡単な使い方を紹介します。
通話ルームを開いたらまずカメラとマイクのチェック
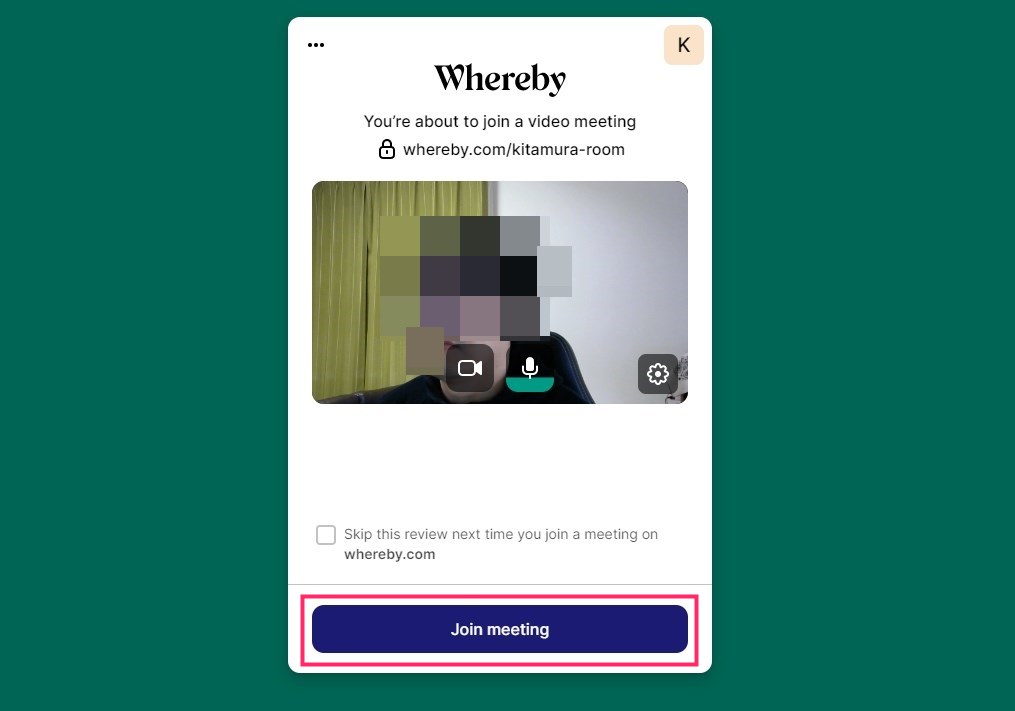
ホストが作成したルームにアクセスすると、まずカメラとマイクがちゃんと利用できる状態かのチェック画面が表示されます。カメラが映っていて、しゃべってみてマイクアイコンのゲージが反応しているのを確認してください。- カメラもマイクも大丈夫なら「Join meeting」ボタンを押します。
ホストのルーム画面の紹介
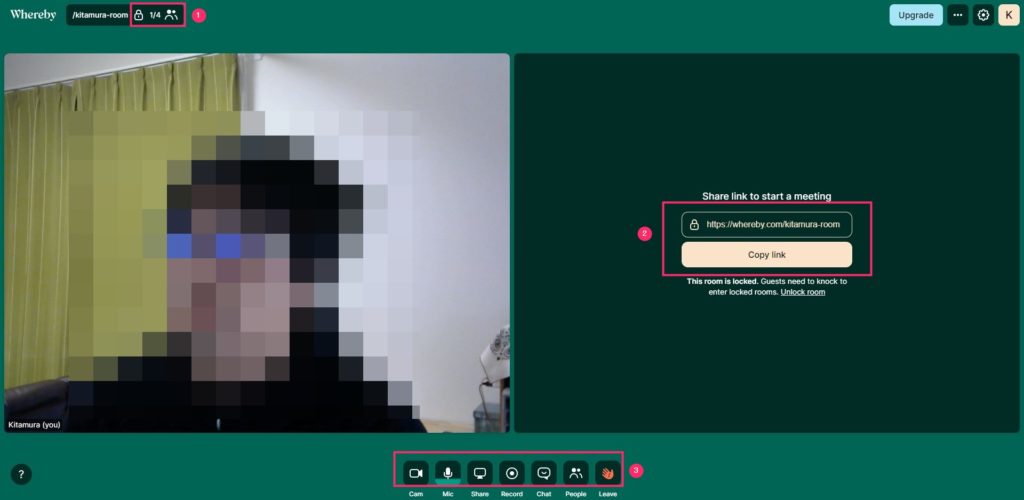
①:ルームのロック有無アイコンとルームへの参加人数。②:このルームの URL が表示されています。この URL をコピーして通話したいゲストへ教えます。③:各種ツールバーです(後述します)。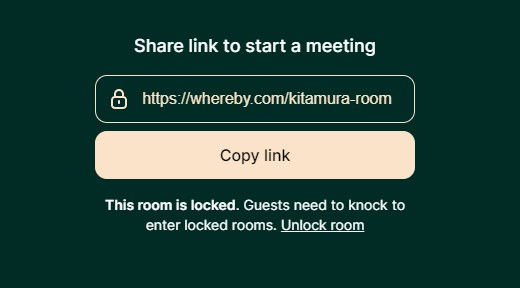
ルームの URL はコピーして、ビデオ通話をしたいゲストに教えます。DM や LINEなどに添付してあげれば OK。この URL にアクセスしたゲストは、ホストのルームへ入室することができます。
ホストのツールバーの説明
- Cam・・・カメラのオンオフ切り替え
- Mic・・・マイクのオンオフ切り替え
- Share・・・自分のディスプレイ画面を通話メンバーにも見せる(画面の共有)
- Record・・・ビデオ通話を録画する
- Chat・・・通話しながらチャットができるウィンドウを開きます
- People・・・現在ビデオ通話に参加しているゲストを確認できます
- Leave・・・ルームから退室します(ビデオ通話の終了)
ビデオ通話に必要な機能はあらかた揃っている感じですね。
ゲスト入室時のロックの承認手順
ゲストが入室してくると画面の右上に「1 person requested to join」というポップが出てくるので「Let in」ボタンを押します。
すると、ゲストは入室が許可されてビデオ通話に参加されます。
ルームの削除と作り直し
Whereby 無料版では、1つのルームしか作成することができませんので、新しいルームを作る場合は、既存のルームを削除する必要があります。
ルーム削除の方法は、「…」アイコンを押すと「Delete」があるので、それを押すとルームが削除されます。
あとはルーム作成の手順で再作成すれば OK です。
ゲストの通話ルームの見え方・使い方
ゲストも通話ルームを開いたらまずカメラのチェック
ホストから送られてきた URL にアクセスをすると Whereby が始まります。
ゲストのルーム画面の紹介
ゲストのツールバーの説明
- Share screen・・・自分の画面を通話メンバーに見せる(画面の共有)
- Mic on / off・・・マイクのオンオフ切り替え
- Cam on / off・・・カメラのオンオフ切り替え
- Open chat・・・通話しながらチャットができるウィンドウを開く
- Leave・・・ルームからの退室(ビデオ通話の終了)
あとがき
今回は、ぼくが少人数グループ通話をするなら個人的には「Whereby」がイチオシだと思っていることから、Whereby の特徴や始めかた、詳しい使い方などを紹介しました。
スタンダードな Skype や Messenger などの通話でも良いですが、やっぱりお手軽感は Whereby がイチオシなので、ビデオ通話の選択肢のひとつとしてぜひお試しください!